【蜜蜂剪辑最新版下载】蜜蜂剪辑官方下载 v1.7.6.7 最新电脑版
软件介绍
蜜蜂剪辑最新版是一款非常实用的视频剪辑工具,软件使用方法简单易上手,用户可以在软件中找到各种设计模板来帮助自己进行视频制作,软件中还可以添加各种特效。蜜蜂剪辑官方版拥有快速风格,裁剪,缩放等视屏剪辑功能,使用起来非常的简单易上手,非常适合视频剪辑。
蜜蜂剪辑最新版支持多种平台要求的视频比例,能够根据各大视频平台进行视频比例缩放,避免视频制作完成后需要再度进行裁剪的问题。用户可以通过蜜蜂剪辑官方版搭配不同风格的滤镜,添加流畅自然的转场效果,轻松制作自己需要的视频。
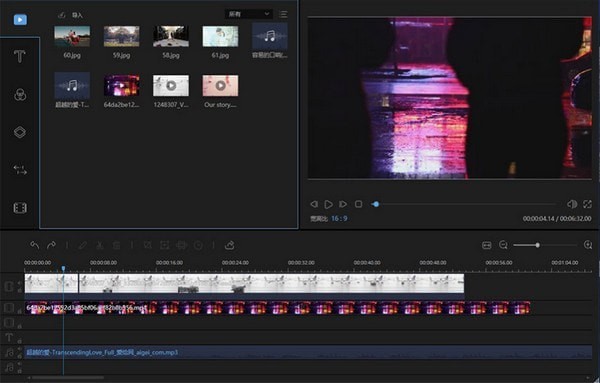
蜜蜂剪辑最新版软件特色
1、支持多种视频比例
蜜蜂剪辑支持多种平台要求的视频比例,如16:9适用于大多数视频平台,9:16适用于抖音等移动端短视频平台,3:4和1:1适用于淘宝主图视频的制作,给你的创作分享了多种可能性,以最佳效果展示你的视频,避免了视频知足后需要裁剪的麻烦,增加了极大的方便性。
2、多样的设计模板
为了能更方便视频小白的上手,我们在素材库里为你分享了丰富多样的设计样式,你的视频可以搭配不同风格的滤镜,添加流畅自然的转场效果,套上有趣的叠附特效,为每一帧添加动画,只需简单的右键点击素材,选择“添加到轨道”即可完成操作,大片制作就这么简单。
3、多条轨道同时编辑
要是你想在这一帧视频里再添加一些图片或是画中画效果,蜜蜂剪辑的多轨道编辑就可以帮到你!在原视频轨道的基础上自动多开一条轨道,可以将素材拖进并进行编辑处理,使视频层次更丰富!而且可以同时编辑字幕和背景音乐的素材,即时观看视频整体效果。
4、直接调整视频参数
想简单编辑视频更改对比度、亮度、速度等参数?将原视频拖动到轨道后双击素材即可对参数一目了然,加快/慢视频,将视频90°旋转,后期补光等都可以在此实现,非常便捷。
5、一键替换背景音乐
自制的视频带有噪音会影响观看,换上带感的背景音乐就能让整个视频升级了。在蜜蜂剪辑你可以一键将原视频的音频分离另外编辑或直接静音,然后嵌入你的音频素材,即可完成背景音乐替换。
6、高效的操作按钮
当我们想快速分割、裁剪、缩放、添加马赛克和丢弃视频片段时,将分割轴拖动到你想编辑的节点,点击工具栏上对应的小按钮即可完成操作。此外,我们还分享了不少快捷键可以让你的效率大大提高。
7、导出无损完美画质
蜜蜂剪辑可以选择将文件保存为工程项目,便于下次编辑。若你想保存到电脑上为可播放的文件,则可选择“导出”,在界面上你可以自行调整视频的清晰度、格式、质量等,支持MP4、WMV、AVI、MKV、MOV流行视频格式,还可以单独输出为音频。软件可以根据你的视频尺寸比例将分辨率设置为1920*1080,1280*720,960*540,640*360等,无损画质,全屏观看更舒心。
蜜蜂剪辑最新版软件功能
1、语音文字互转功能
软件可自动识别视频背景音频,转换为卡好点的字幕,省下手动输入字幕的时间。可批量修改字幕的样式,如颜色、大小、字体等。另外,还可以识别字幕转换为语音,分享三种声音男音、女音和娃娃音的配音功能,达到变声效果,支持转换中英两种语言。
2、配音功能
软件分享了实时配音功能,可以一边预览视频画面,一边录下麦克风的声音,后期可进行人声增强达到降噪效果。
3、录屏功能
蜜蜂剪辑在软件内配有录屏和录制微课的功能,方便用户声画同步录制屏幕,支持自定义屏幕范围录制或全屏录制,可录制麦克风声音和系统声音,录制时可进行标注和带有鼠标高亮的功能,录制后直接导入软件进行编辑。
4、绿幕抠图功能
1.6.0版本新增了绿幕抠图,一键将绿幕背景去掉,可手动取色选择去掉背景,通过调整上下边界、边缘羽化等参数达到视频抠图的效果,可制作鬼畜视频。
5、内含多种特效素材
软件内置了文字、滤镜、转场、叠附和动画等上百种素材效果,用户可自由添加到视频上,素材每周更新。
蜜蜂剪辑最新版使用方法
蜜蜂剪辑最新版怎么裁剪视频
1、裁剪视频的第一步其实和加音乐的步骤差不多,都是先把视频文件导入之后并拖动到蜜蜂剪辑下方的视频轨道
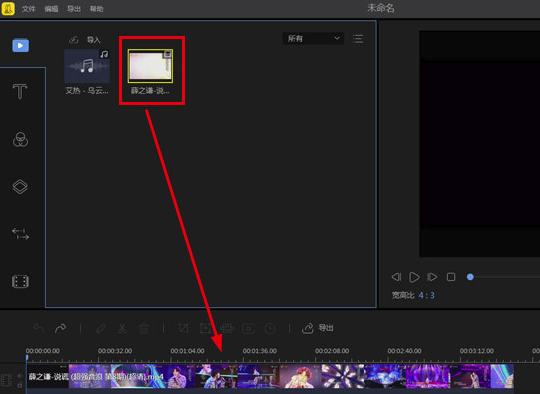
2、右键点击视频文件,出现可点击的功能界面之后选中其中出现的“裁剪”选项开始视频的裁剪
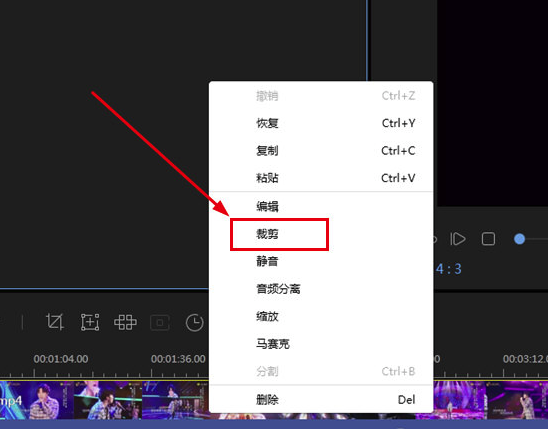
3、在裁剪过程中,用户可以拖动视频的进度观看剪裁的区域,你也可以选择是否“保持宽高比”进行调节,保持宽高比将会使视频原本的宽高进行锁定,如果视频存在水印,其实只需要把存在水印的那一部分进行裁剪,即可完美解决视频水印的问题,最后点击“确定”即可完成剪视频的全部步骤
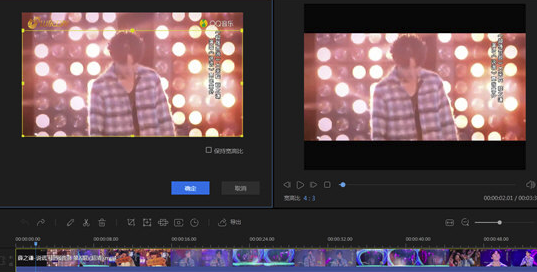
蜜蜂剪辑最新版怎么加音乐
1、进入到蜜蜂剪辑的主界面之后,首先需要先导入想要加音乐的视频
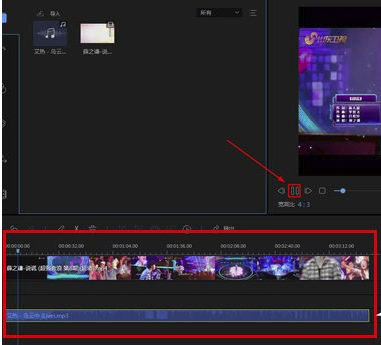
2、把视频文件点击进行选择,接着将其拖入到下方的视频轨道中,可以看到视频总的播放时间与长度,再在视频轨道中选择它,鼠标右键进行点击,出现界面之中选择其中的“音频分离”选项;
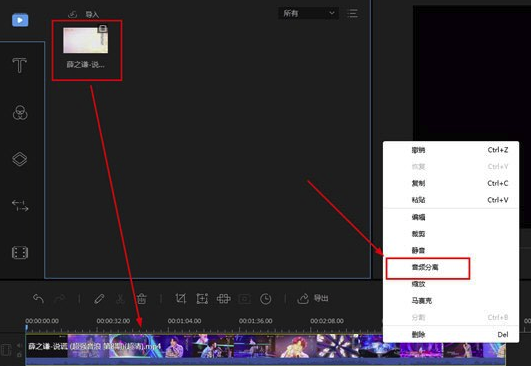
3、当音频和视频相分离之后,选中音频进行删除,接着导入想要添加的“音频”文件,拖动到音频轨道中,用户可以在右上方的“播放”选项进行播放试听,并调整音频文件的位置,调到合适的位置时即可完成加音乐的全部过程。
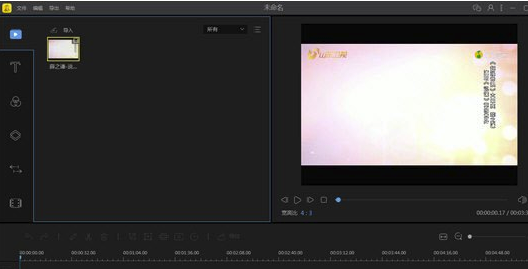
蜜蜂剪辑最新版常见问题
【怎么剪辑音乐】
1、音乐导入成功后,点击音乐右下角的“+”,或者直接将音乐拖入下方的音频轨道。
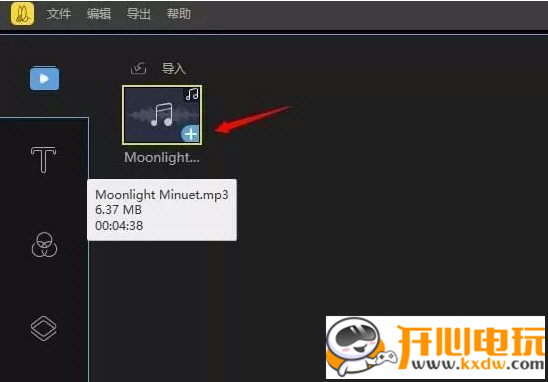
2、音乐拖入音频轨道后,点击预览窗口的播放按键可以播放。
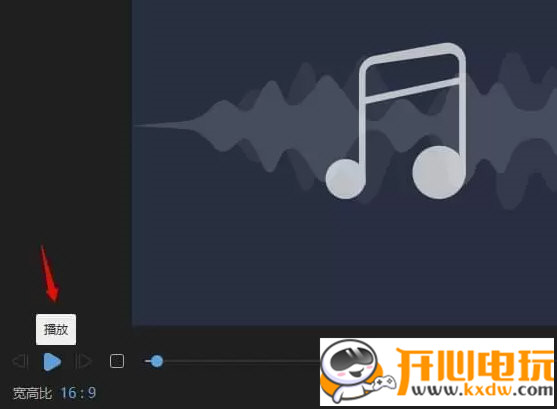
3、当音乐播放到你想切分的时间点时,暂停播放,点击工具栏的“分割”键可以将音乐分割开。当然,你也可以直接拉动时间轴至切分的时间点,分割音乐。
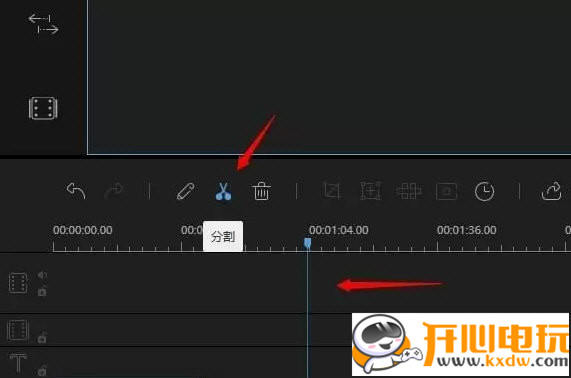
4、分割后的音乐如果是我们不需要的,可以在选中后点击工具栏的“删除”按键来删除,或者也可以在选中音频后,直接点击键盘上的“Delete”键来完成此操作。
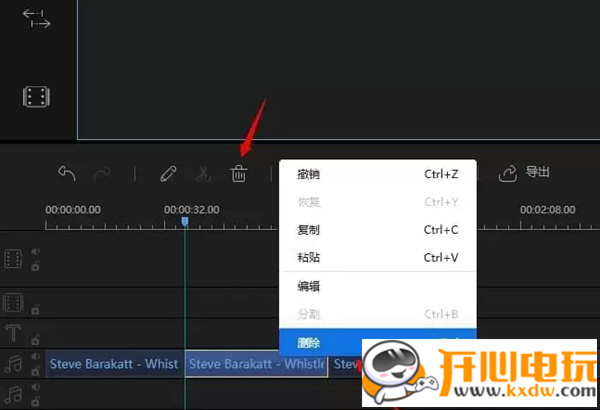
5、双击音频轨道上的音乐,在弹出的音频编辑框下,可以对音乐的播放速度、音量进行调整,同时还可以为音乐加入淡入淡出效果。
【破解方法】
1、打开软件包,将cracked目录下的破解补丁复制到软件安装目录下。
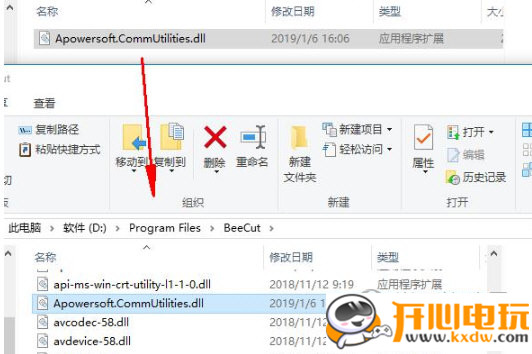
2、运行软件选择界面大小,任意选择。
3、进入软件界面,点击登录,用微信扫描登录。
4、登陆之后就可以看到软件已激活破解,可无限制使用。
下载仅供下载体验和测试学习,不得商用和正当使用。
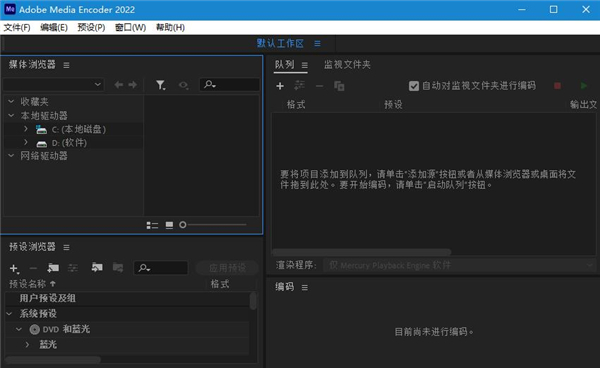
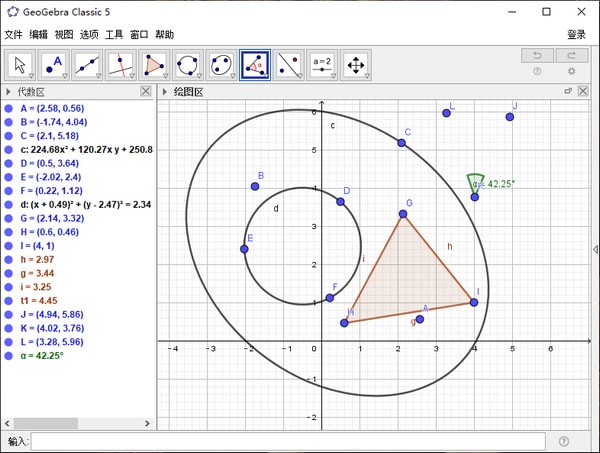

发表评论