Adobe Media Encoder 2022下载直装版ME v22.0.107免激活一键安装
软件介绍
Adobe Media Encoder 2022是一款全能型的专业视频音频编码软件,该软件能够用于Adobe Premiere Pro、Adobe After Effects、Adobe Audition等各大产品的编码引擎,可以轻松转换各种视频或者音频的格式,而且还支持摄取、转码、创建代理并输出多种的格式,能够助用户有效提升工作效率。
Adobe Media Encoder内置了大量的预设编码格式,也能够支持各种格式的媒体格式,让广大用户能够使用它在各种应用程序中以统一的方式处理媒体,此外该软件还支持Pr、Ae工程无缝导入,并紧密集成分享了无缝的工作流程,超级强大。
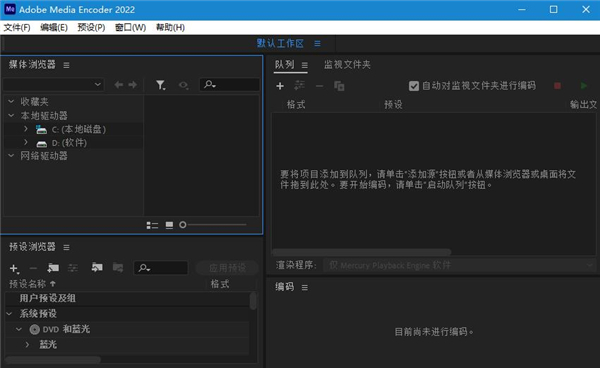
Adobe Media Encoder 2022特色
1、在收录时拼接剪辑
现在您可以在 AME 中将多个资源合并为单个剪辑,并允许用户在导入后编辑拼接剪辑中的资源顺序
2、面向 Behance 的目标发布支持
Behance 已经添加到该软件广泛的目标发布工作流程中,从而加入了其他社交媒体发布方案,例如 YouTube、Facebook、Vimeo 和 Twitter现在,用户可以渲染视频并将视频直接从该软件共享到 Behance
3、新媒体浏览器
Media Encoder 中现在包含熟悉的媒体浏览器,此功能可帮助您轻松查找和预览媒体
4、收录和转码
允许您将媒体文件从一台摄像机收录到本地驱动器上,这样您可以在 Premiere Pro 中快速开始编辑
5、直接从 Audition 和 Character Animator 导出
使用该软件,您可以直接从 Audition 和 Character Animator 中导出
6、面向 Twitter 的目标发布支持
Twitter 已经添加到该软件广泛的目标发布工作流程中,从而加入了其他社交媒体发布方案,例如 YouTube、Facebook 和 Vimeo现在,用户可以渲染视频并将视频直接从该软件共享到 Twitter
7、新的文件夹导入功能
AME 现在支持将文件夹从桌面或“媒体浏览器”面板拖放到“队列”中文件夹内的所有有效媒体文件将作为新的源添加到队列中,包括子文件夹内的文件新的“导入进度”对话框可让您在较长导入期间监控进度,并分享“取消”按钮来停止导入有关更多信息,请参阅“队列”面板
8、Panasonic AVC-LongG 导出支持
在 MXF OP1a 包装器中增加了对 Panasonic AVC-LongG 编解码器 (AVC-LongG6/12/25/50) 的支持这些编解码器可以在 MXF OP1a 格式下使用
9、AS-10 导出支持
允许您使用 AS-10 导出选项进行导出
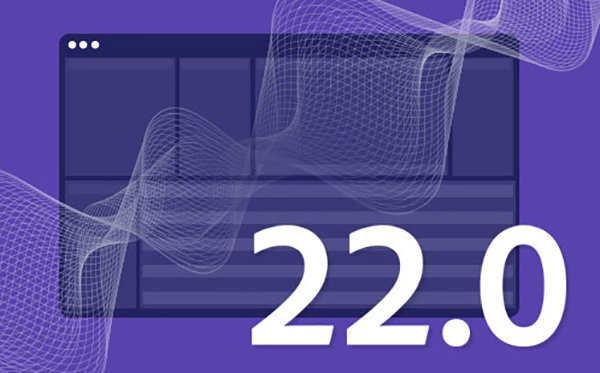
Adobe Media Encoder 2022功能
1、预设浏览器
使用“预设浏览器”即可立即使用常用的设置。按类别整理预设内容并自定义您最常用的编码预设。
2、快速安全地输出到任意屏幕
快速轻松地将您的作品输出成任何视频或设备格式。在预设浏览器中自定义、设置和整理您收藏的预设内容,以便快速地导出并在后台进行批量编码。
3、性能和稳定性
使用“监视文件夹”可快速将视频从单一源文件编码为多种输出格式。
4、针对各种设备和格式的预设
使用预设功能能够快速而简便地进行视频编码,从而使您的视频在 Android 和 iOS、YouTube、Vimeo、HDTV 等主流设备、平台中呈现出最佳视觉效果。
5、后台批量编码
提高转码时的工作效率。Adobe Media Encoder 能够在后台对文件进行转码,从而使您的系统能够同时执行其他任务。这一功能对于 4K 和 5K 的工作流程尤其重要,因为这些工作流程通常会增加系统负担。
6、应用到编码的源设置
自动使编码设置与 Adobe Premiere Pro 源序列或 Adobe After Effects排版相匹配,从而简化您的编码工作流程。
7、拖放编码
将 Adobe Premiere Pro 的序列和 After Effects 的排版直接拖放至 Adobe Media Encoder 中,然后立即进行编码。
8、简便的监视文件夹工作流程
设置 Adobe Media Encoder 2020中文版以监视文件夹。自动将存入文件夹的文件编码为您指定的格式。设置监视文件夹,编码成多种格式。
9、元数据输出模板
保存编码输出中的元数据以提高制作效率和增强实用性,或在分发前清除元数据以保护制作数据的机密性。
10、解释素材选项
对您导入到 Adobe Media Encoder 的项目的帧率、像素宽高比、场序或 alpha 通道设置进行自动解释覆盖。
11、裁剪和修剪控制
轻松裁剪剪辑或序列的框架大小,并修剪开始点和结束点。
12、支持静态的图像序列
自动将按编号排列的静态图像编码为单一的视频剪辑,或将任意源文件转换为静态图像序列。
来自元数据的Adobe Flash Professional提示点
从Adobe Flash Professional软件利用XMP提示点创建 FLV 和 F4V 剪辑,这些提示点可自动从 XML 文件中读取、从源文件中读取,或在“导出设置”对话框中手动输入。
13、ftp 导出
将文件上传到FTP服务器,该服务器中具有足够的文件分享存储空间;该功能主要用于在互联网中传输大容量的文件。
Media Encoder 2022入门指南
使用 Adobe Media Encoder,您可以将视频导出到类似 YouTube 和 Vimeo 的视频共享网站、各种从专业录音底座到 DVD 播放机的设备、移动电话以及高清电视。
一、Adobe Media Encoder 工作区
对文件进行编码时,Adobe Media Encoder 中有五个主面板可供使用。您可以将面板作为单帧的选项卡进行分组,或作为单独的浮动面板。
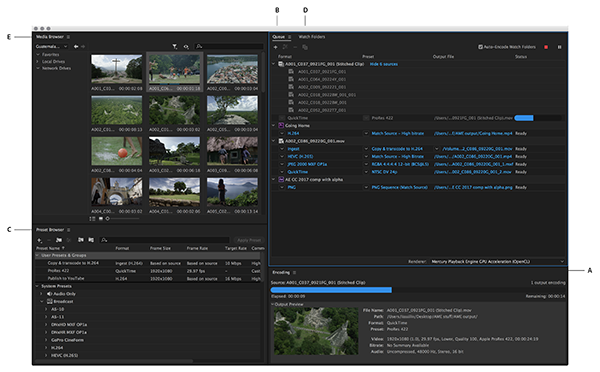
A、“编码”面板 B、 “队列”面板 C、 预设浏览器 D、 监视文件夹 E、 媒体浏览器
在您按照您的需求自定义工作区后,选择“窗口”>“工作区”>“新建工作区”来创建自定义工作区。
二、“编码”面板
“编码”面板分享有关每个编码项目的状态的信息。
同时编码多个输出时,“编码”面板将显示每个编码输出的缩略图预览、进度条和完成时间估算。
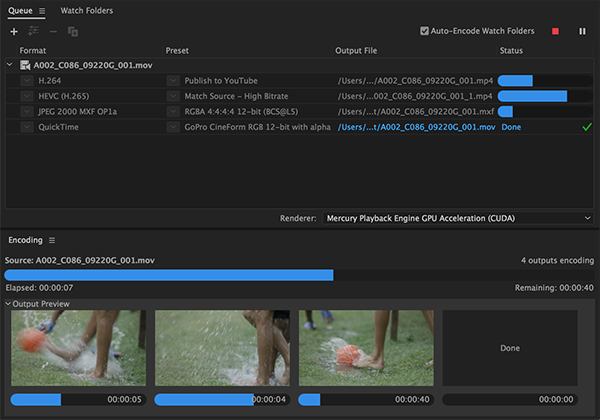
三、“队列”面板
将想要编码的文件添加到“队列”面板中。可以将源视频或音频文件、Adobe Premiere Pro 序列和 Adobe After Effects 合成添加到要编码的项目队列中。您可以拖放文件到队列中或单击“添加源”并选择要编码的源文件。
您也可以从其他 Adobe 应用程序将作业直接发送到队列。这样,AME 在后台渲染的同时,您可以继续工作。支持导出到 AME 的 Adobe 应用程序:
1、Premiere Pro
2、After Effects
3、Audition
4、Character Animator
5、Prelude
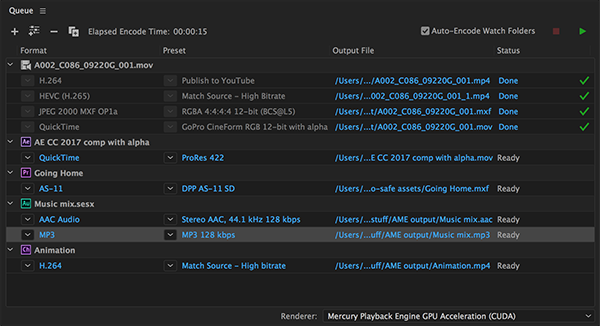
开始队列时,将编码已添加到编码队列中的项目。您可以指示 Adobe Media Encoder 在您向队列添加项目后开始编码,或等待至您决定开始编码后再开始编码。您还可以设置一个首选项,使得在向编码队列添加新项目后经过指定的时间再开始编码。
可以添加、删除或重新排序队列面板中的项目。有关更多信息,请参阅在编码队列中添加和管理项目。
将视频和音频项目添加到编码队列之后,可使用“预设浏览器”应用其他预设,或在“导出设置”或“收录设置”对话框中调整输出设置。
四、预设浏览器
“预设浏览器”向您分享各种选项,这些选项可帮助简化 Adobe Media Encoder 中的工作流程。
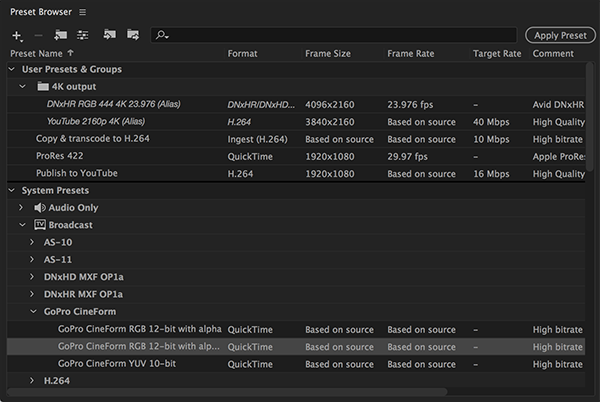
浏览器中的系统预设基于其使用(如广播、Web 视频)和设备目标(如 DVD、蓝光、摄像头、绘图板)进行分类。您可以修改这些预设以创建自定义预设,也称为“用户预设”。
在“预设浏览器”中,您可以使用搜索或使用由可折叠的文件夹结构分享的增强导航快速找到预设。
五、监视文件夹
您的硬盘驱动器中的任何文件夹都可以被指定为“监视文件夹”。当选择“监视文件夹”后,任何添加到该文件夹的文件都将使用所选预设进行编码。Adobe Media Encoder 会自动检测添加到“监视文件夹”中的媒体文件并开始编码。
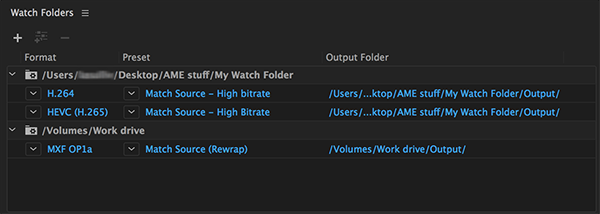
六、使用工具面板
利用新的工具栏,可轻松在多个工作区之间切换。要启用此选项,请单击窗口 > 工具或使用快捷键 Ctrl+6。
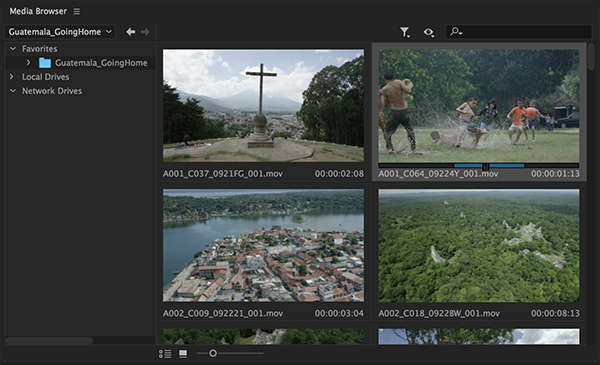
对工作区进行更改后,可以保存该工作区。要保存工作区,请单击汉堡包图标。选择“另存为新工作区”。随即会显示一个对话框。键入新工作区的名称。单击“确定”。
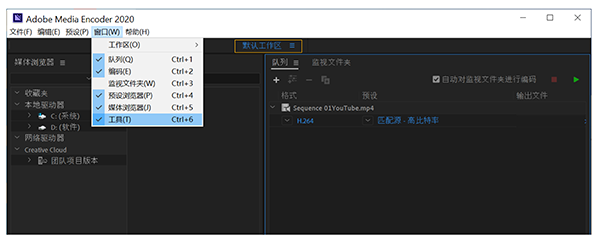
七、使用 Adobe Media Encoder 将剪辑拼接在一起
在添加到队列时可将多个媒体文件合并到单个文件中。
要将媒体文件拼接在一起,请执行以下操作之一:
1、选择“文件”>“添加源”。
2、在对话框中选择要拼接在一起的资源,然后选中“将剪辑拼接在一起”复选框。
3、单击“打开”,将拼接的剪辑添加到队列。
还可以通过其他方式合并媒体文件:
1、打开“媒体浏览器”面板。
2、选择要拼接在一起的资源。
3、将选定资源拖动到队列,并注意队列底部显示的选项。将文件放到显示如下文字的文本上:“拖放到此处,将剪辑拼接在一起”。
4、您还可以从桌面拖动资源来创建拼接的剪辑。一个新拼接的剪辑将被添加到队列。
另一个方法是:
1、打开“媒体浏览器”面板。
2、选择要拼接在一起的资源。
3、右键单击资源并选择“将剪辑拼接在一起”。一个新拼接的剪辑将被添加到队列。
由于源按字母顺序排列,拼接的剪辑名称将被自动设置为系列中的第一个剪辑。默认情况下,拼接剪辑的名称处于编辑模式。如有必要,您可以输入一个自定义名称来进行更改。按 Enter 键更改名称。可以通过单击队列中的源名称,随时对当前未编码的拼接剪辑重命名。
八、添加、删除和重新排列拼接剪辑中的源
拼接剪辑源显示在拼接剪辑名称正下方。
1、您可以通过单击该名称右侧的热文本开关,选择隐藏或显示拼接剪辑源。如果要调整拼接剪辑中的源,请确保源在队列中可见。
2、要向现有拼接剪辑中添加更多资源,可以将来自媒体浏览器或桌面的资源拖放到源列表中。此时将显示一条蓝线,表示新源添加到系列中的位置。
3、要从拼接剪辑中删除现有源,请在列表中选择它们,然后单击队列顶部的“删除”按钮(或者按键盘上的 Delete键)。要重新排列拼接剪辑中的源,请在列表中选择一个或多个源,然后将其拖到新的位置。此时将显示一条蓝线,表示源放在系列中的位置。
4、如果拼接剪辑中的源没有相同属性(例如,不同的帧大小、帧速率等),系列中第一个剪辑的属性决定整个拼接剪辑的属性。帧大小不同的源将被缩放以适合第一个剪辑的帧大小。虽然像素长宽比不变,但会出现上下黑块和左右黑块。
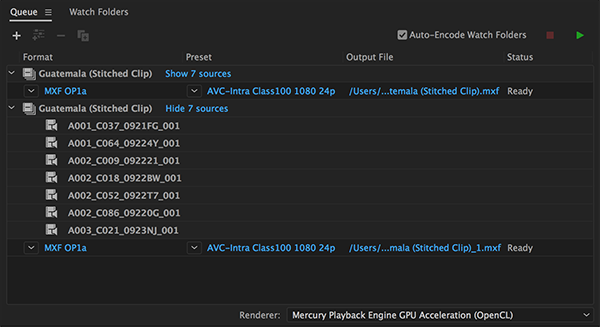
Media Encoder 2022使用方法
1、点击页面中间的新建合成
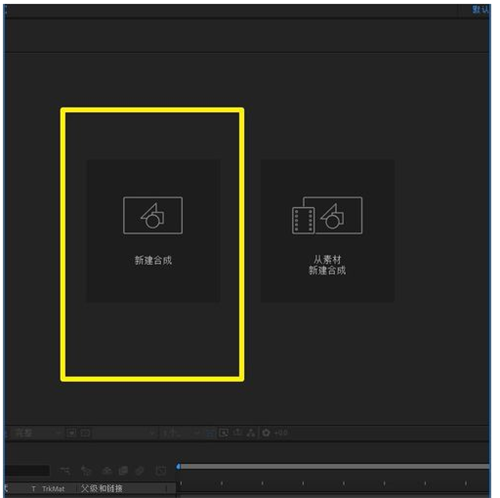
2、为我们新的合成起一个名称,点击确定
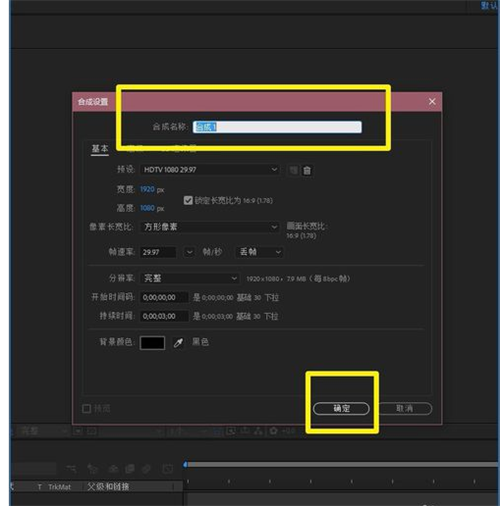
3、合成新建完成之后,在电脑文件夹中找到需要使用的素材,点击打开
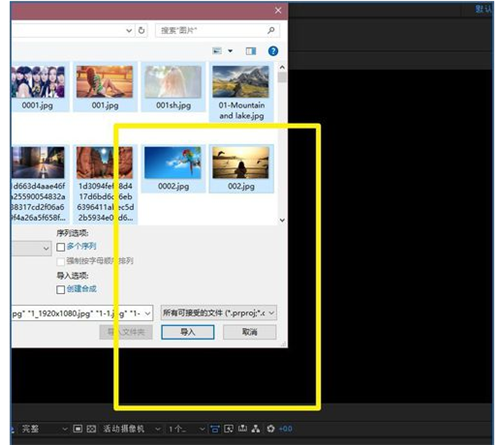
4、点击页面左上角菜单栏中的合成,选择Adobe Media Encoder CC
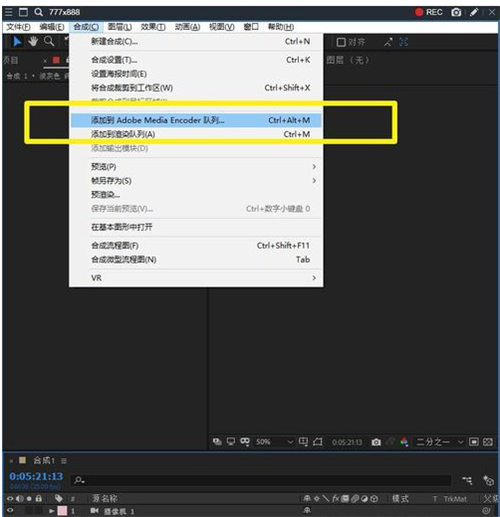
5、点击页面右上角的输出文件位置
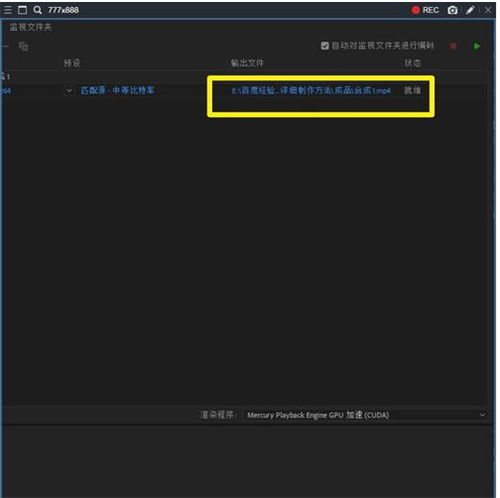
Media Encoder 2022合成方法
第一种:添加PR合成文件
当然在使用我们的AME进行合成之前呢,咱们必须的现有我们的PR的合成文件或者是我们需要合成转换成其他格式的视频,所以如图所示,我点击文件,然后点击添加源,添加进入一个文件!
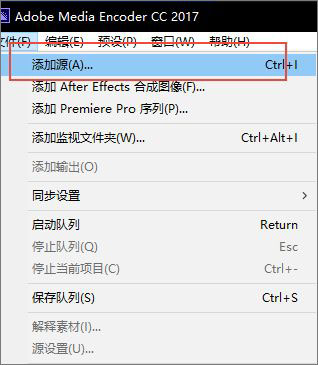
1、接着等咱们源文件被添加进来之后咱们可以点击预设来进行我们需要合成的视频的文件的格式!
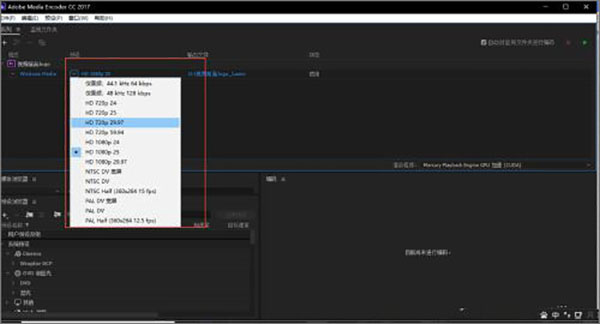
2、同时点击输出文件也可以把文件输出到一个指定的位置!
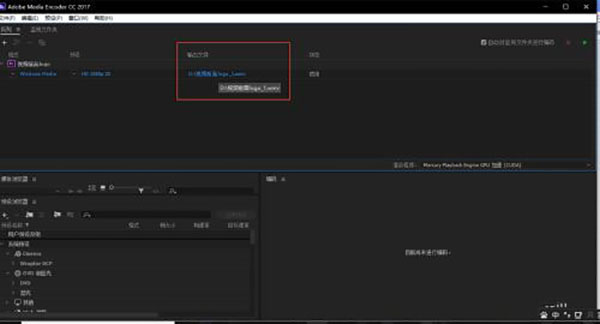
3、然后位于在左下角的我们的预设的视频的更多格式,我们可以在里面预设很多格式!所以这个格式也是非常丰富!
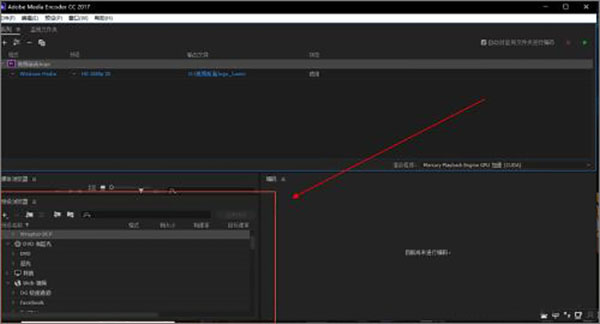
4、接着再一切都准备就绪之后,咱们就可以点击位于右上角的播放按钮其实那是开始渲染按钮!如图所示!
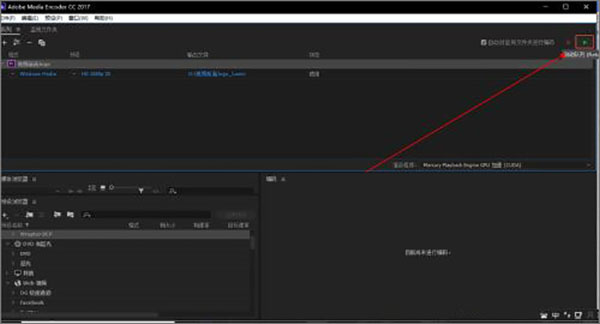
第二种:添加视频
ame同时也可以用来制作我们的电脑的视频的格式转换,其转换的程序和合成文件的格式一样,就需要点击文件,然后添加进入一个视频的文件源就行拉!
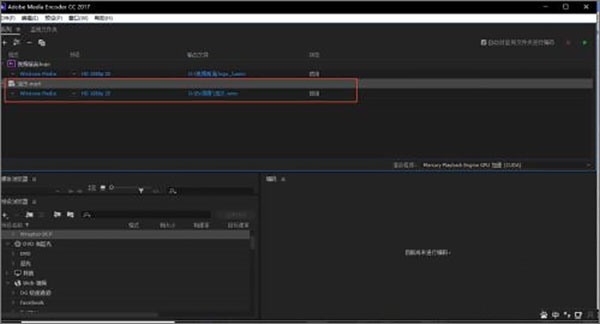
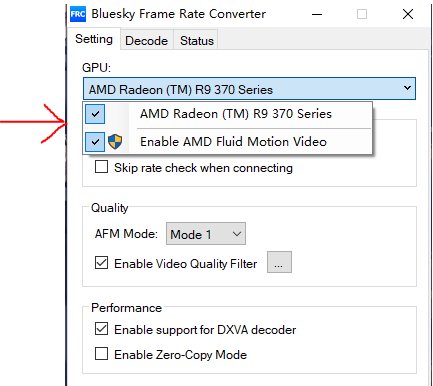
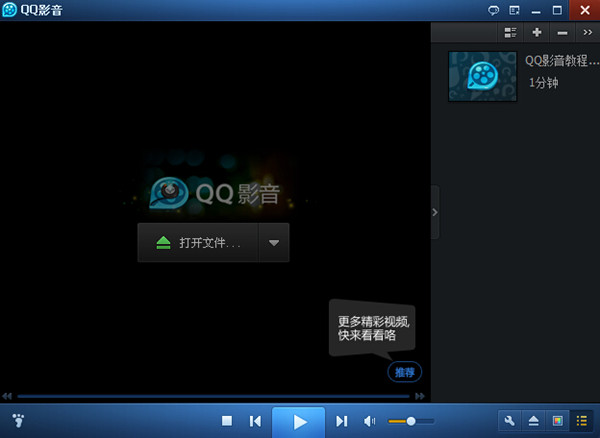
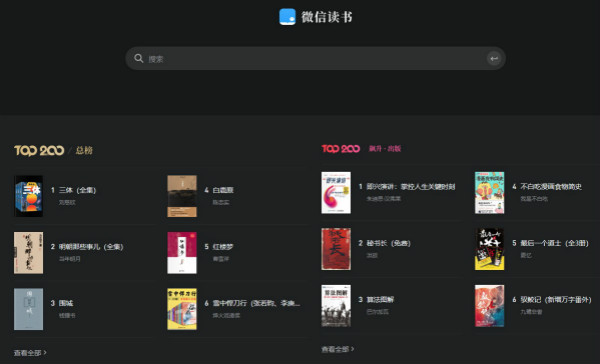
发表评论