【windows pe软件下载】Windows PE系统官方下载 v2020 最新硬盘版
软件介绍
windows pe软件是一款适合网吧网管和专业装机人员使用的Windows系统预安装工具,我们可以不仅可以使用windows pe来进行电脑系统的重装,从而为自己的电脑安装合适的操作系统。同时你还可以使用这款软件来进行系统维护更新和漏洞修复等多种操作。
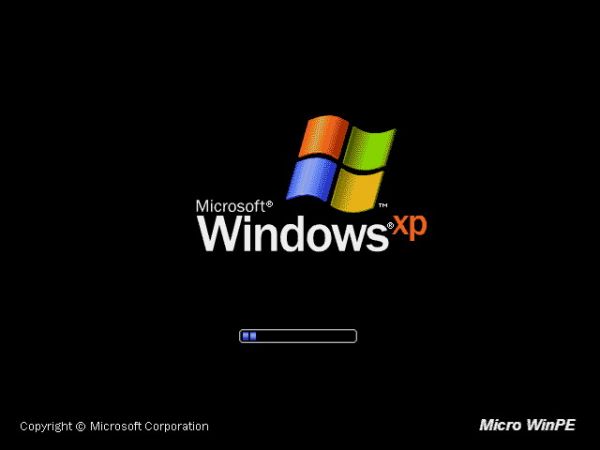
软件简介
Windows 预安装环境 (Windows PE) 是在Windows内核上构建的具有有限服务的最小 Win32 子系统,它用于为安装 Windows 而准备计算机,以便从网络文件服务器复制磁盘映像并启动 Windows 安装程序。
Windows PE 不是设计为计算机上的主要操作系统,而是作为独立的预安装环境和其他安装程序和恢复技术(例如 Windows 安装程序、Windows 部署服务 (Windows DS)、系统管理服务器 (SMS) 操作系统 (OS) 部署功能包以及 Windows 恢复环境 (Windows RE))的完整组件使用的。
Windows PE 可作为带有适当授权协议的面向客户的独立产品,它是一个集成了许多 Windows 技术 [包括 Windows 安装程序和 Windows 部署服务 (Windows DS)] 的组件。
大多数人获得的Windows PE是用Windows PE定义制作的操作系统,可简单地直接使用。Windows PE大小有时是由自定义制作决定的。
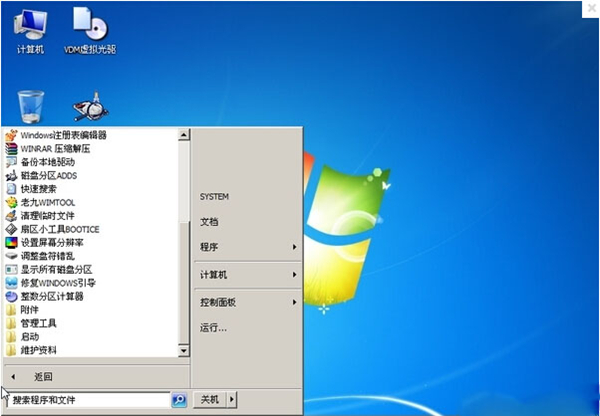
windows pe软件特色
Windows PE是简化版的Windows 或 Windows Server,放在一片可直接激活的CD或DVD光盘,特点是激活时出现 Windows 的图形界面(GUI)
WinPE初衷只是方便企业制造自定义的Windows系统,因此市面上并没有而且不可能出售。
在微软的批准下,其他软件公司可附上自己的软件于WinPE,令激活计算机时候运行有关的程序。这些软件通常是系统维护,在计算机不能正常运作的情况下,可运用有关的系统维护软件修复计算机。维护软件包括Norton Ghost等等。
Windows NT 6.x 的安装程序,亦是基于Windows PE内核。
WinPE 大多被OEM厂商所使用,举例来说就像刚买回来的品牌套装计算机,不需要完全从头安装操作系统,而是从完成安装开始。简单来说Windows PE的作用是使用在大量的计算机安装(同规格之计算机),以达到快速且一致性的安装。
通过一些简单或基本的操作,即可使Windows PE更加安全
软件优势
1、自动识别硬盘ide/ahci模式,支持大部分常用sata硬盘,不能进pe后看不到硬盘了。
2、完美支持安装pe到2000/xp/2003/vista/2008/win7等系统。
3、exe解压缩安装,重启可见启动选择菜单,进入pe即可对原硬盘系统进行维护。
4、进入pe后可格式化c盘,安装xp/2003/vista/win7等系统。
5、可安装在usb2.0/scsi/netcard等移动设备,使用便捷,随时出手。
6、启动最为迅速,在n多机器上测试都不超过30秒。
windows pe软件功能
引导
Windows PE主要的使用环境是虚拟机,虚拟机环境与实际PC环境几乎没有区别(就是说如果用户不清楚虚拟机也没关系,就当是在真实PC上直接运行)。
将BIOS中设置成光驱引导,并开始启动系统,当屏幕画面上出现“Press any key boot from cd”时,按任意键从光驱上的Windows PE引导启动。如果用户的存储设备驱动不被支持,在启动时按下F6键可加载特殊设备的驱动。当启动到桌面时系统会做一些如调整分辨率的工作,最后打开默认的CMD命令行解释工具,大家看看,是货真价实的图形操作环境哦。
可以看到桌面上空空如也,不要指望可以拿鼠标点来点去,毕竟是个什么应用程序都没有安装;另外尽管光碟上带有的可执行的命令行工具有限,但明显可以自己添加。
先回到CMD命令行工具中吧。默认的目录是\I386\system32\,输入命令行“dir *.exe /w”可查看有哪些可运行的程序。
在光碟镜像中可同时看到32位和64位操作系统的工具,对于个人用户来讲,用户可用它直接引导没有安装任何系统的机器,并在其上实现32位系统的许多功能,这在后面会一一道来。
网络支持
Windows PE启动后就可以使用网络环境。Windows PE 支持IPv4和IPv6。
物理机和虚拟机构成了一个虚拟网络,使用net命令,键入“net view”查看已连接的服务器,这里显示的服务器“XQ-B6QASEC”,名字表示虚拟机已通过网络连接了物理机器。物理机器上有一个名为TUKU的文件夹已经共享,所以再键入“net use e: \\XQ-B6QASEC\TUKU”,意思是将物理机器上的共享目录TUKU镜像为虚拟机器上的E盘,成功后可在虚拟机里自由地访问共享目录,这时就可通过这个来做远程安装等工作。net命令还有不少参数,自己可以查阅并多加尝试,才可以发挥Windows PE强大的网络环境功能,如果只是简单地访问服务器,上面的两个命令参数基本足够了。不过这里要记住用Windows PE的机器可访问其他操作系统的机器,而逆操作是不能的,这是由于Windows PE本身的限制。
磁盘操作
利用Windows PE创建、删除、格式化和管理NTFS文件系统分区
对于个人用户来说这个功能很是实用和方便。Windows NT 5.1 以上版本中针对磁盘管理有DiskPart.exe,它是一种文本模式命令解释程序,能让用户通过使用脚本或从命令提示符直接输入来管理对象(磁盘、分区或卷)。Windows PE使用的是DiskPart而非fdisk。关于Diskpart使用方法详见其词条。 此外DiskPart工具和fdisk比较,最方便的地方是DiskPart支持脚本。
windows pe使用技巧
第一步:制作U盘启动盘
1、下载通用peU盘启动制作工具最新版到电脑。(可以下载到电脑桌面,方便找到!)运行安装程序之前请尽量关闭杀毒软件和安全类软件,本软件涉及对可移动磁盘的读写操作,部分杀软的误报可能会导致制作失败!
2、下载完成之后Windows XP系统下直接双击运行即可,Windows7/8/10系统请点右键以管理员身份运行。
3、插入U盘/SD卡等可移动设备,在磁盘列表里会自动列出当前电脑中所有的可移动磁盘的盘符、型号、容量等信息。点击一键制作USB启动盘 按钮即可(注意制作U盘启动盘会删除U盘内的所有数据)
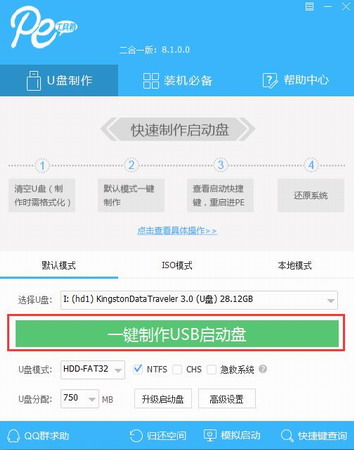
制作过程根据电脑配置和U盘芯片的不同耗时长短也不同,请耐心等待。为了验证U盘启动制作是否成功,可以运行模拟启动。 注:模拟启动仅供测试U盘启动是否制作成功,不可用于测试内部DOS和PE系统。
第二步:将Ghost系统镜像包复制到U盘GHO文件夹内
将您自己下载的ISO/GHO文件复制到U盘“GHO”的文件夹中,如果您只是重装系统盘不需要格式化电脑上的其它分区,也可以把ISO或者GHO放在硬盘系统盘之外的分区中。
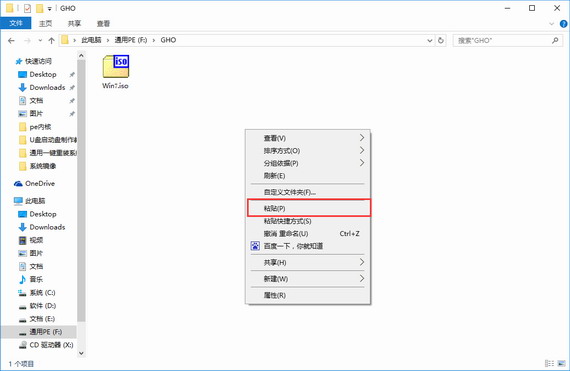
第三步:利用快捷键选择U盘启动进入通用pe主菜单
重启电脑,在开机画面出来的时候按”快捷键”直接进入快速引导菜单选择U盘启动。(注意:通过键盘的上(↑)下(↓)按键选择好相应的菜单项后,直接回车即可进入)
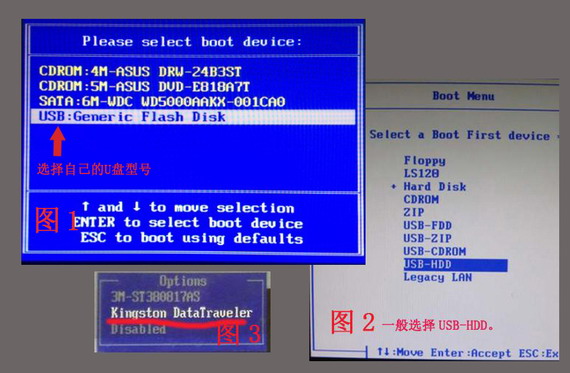
第四步:安装系统
当我们利用按快捷键选择您的U盘启动进入到通用pe主菜单后,按上下↑↓方向键选择到”【01】 运行通用pe Win8PEx86″ 然后按下”回车键”,将进入通用pe Win8PE系统,如下图:
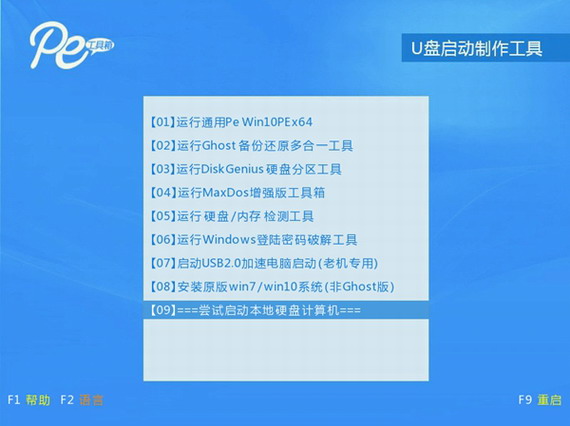
②当选择到”【01】 运行通用pe Win8PEx86″后,按下车键进入winPE系统的界面,如下图:

③进通用pe Win8PE系统后,要是”通用PE一键装机”工具没有自动运行的话,我们就手动双击该软件运行它即可!该软件会自动识别ISO镜像文件(即刚才我们下载复制到U盘GHO文件夹里面的那个ISO镜像包),并自动提取里面的GHO文件。我们只需选择系统分区(一般为C盘)再点击”开始“按钮即可!如下图所示:(如果你有多个系统,可以自行进行选择)
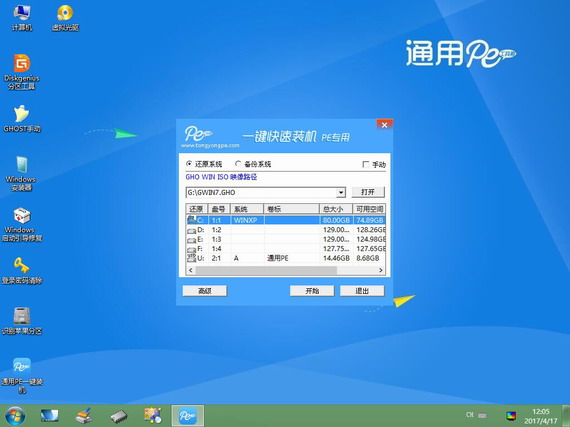
④当点击”开始”按钮后会弹出一个小窗口,我们只需继续点击该弹出窗口的”是”按钮即可,如下图:
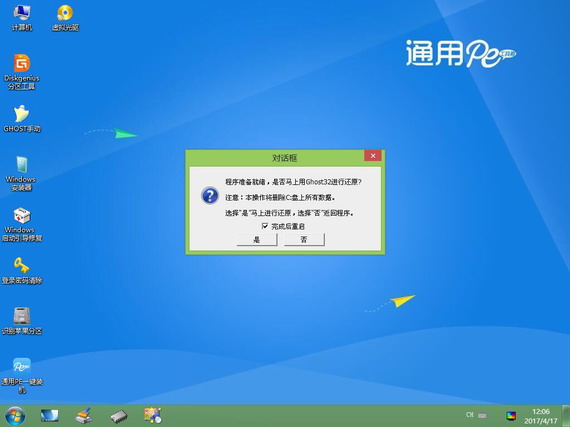
⑤接下来会出现一个正在解压GHO的窗口,该窗口有进度条,此时我们无需做任何操作,只需耐心等待其完成即可,如下图所示:
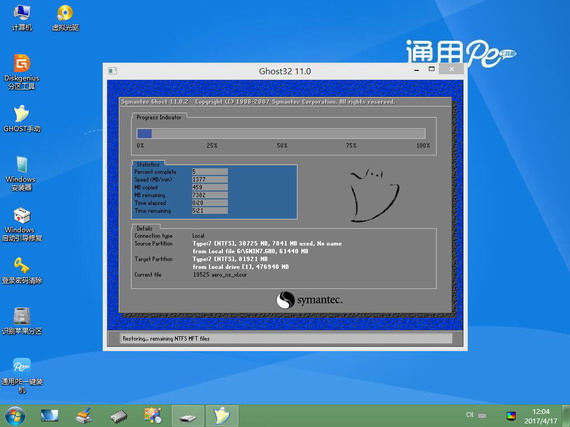
⑥等待解压GHO文件的进度条完毕后会自动弹出是否重启电脑的窗口,我们现在只要点击”是”按钮即可,然后它就会自动重启电脑,最后电脑将会自动安装系统,直到进入电脑桌面为止那就表示ghost系统安装完毕了,如下图:
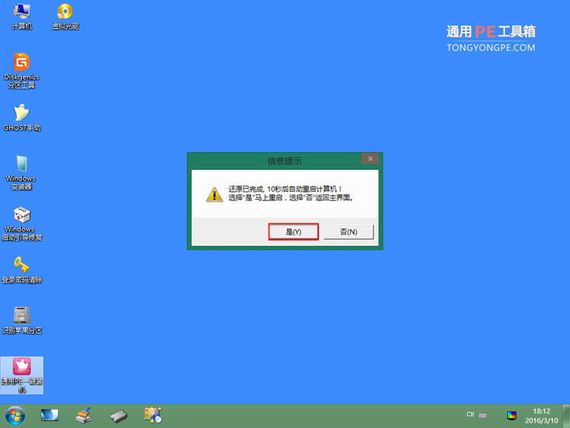
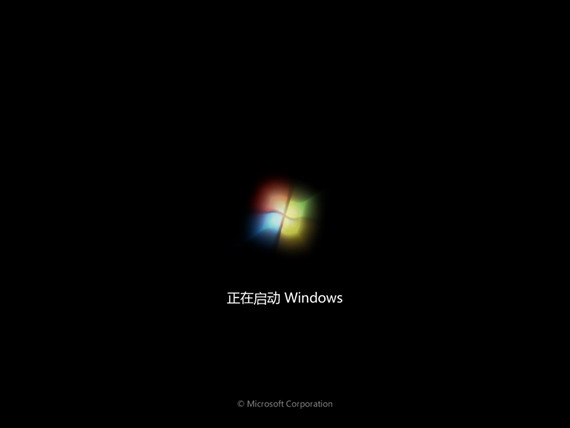
下载仅供下载体验和测试学习,不得商用和正当使用。
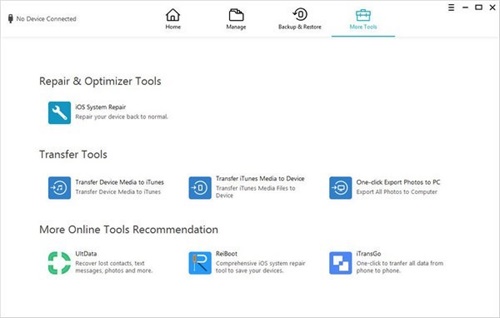
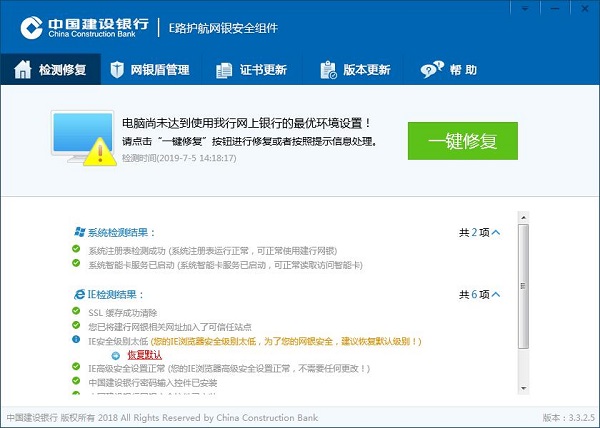
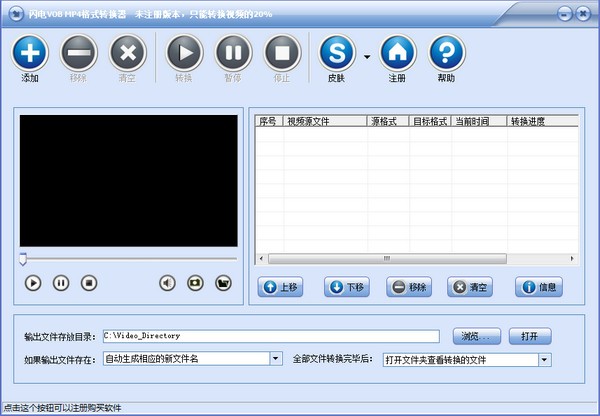
发表评论