【达芬奇16激活版下载】达芬奇16中文激活版下载 win版 百度激活资源
达芬奇16破解版介绍
达芬奇16中文破解版是一款著名的调色软件,一款能够在电脑上轻松帮助每一个用户在电脑上将每一个视频文件上的色调进行修正,让你的视频有着更加专业的影视级别特效。达芬奇16破解版内置了强大的视频特效制作方式,在这里用户可以轻松调节每一个视频的视觉特效,或者色彩韵调,让你于添加暗角、移除物体、下拉阴影、添加模拟噪点和损坏效果、色度色差更加的得心应手。

达芬奇16破解版特色
1、快速预览
根据片段长度自动设置不同播放速度,快速检查整条时间线或片段。
2、更快的3D性能
大幅提升所有3D操作的GPU加速性能。
3、更佳的缓存
使用智能缓存和用户缓存时播放更快更可靠。
4、更快的遮罩处理
B样条曲线及位图遮罩等所有遮罩操作全面提速。
5、更好的记忆管理
让使用多种工具的大规模合成工作更加稳定可靠。
6、改进版跟踪器
平面和摄影机跟踪器的性能和准确度大幅改进。
7、共享标记
使用共享标记来创建、修改和添加备注,实现各环节用户之间的沟通和工作交接快速无误。
8、只读模式
以只读模式打开协作项目,在不影响其他用户的前提下轻松复制和粘贴元素或预览剪接。
9、快速导出
即时完成项目的渲染和上传,第一时间分享到YouTube和Vimeo等平台。
10、源磁带功能
快速检查媒体夹中的所有片段,就像检查磁带一样简单,无需搜索媒体夹就可以在时间线上选择并添加镜头。
11、媒体导入
直接从快编页面将单独文件或包含所有子文件夹的整个目录结构作为媒体夹快速导入到您的项目之中。
12、改善了OpenFX兼容性
ResolveFX和OpenFX可以从GPU请求任意帧画面,使得DaVinci Resolve与更多的第三方插件都更兼容。
达芬奇16破解版功能介绍
1、面部识别
使用DaVinci Neural Engine神经网络引擎检测片段中的人物面部,并根据每个镜头中的人脸自动创建媒体夹。
2、关键帧曲线编辑器
在时间线曲线编辑器中的轻松定位控制以及ResolveFX和OpenFX关键帧功能可让动画特效操作更加快捷。
3、调整片段
在时间线的堆栈片段上应用混合模式、变换、ResolveFX、调色以及更多功能。
4、GPU加速示波器
GPU加速示波器显示了更多细节、具有更快的性能,并添加了几十项先进的技术监看新选项。
5、增强响度监测
新增了ATSC、1770以及R128等响度监测标准支持,让您具有更多技术监测选项。
6、检视器缩放联动至SDI输出
将调色页面检视器与SDI或HDMI视频输出联动在一起,从而缩放图像将同时显示在用户界面和您的视频输出设备上。
7、画廊和划像改进
画廊筛选控制、搓擦浏览功能、匹配参考划像、分屏静帧,以及时间线划像选项都便于您更加轻松地组织调色。
8、曲线搭配直方图
自定义和HSL曲线可显示直方图,可以让您看到曲线的哪一部分影响了图像,从而有助于进行调整。
9、智能剪辑模式
剪辑模式可以为您智能同步片段和剪辑,无需在时间线上放置入点,有效节省时间。
10、图像稳定功能
在剪辑页面分享了带有全面摄影机锁定、缩放、平滑和力度控制的分析镜头和稳定功能。
达芬奇16破解版安装教程
1、下载并解压,得到DaVinci_Resolve_Studio_16.0b1_Windows.exe安装程序和davinci.resolve.studio.16b1-patch+EasyDCP.exe破解补丁
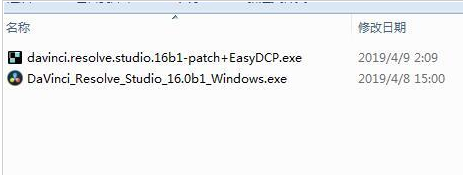
2、双击软件运行,选择安装内容,并耐心等待一会儿
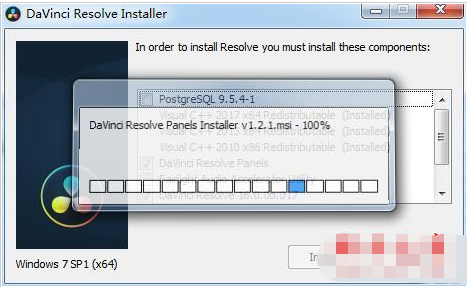
3、next,同意许可证协议
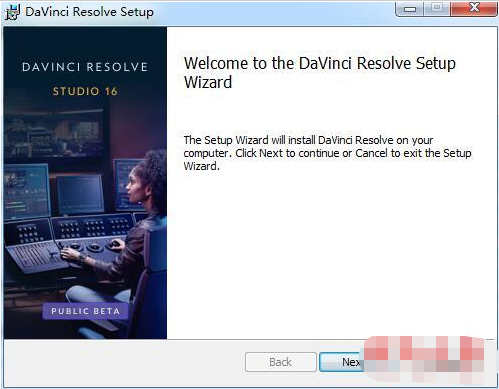
4、选择软件安装路径
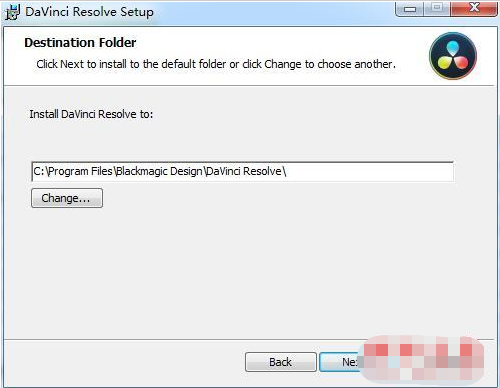
5、点击安装
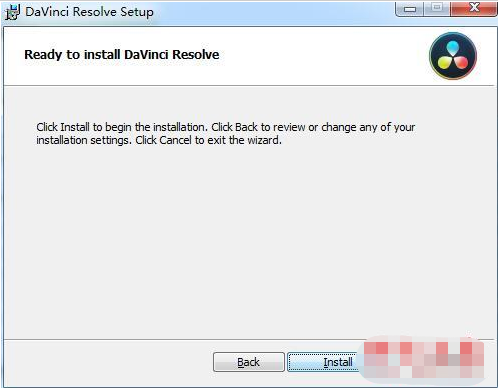
6、安装完成,点击finish退出向导,不要运行软件
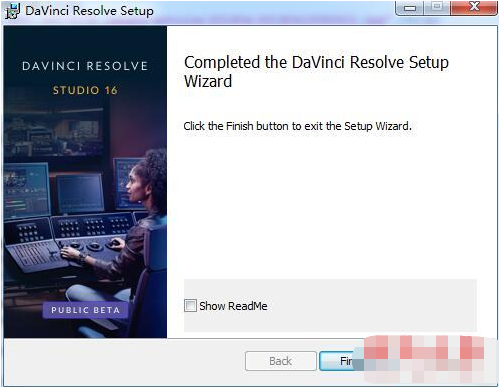
7、将破解补丁复制到安装目录中,运行,点击patch按钮
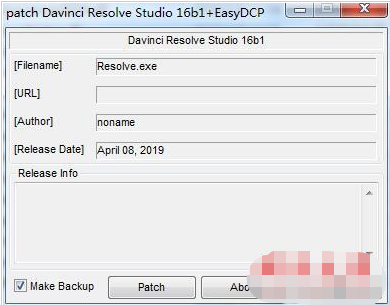
8、如图所示,等待提示成功即可
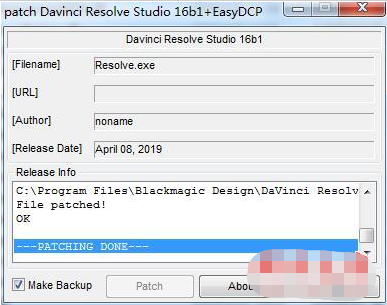
Mac破解安装方法:
打开DaVinci_Resolve_16.0_Mac.dmg,安装达芬奇
在应用程序/实用工具/终端,打开终端,输入以下代码,回车即可
perl -pi -e 's/\xFE\xCD\x06\x0F\x1F\x44\x00\x00\x55/\xFE\xCD\x06\x0F\x1F\x44\x00\x00\xC3/g' /Applications/DaVinci\ Resolve/DaVinci\ Resolve.app/Contents/MacOS/Resolve
达芬奇16怎么设置中文
如图:
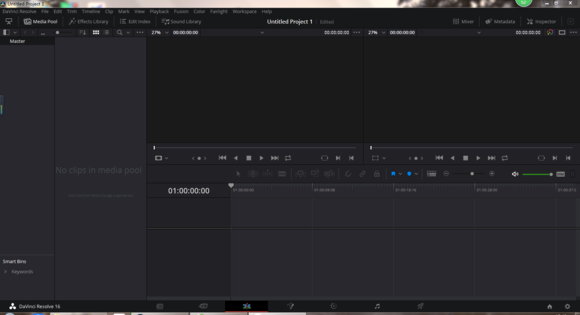
偏好设置——用户——ui
具体一点就是:
选择user > ui settingsr > language语言 > 简体中文,点击“save”,然后重新启动达芬奇16 for mac破解版即可,如下图:
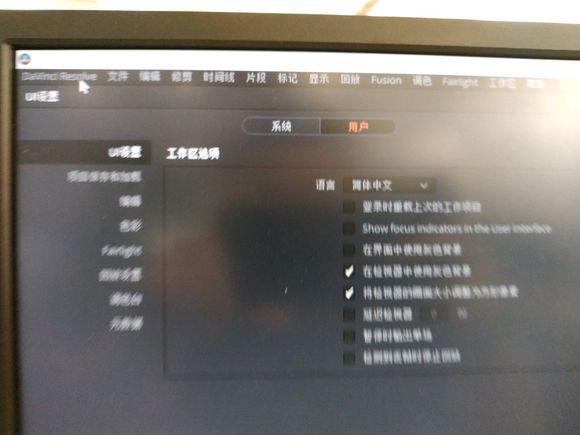
达芬奇16对电脑配置要求
简单说,显卡性能主要看三方面:并行运算核心数量和显存、位宽。
显存和位宽就决定显卡的数据通道大小,即显存和位宽越大,显卡的数据通道越大,数据吞吐能力就越强。所以显存和位宽则是保证处理4k以上高分辨率素材的前提,显存要6GB以上,位宽要192bit以上。
运算核心数量即CUDA数量,相当于CPU的核心数,数量越多,图像运算速度越快,CUDA核心数量要1500个以上。
总之,达芬奇需要的显卡就是运算核心(CUDA)数量多、位宽大、显存大。
闪退:
达芬奇对显卡是有要求的,如果只有核显的话,会出现闪退情况。但也不是要求的那么高,2G以上独显就不会出现闪退了。
游戏卡还是专业卡?
专业卡和游戏卡都能在达芬奇上运行,由于达芬奇的消耗是CUDA个数,相同价格情况下,游戏卡CUDA数量要比专业显卡多,所以选择N系列的游戏卡性价比专业卡更高,大多数达芬奇使用者选择的都是高档游戏卡。
游戏卡对AE/PR也同样适用,如果你除了达芬奇,平时还要用C4D、3dmax、MAYA之类三维软件做设计,那么专业卡就有大用处,就需要专业卡。
N卡与A卡:
达芬奇最早是只支持N卡加速的,行业内普遍使用的也是N卡,但达芬奇10.0之后增加了对A卡的正式支持,所以,实际上达芬奇在A卡上也能加速。
如果你使用的是达芬奇和FCP组合的话就用A卡,
如果使用的是AE/PR那就用N卡,因为AE的水银加速只支持N卡的CUDA。
显卡推荐(配置从低到高):
一、中端
①、GTX 1060Ti:
显存:6GB,位宽:192bit,CUDA核心:1536个
价格:2200元左右。
②、RTX 2060 Super :
显存容量:8GB,显存位宽:256bit,CUDA核心:2176个
价格:3100元左右
③、GTX1080:
显存:8GB,位宽:256bit,CUDA核心:2560个
价格:4400元左右。
二、高端:
①、GTX1080Ti:
显存:11GB,位宽:352bit,CUDA核心:3584个
价格:6500元左右。
三、发烧级:
①、 RTX 2080 Ti
显存容量:11GB,显存位宽:352bit,CUDA核心:4352个
价格:9000元左右。
②、NVIDIA TITAN RTX
显存容量:24GB,显存位宽:384bit,CUDA核心:4608个
价格:21000左右。
总结:
剪辑和调色是有很大区别的。剪辑吃内存和硬盘,而调色是既吃内存硬盘,更吃CPU和GPU。所以说单纯的调色的话,钱花在内存和硬盘上见效是最快的。
在预算不足时应该优先升级硬盘和内存,预算充足时再升级CPU和显卡。
硬盘:
素材以1080P以下为主,机械硬盘就足够,素材以4k以上为主,优先SSD。
硬盘推荐1T固态硬盘,性价比高,使用灵活,适合小项目。
因为SSD使用很灵活,可以先上1T固态,容量不够可以后续再慢慢增加。
内存:
内存选择16G以上,预算足选择32G、64G内存,选择同品牌同型号的两根
内存组成双通道,目前2666MHz频率的64G内存也就2200多元。
价格不是很贵,预算足的话可以升满64G内存,对于4k素材的编辑很有帮助。
CPU:
由于达芬奇预览吃主频、渲染时需要多核,因此
CPU须满足:主频不低于3.6GHZ,睿频不低于4.4GHZ,
核心数不低于6个的多核CPU:如3700X,3800X,8700K,9900K。
显卡:
显卡选择:显存6GB以上,位宽192bit以上,CUDA核心1500个以上。
如1060Ti,2060 Super,1080Ti ,2080 Ti ,TITAN。
主板:
主板选择支持双通道的、支持CPU的1200元以上的主板,保证稳定性。
显示器:
显示器选择:色域SRGB99%——SRGB125%色域,色准△E值小于2,10.7亿色数,亮度:300cd/㎡——350cd/㎡,静态对比度:1000:1,2k以上分辨率分辨率,中高端IPS/VA面板。
调色台:
专业的调色还需要调色台,选择中高端的调色台就可以了。
兼顾AE/PR/三维:
如果要兼顾AE/PR的话,满足上述条件的主机就足够了,甚至显卡要求比达芬奇还要低一些,因为AE/PR对显卡加速的优化还不如达芬奇做的好。
如果还要兼顾C4D/3Dmax等三维设计的话,显卡选择专业卡就行了,价格可能更贵一些。
达芬奇16打不开解决方法
关于达芬奇16打开卡在加载页面
问题:
安装完达芬奇16之后一直无法打开,一直停留在“正在加载波形监视器”界面中,已经做过卸载重装,没有任何效果
电脑系统:windows 10 企业版
CPU:志强 1230v2
内存:32G
显卡:蓝宝石RX470 4G版
答:
实测,安装路径把默认的”C:\Program Files\Blackmagic Design\DaVinci Resolve\”去掉几个字母。我把davinci去了,剩下”C:\Program Files\Blackmagic Design\Resolve\”。可用
达芬奇16怎么导出视频
1、用户可以直接点击左上角的“渲染设置”选项开始导出,大家在其中设置想要导出的视频生成格式、编解码器、分辨率、质量大小等内容,最后只需要点击添加到渲染队列即可,如下图所示:
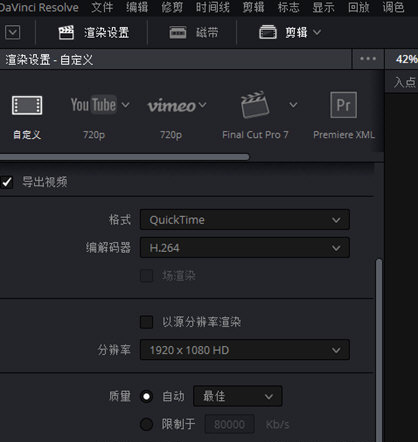
2、在软件右上角渲染队列里可以看到你刚添加的任务,然后选中,再点击开始渲染,耐心等待视频的生成,如下图所示:
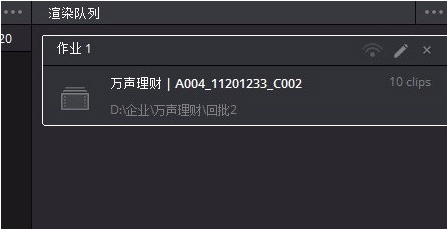
3、渲染完成后,只需要打开之前所设置的保存目录,则可看到渲染完成的视频啦,导出保存编辑成功的视频就是这么简单,如下图所示:
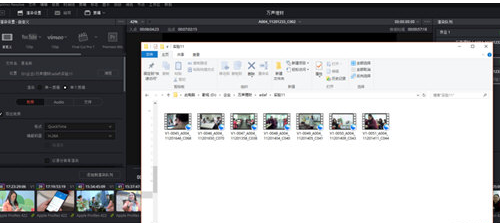
达芬奇16怎么加字幕
1、打开这款软件之后进入到下图所示的操作界面中去
2、然后使用“文件”-“导入媒体”选项卡将自己的视频文件导入到电脑中去
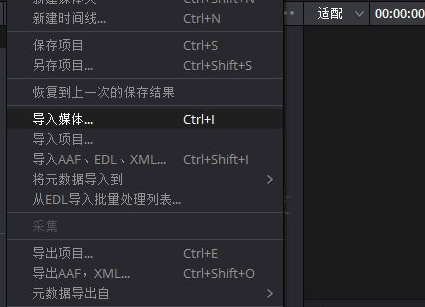
3、完成上述操作这段视频文件就被成功的导入了
4、想要编辑视频文件需要将视频拖拽到时间线上去
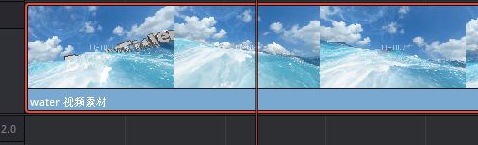
5、完成上面的准备工作之后我们就可以开始制作字幕了,首先点击菜单栏下方的“特效库”选项
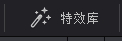
6、单击之后在出现的工具箱中选择“字幕”一栏
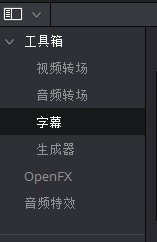
7、这样我们就可以找到下图所示的五种视频字幕添加方式,请选择其中的“文本”模式
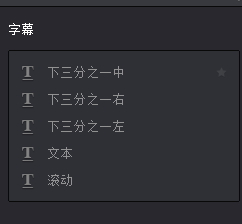
8、然后使用鼠标点击“文本”将它拖拽到视频中,在窗口右侧会显示下图所示的选项,请选择“叠加”模式
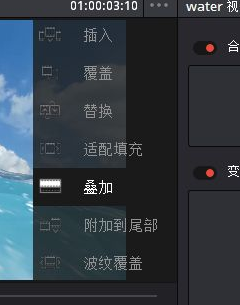
9、这样一来字幕会自动添加到时间线上,请双击时间线上的字幕进入编辑页面
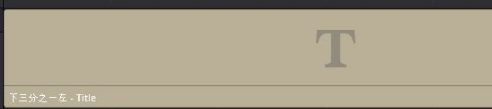
10、随后大家就可以对这段字幕的内容进行编辑
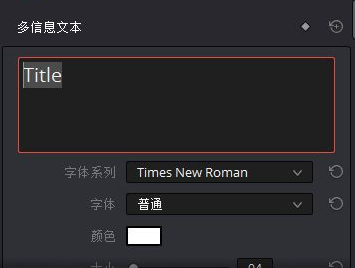
11、在编辑的时候可以使用左侧的窗口预览效果
12、除了编辑字幕文字内容之外,我们还可以对字幕的颜色、大小等进行设置
13、设置好之后大家可以使用播放按钮来预览添加的效果!
下载仅供下载体验和测试学习,不得商用和正当使用。
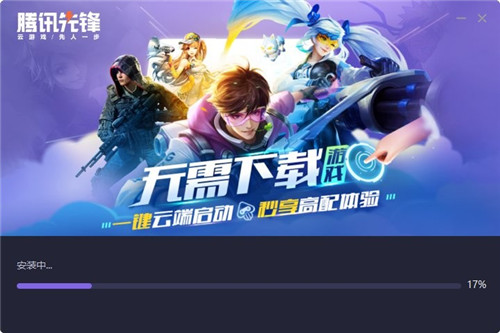
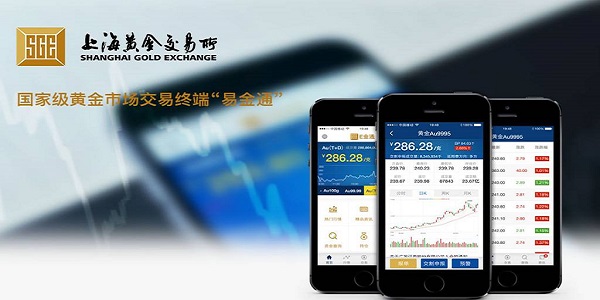
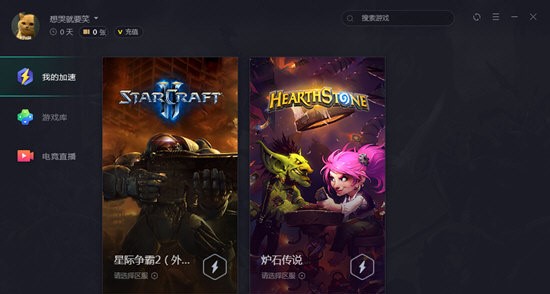
发表评论