【RAR Password Recovery破解版下载】Advanced RAR Password Recovery破解版 v9.3.2 绿色汉化版(附注册码)
软件介绍
RAR Password Recovery破解版是一款可以用来破解和恢复RAR压缩包密码的管理工具,我们知道很多的RAR压缩包文件都会有设置密码,因此不知道密码是无法正常打开的。而你通过这款软件就可以在不损坏文件的情况下破解密码,让你可以提取出里面的文件内容。
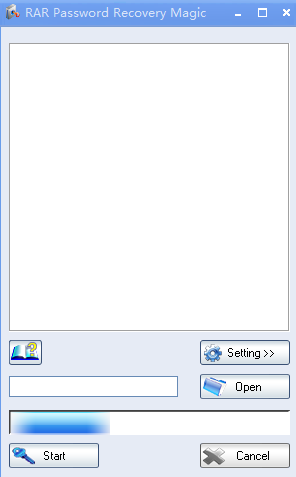
RAR Password Recovery破解版软件简介
winrar密码查看器中文版可以帮助你恢复忘记或丢失的加密RAR文档的密码。RAR Password Recovery 软件分享了暴力、掩码,以及字典等3种密码恢复方式。
rar密码查看软件RAR Password Recovery支持 RAR 3.0 和 4.0 格式压缩文档、支持分卷压缩包以及自解压缩包,支持的压缩文件格式包括 ZIP、RAR、ACE。支持自动保存查看进度,在停止或死机之后可以接续查看,可以支持调整 CPU 优先级别,并且对密码长度没有限制。
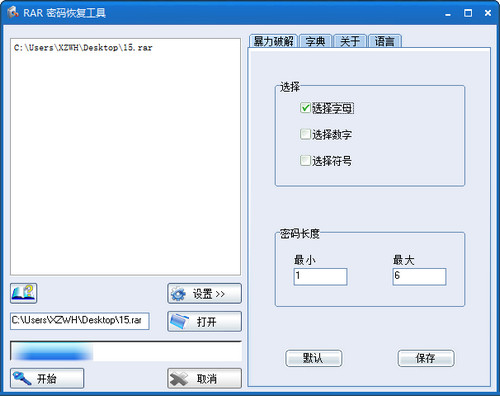
软件特色
1.恢复长 WinRAR/RAR 密码
2.支持 WinRAR/RAR 压缩文件的所有版本
3.易于使用,不到一分钟即可熟悉该程序
4.带有强劲的三种破解模式
5.允许用户给程序分享密码恢复提示以减少计算、节省时间
6.可自定义用户允许基于该程序定义一个字典
7.允许用户设置计算机 CPU 的优先级
8.每过一段时间之后自动保存破解方案
9.如果上一次恢复进程意外地停止,则保存恢复方案和摘要
10.允许用户在恢复完成后自动关闭计算机
RAR Password Recovery破解版软件功能
一、快速简便的RAR密码破解器
三步操作可确保您在没有任何技术背景的情况下找回丢失的密码。
使用多核CPU和NVIDIA-GPU快速恢复或删除RAR密码。
在整个恢复过程中,不会丢失或损坏数据。
二、RAR密码破解者
3种强大的攻击类型:确保100%密码恢复
分享3种不同的攻击方法,可以设置最合适的方法来缩短密码破解过程。
字典攻击 – 通过在最新的内置字典中尝试组合,有效地恢复丢失的RAR密码。
使用Mask Attack进行暴力攻击 – 使用个性化密码设置(包括密码长度,特殊字符等)大大缩短恢复时间。
暴力攻击 – 当您不知道密码时,请尝试所有密码组合。
三、使用多核CPU和GPU快速恢复
使用高级算法和高度优化的代码,可以更快地将RAR密码恢复15倍
使用多核CPU和NVIDIA CUDA GPU加速RAR密码恢复
四、自动保存恢复状态并自动关闭计算机
自动保存密码恢复状态,以便用户在突然停止或崩溃后可以恢复WinRAR密码进程。
完全绕过RAR密码后自动关闭计算机。
五、广泛兼容性
在Windows 10,8.1,8,7,XP,Vista和Windows Server 2016/2012(R2)/ 2008(R2)/ 2003(R2)上完美运行。
支持所有版本的WinRAR,RAR或其他归档软件。
支持多种类型的硬盘,包括IDE / SATA / SCSI等
RAR Password Recovery破解版安装方法
1.到知识兔下载安装RAR Password Recovery,打开安装程序,点击下一步继续安装
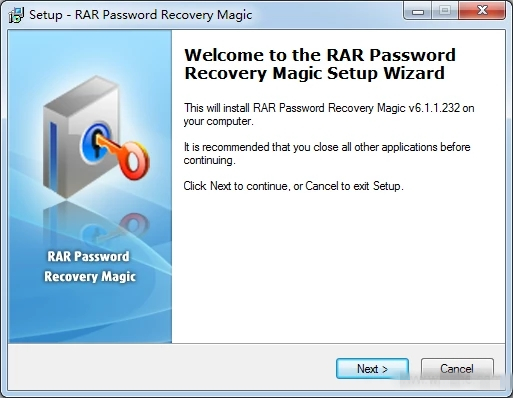
2.默认软件安装位置,也可以点击浏览选择安装位置
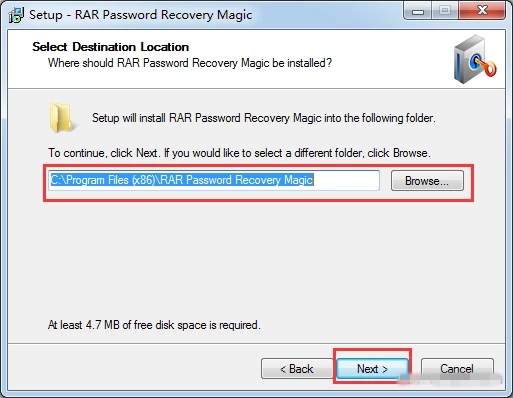
3.最后点击完成即可,软件安装完毕
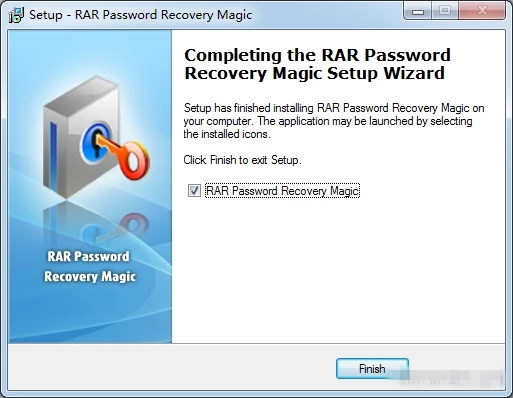
RAR Password Recovery破解版使用说明
1、首先我们可以先把该软件的高级功能激活,将文本中的注册码填入,然后点击“确定”
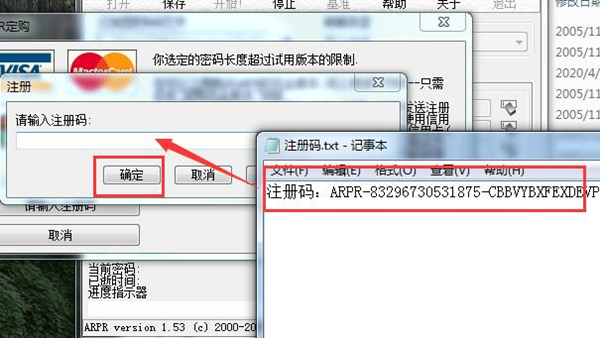
2、提示注册成功
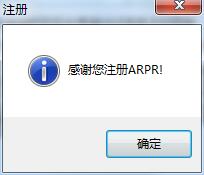
3、然后我们在桌面上创建一个有解压密码的文件包
4、将其拖入该软件中,然后开始进行设置,首先可以选择破解类型

5、根据自身需求选择
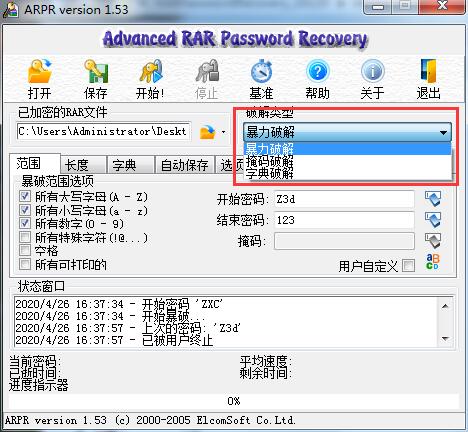
6、设置各种已知数据
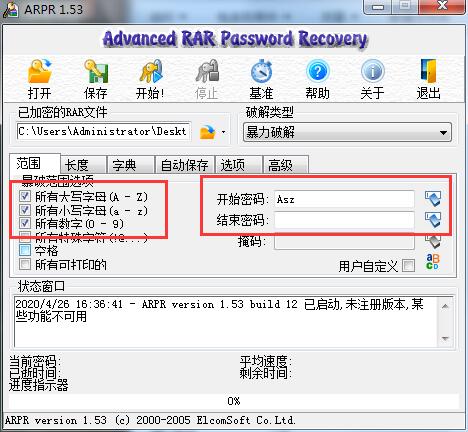
7、点击“开始”,等待破解完毕即可
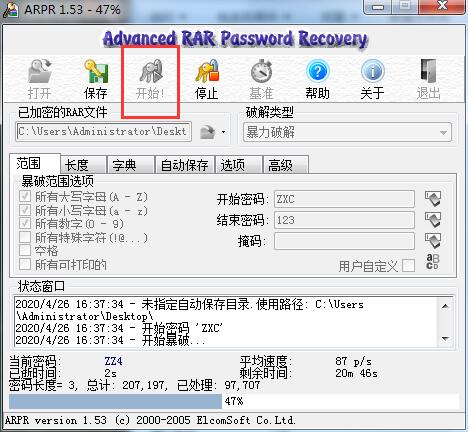
RAR Password Recovery破解版操作技巧
启动程序,其界面形式如图1所示,首先我们看到的是“Range”标签项。单击界面中“Encrypt RAR-file”项中的“Load RAR-file into the project”按钮,在关联的文件列表窗口中选择需要破解的RAR文件。确定后返回ARPR程序界面,此时可以看到我们所选择的文件显示在“Encrypt RAR-file”项中的文本框中。
在界面中的“Type of attack”项中选择程序可使用的口令扫描方式,如果你不能确认压缩包口令字符的组成,应该选择“Brute-force”,这样可在最大范围内进行扫描,但是所耗用的扫描时间是很长的。如果你能确定使用了某个单词作为口令,可选择“Dictionary”复选框。如果你大致记得压缩包口令的某个或几个字符,可选择使用“Mask”复选框,并在界面中的“Mask”文本框中设置口令字符组成形式,这样可以在极大程度上缩小扫描范围,也可以在极端的时间内得到扫描结果。
如果你选择使用“Brute-force”或“Mask”扫描设置,程序界面中的“Brute-force range options”项中的各个复选框都是可以使用的,其中主要包括了扫描控制设置,如扫描所有大写字符“All caps latin (A – Z)”、扫描所有小写字符“All small latin (a – z)”、扫描数字字符“All digits (0 – 9)”、扫描所有特殊字符“All special symbols (!@…)”、空格“Space”、所有格式字符“All printable”,你可以使用以上各个复选框的组合进行口令扫描,如果你能确认口令是由这些样式组合而成的。此外,你可以在“Start from”文本框中设置程序可以开始扫描的字符,如你记得口令大致是以“p”开头的四个字符,可在其中键入“paaa”,表示第一个字符是p,对于其他字符从a开始扫描,到z结束。而对于使用Mask方式扫描,可以自己输入扫描格式,比如压缩包的口令是“zhangxp”,而你只记得口令是七个字符,第一个字符是“z”、最后一个是“p”,此时可以在“Mask”文本框中输入“z???p”。
如果你使用“Brute-force”扫描设置,切换到“Length”标签项,程序会给出如图2所示界面,在该界面中分享的是定义压缩包的加密口令长度。界面中的“Minimal password length = [n] character(s)”表示设置最小的口令字符数,“Maximum password length = [n] character(s)”为加密口令字符的最大个数。当这两个设置取值相同时,表示你能确认扫描字符个数。合理的设置扫描字符数可以在很大程度上降低扫描时间。
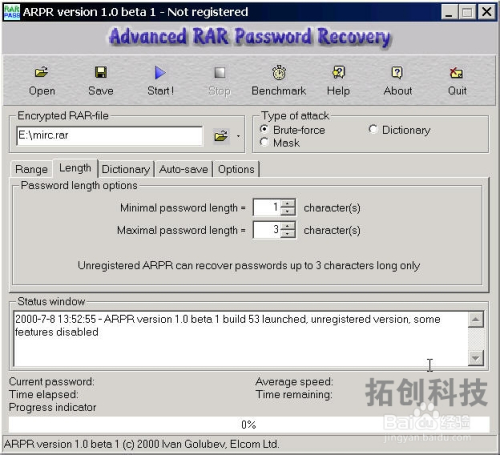
如果你使用“Dictionary”扫描设置,切换到“Dictionary”标签项,程序会给出如图3所示界面。关于“Dictionary”扫描方式,在此要多说一句:如你能确定加密口令来自某个文本文件中的特定单词,但是你记不起来了,才能使用这项扫描方式。具体用法是单击“Dictionary file path”项中的“Select dictionary file”按钮,在关联的文件列表窗口中选择口令所属的文档文件,将其添加到界面文本框中即可。界面中的“Start line #”表示从指定的行开始扫描。
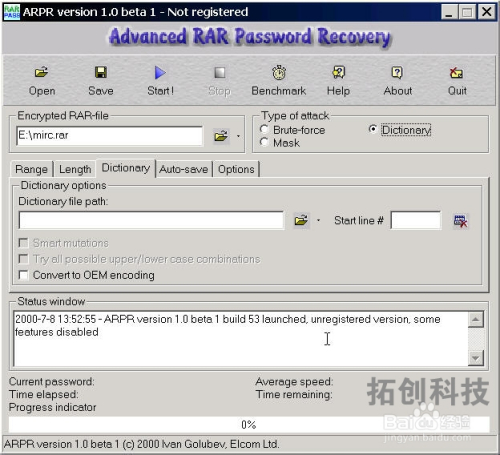
到此为止,针对使用各种扫描方式的设置就完成了,单击程序界面按钮条中的“Start!”按钮,程序开始进行加密口令的扫描。扫描完成后,如果他找到了正确的加密口令,会给出如图4所示对话框,在其中给出了扫描的口令总数“Total passwords”、全部扫描所消耗的时间“Total time”、平均每秒钟所扫描的密码数“Average speed (passwords per second)”、正确的加密口令“Password for this file”、十六进制方式的加密口令“Password in HEX”等相关信息,现在你知道该怎么做了吧。
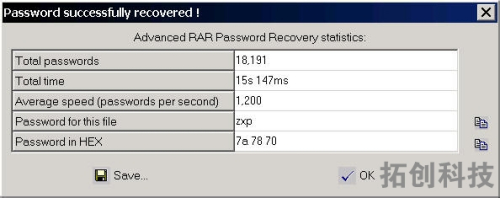
在程序界面中的“Auto-save”标签项中(如图5所示)分享了自动保存破解操作扫描进程文件设置,使用这项功能可以暂停扫描,并在需要恢复时调用相应进程文件继续扫描。程序默认每5分钟自动备份一次扫描进程,如果你觉得时间不合适,可在界面中的“Save project every [x] minutes”项中设置。
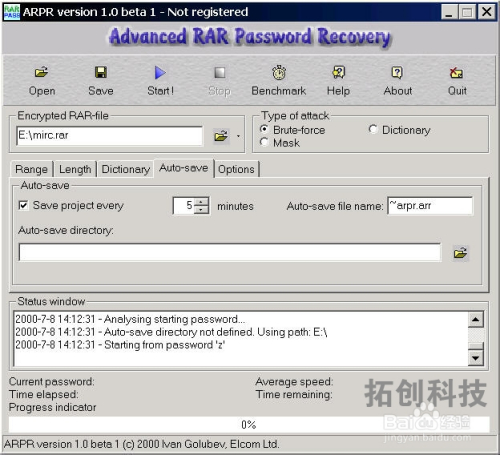
在程序界面中的“Options”标签项中分享了程序的运行环境设置,该标签项界面形式如图6所示。从图中可以看到,在该界面中的“Priority options”项中分享了扫描操作的优先级设置,其中包括后台操作“Background”和使用高优先级“High”两个选项。此外,在该界面中也分享了设置程序界面显示方式、是否创建操作日志文件、界面语言、程序版本升级检测等功能,直接选择即可。
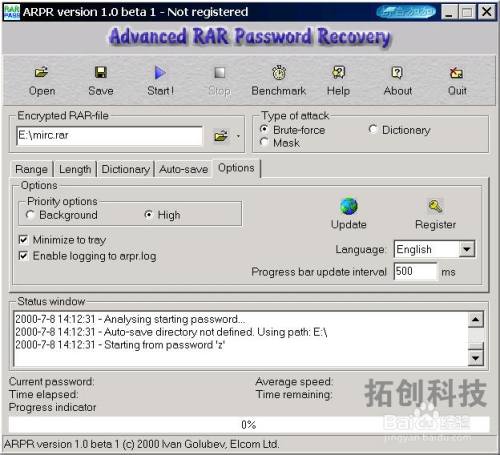
下载仅供下载体验和测试学习,不得商用和正当使用。
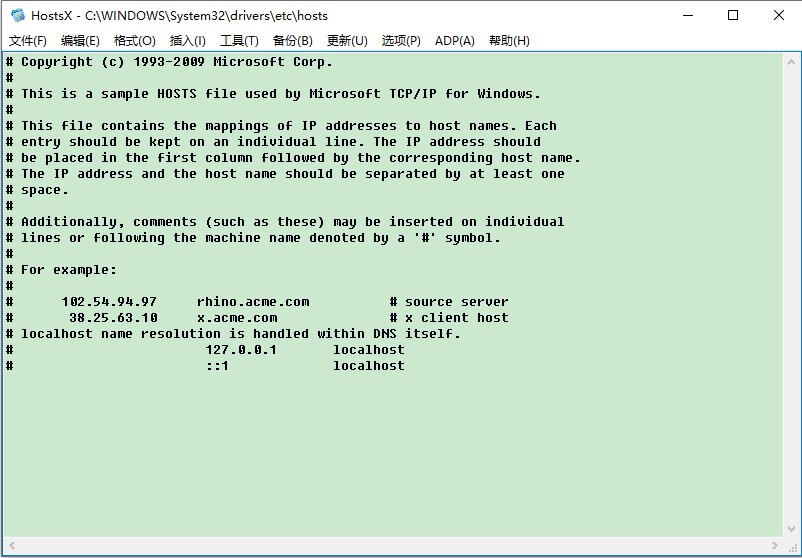
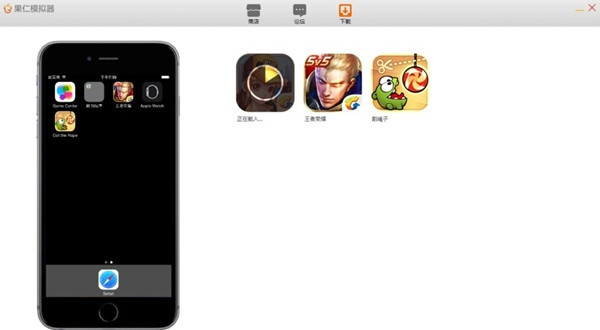
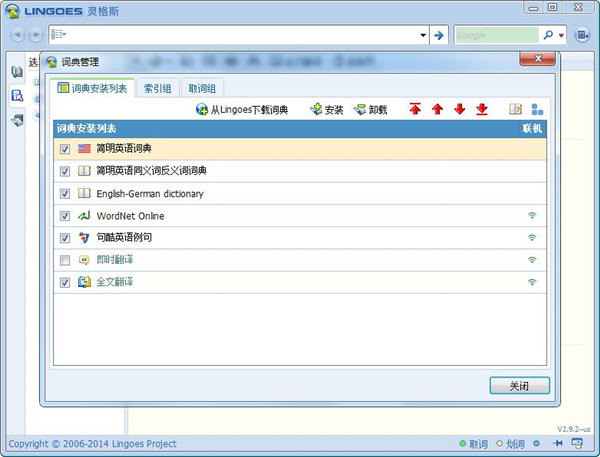
发表评论