【Windows11预览版下载】Windows 11 Insider Preview测试版 v10.0.22000.51 最新预览版
软件介绍
Windows11预览版是一款由微软公司官方推出的第一个预览体验计划版本,这款软件为用户们分享了Windows11系统里的很多未正式推出的功能,我们可以通过尝试这些新功能来了解到Windows11系统的特性,从而让你可以提前尝鲜。

Windows11预览版软件简介
Windows 11 Insider Preview 预览版是微软专门为电脑爱好者、高级用户、系统管理员、开发者们体验和测试 Win11 最新功能和新特性而推出的一个测试版,适合对系统最新功能 “饥渴难耐” 的朋友们尝鲜使用。
用户只需注册并加入「Windows Insider 预览体验计划」即可下载或更新到最新内测版的 Win11 Insider Preview 预览版系统 镜像。预览版的安装和激活跟正式版基本一致,区别在于 Win11 预览版将始终保持在最新的预览版更新通道中,你可以一直体验到微软最新的“测试成果”。
Windows 11 预览版官方 ISO 镜像一般会分享包含专业版、企业版、教育版、家庭版在内的多个版本,并分享包含简体中文在内的多语言包的支持,你可以根据自己的需求下载对应的版本。
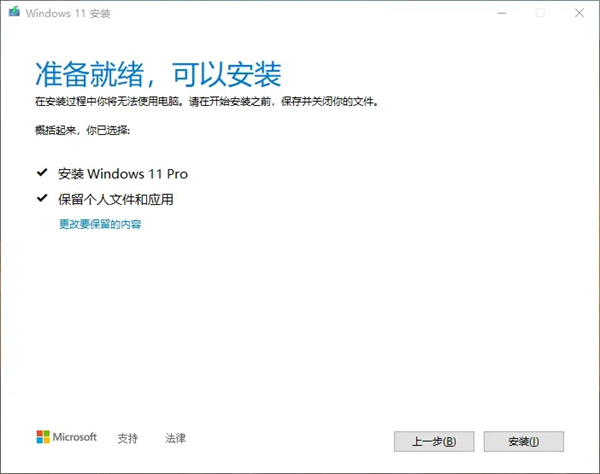
软件特色
1.最大化生产力,利用贴靠布局等工、桌面和更为直观的全新体验轻松访问所有应用,并进行多任务处理;
2.新连接方式,使用微软teams可以从桌面直接联系自己想要联系的联系人,免费语音通话或者聊天,不管对方是什么设备都可以联络;
3.组织您的内容,使用微软edge浏览器和众多小组件快速了解您关心的资讯、信息和娱乐内容,在新版微软商店轻松找到需要的应用和节目;
4.随时随地体验游戏,全新windows分享出色的游戏体验,可以玩众多游戏大作;
5.适用性好,在想当广泛的设备上都可以安装运行,致力于创新技术,在触控、语音等方面有创新的技术,轻松找到对您来说理想又经济的设备。
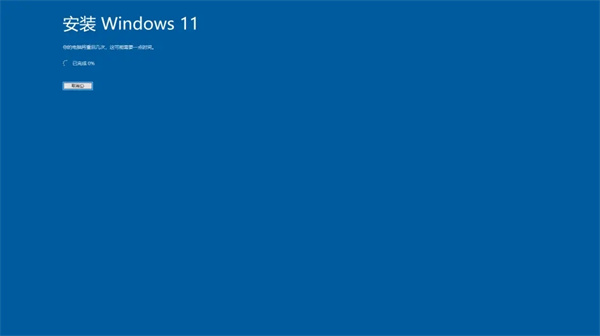
Windows11预览版功能介绍
1.开始:开始将用户需要的一切放在用户的电脑上,通过一组固定的应用程序和一个云驱动的“推荐”部分,显示用户最近从用户的电脑和用户的设备(如带有 OneDrive 的智能手机)打开的文件。
2.任务栏:任务栏也以漂亮的新动画为中心。尝试在任务栏上固定、启动、切换、最小化和重新排列用户的应用程序,以查看漂亮的新动画。
3.通知中心 & 快捷设置:任务栏右下角有通知中心(Win+N)和快捷设置(Win+A)按钮。通知中心是操作系统中所有通知和全月日历视图的主页。快速设置可让用户快速轻松地管理常见的 PC 设置,例如音量、亮度、Wi-Fi、蓝牙和对焦辅助。在 Microsoft Edge 中播放音乐或视频或在 Spotify 等应用中播放音乐时,用户将在快速设置的正上方看到媒体播放控件。
4.文件资源管理器:微软通过干净的外观和全新的命令栏使文件资源管理器变得现代。在文件资源管理器或桌面上右键单击时,微软还引入了设计精美的上下文菜单。应用程序开发人员将能够扩展新的上下文菜单。微软正在努力为应用程序开发人员发布有关如何尽快使用他们的应用程序执行此操作的文档。
5.主题:除了适用于深色和浅色模式的 Win11 全新默认主题外,它还包括四个附加主题,因此用户可以让 Windows 以用户想要的方式体验。所有新主题都旨在补充居中的任务栏。微软还为光敏感等视觉障碍人士添加了新的对比主题。要更改用户的主题,只需右键单击用户的桌面并选择“个性化”。
6.声音:Win11 中的声音设计得更轻、更大气。根据用户的 Windows 主题是处于深色模式还是浅色模式,它们也略有不同。Windows 的启动声音也会返回,当用户的 PC 启动到锁定屏幕并进行登录时,就会听到这种声音。
7.捕捉布局:只需将鼠标悬停在窗口的最大化按钮上即可查看可用的捕捉布局,然后单击区域以捕捉窗口。然后,用户将被引导使用引导式捕捉辅助将窗口捕捉到布局内的其余区域。对于较小的屏幕,用户将获得一组 4 种对齐布局。用户还可以使用 Win + Z 键盘快捷键调用捕捉布局弹出窗口。
8.捕捉组:捕捉组是一种轻松切换回捕捉窗口的方法。要尝试此操作,请将屏幕上的至少 2 个应用程序窗口对齐。将鼠标悬停在任务栏上这些打开的应用程序之一上以找到捕捉组,然后单击以快速切换回来。
9.桌面:通过任务栏上的任务视图(Win + Tab)访问用户的桌面。用户可以为每个桌面重新排序和自定义背景。用户还可以将鼠标悬停在任务栏上的任务视图上,以快速访问现有桌面或创建新桌面。
10.语音输入启动器:微软新的语音输入启动器是一种快速简便的方法,可让用户在选定的文本字段中开始语音输入。默认情况下它是关闭的,但用户可以在语音输入设置中将其打开(Win + H 开始语音输入),然后将其放置在屏幕上用户想要的任何位置。
11.触控键盘个性化:为了个性化用户的 Windows 体验,微软为触控键盘设计了 13 个新主题,包括三个与 Surface 颜色相匹配的硬件匹配主题。微软还内置了全新的主题引擎,可让用户创建完全自定义的主题,包括背景图像。根据用户的反馈,微软还引入了调整触摸键盘大小的设置。
12.改进的触摸手势:查看这些新的屏幕触摸手势,用户可以通过平滑过渡轻松地在应用程序和桌面之间切换。手势类似于触摸板手势,但有专为触摸设计的周到改进。
13.手写笔菜单:如果用户使用的是数字笔,则可以通过单击任务栏右下方的笔图标来打开笔菜单。(如果笔图标不存在,用户可以通过右键单击任务栏并转到任务栏设置来启用它)。默认情况下,它包含两个应用程序,可以通过单击齿轮按钮并选择“编辑笔”进行自定义菜单”。在弹出窗口中,用户可以在笔菜单中添加最多四个用户最喜欢的绘图或书写应用程序,以便在用户使用笔时快速打开它们。
14.语言/输入切换器:用户可以通过切换器在其他语言和键盘之间快速切换,切换器将显示在任务栏右下方快速设置旁边。用户还可以使用键盘快捷键 Win + [空格键] 在输入法之间切换。要添加其他语言和键盘,请前往“设置”>“时间与语言”>“语言与地区”。
Windows11预览版升级方法
1.确保您在设备上运行的是 Windows 10 的许可版本,并且您是该设备的管理员。如果您还没有注册 加入 Windows 预览体验计划。或登录您的 Windows 预览体验成员帐户。单击开始排期。
2.转到 设置 > 更新和安全 > Windows 预览体验计划。单击 开始。
3.在 Pick an account to get started 下,选择 + 连接您注册的 Microsoft 帐户并继续。
4.按照说明选择您希望获得 Insider Preview 版本的体验和渠道:Dev 渠道(针对开发人员)、Beta 渠道(针对早期采用者)或发布预览渠道(针对那些希望获得最新版本的人)版本就在它普遍发布之前)。请注意,此版本即将进入开发频道。
5.查看隐私声明和条款,然后单击确认。单击立即重新启动。
6.重新启动后,请确保您的数据设置正确,以便您可以下载预览版本。为此,请转到Settings > Privacy > Diagnostics & feedback,并确保将可选诊断数据开关翻转到On。
7.转到设置 > 更新和安全 > Windows 更新。单击检查更新按钮。您应该会看到基于您选择的设置的最新 Insider Preview 版本。
下载仅供下载体验和测试学习,不得商用和正当使用。
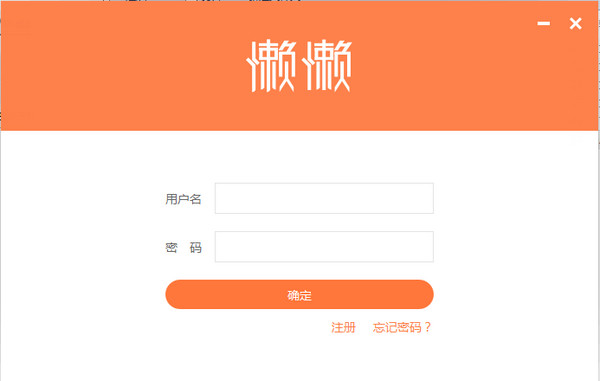
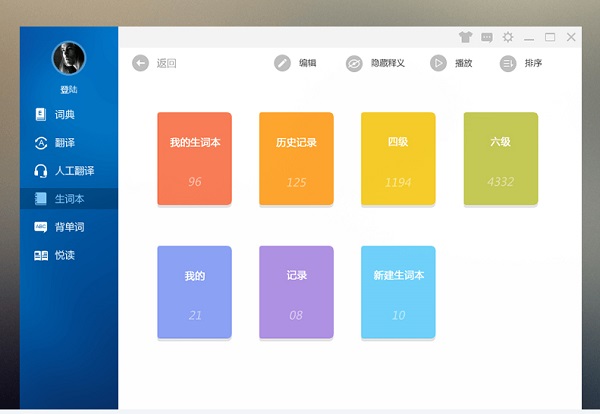
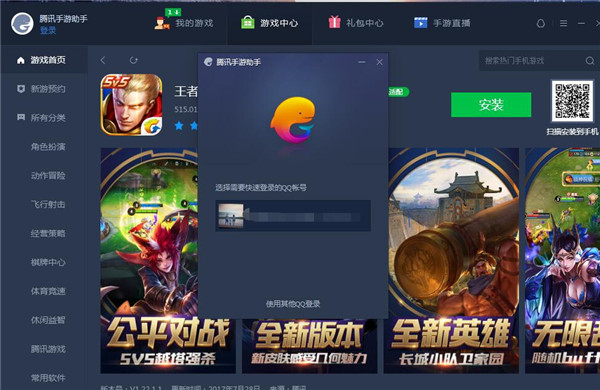
发表评论