【3dsmax2018中文版下载】3dsmax2018 官方中文激活版64位(含激活码)
软件介绍
3dsmax2018中文版是一款非常专业的3D制图软件,被广泛应用于广告产业、影视制作、3D游戏开发等可视化领域,采用先进的技术算法和高端的渲染技术,不仅操作方面得到了非常大的简便,在呈现效果上更是更加出色,给用户带来与众不同的体验效果。
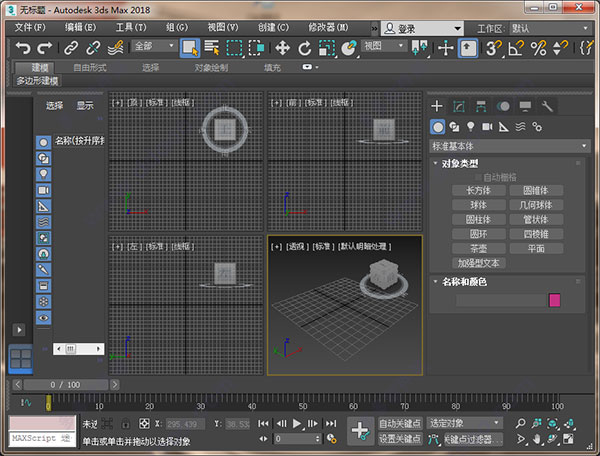
软件功能
【用户界面新特性】
1、全新的界面设计,软件用户界面已使用流线型新图标实现了全新设计。这些图标仍保留与以前版本足够的相似之处
2、版式已经过优化,具有更简洁、更简单的外观。也和maya一样扁平化了
3、用户界面的另一个重大改进是现在可识别 HDPI。无论屏幕多大皆可,3ds Max 正确应用了 Windows 显示比例,使界面以最佳方式显示在高 DPI 显示器和笔记本电脑上
4、界面的改进真的看出欧特克的用心,所有图标全部重做了,但是麻烦也来了,全不认识了,对老手可能不太友好啊。扁平化倒是还不错,但是字体小是个弊端。还有那个字体丑了点。字体小的时候有些字体看起来模糊在一起了。旋转视点的时候会出现中心的旋转点还是不错的
【动画新特性】
1、软件包含许多新功能和工具,可改进动画工作流并提高工作效率
2、改进和新增的功能包括:
微调器可重置为默认值(在输入框点右键可以看到恢复到默认值的按钮)时间配置:添加“将关键点重缩放到整个帧”复选框以强制量化自定义属性:可以保存和加载预设修改器堆栈:可以打开右键单击菜单,即使堆栈为空也是如此
【建模中的新功能】
1、布尔复合对象创建
重新设计的用于创建复合对象的布尔工具比以往更直观。双精度算法会创建可靠的网格,而新的工作流使得在装配几何体时可以轻松地添加和移除操作对象。颜色编码的轮廓使得应用于特定操作对象的布尔操作显示在视口中。新的布尔操作资源管理器可帮助您在装配过程中跟踪操作对象,而子布尔嵌套可帮助您组织在创建复杂对象时涉及的组件
2、局部对齐
局部对齐是一种新的轴对齐方法,它使用选定对象的坐标系来计算 X 和 Y 轴以及 Z 轴。当同时调整多个具有不同面的子对象而且“局部”会导致意外的结果时,这很有用。可以从主工具栏上的“参考坐标系”下拉菜单中访问“局部对齐”
3、在子对象层级之间切换
当使用多边形对象时,您现在可以使用热键在子对象层级(顶点、边、边界、多边形和元素)之间切换。通过使用一个热键在各层级之间移动,您可以花费更少的时间来搜索相应的键或按钮,将更多的时间用在创建模型上
4、工作轴
对于工作轴以及四元菜单支持,实现了新的工作流。现在,可以通过直接从“参考坐标系”下拉菜单选择“工作轴”进入“工作轴”模式,还可以与以前一样从“层次”面板进入。“编辑工作轴”还包含新的 Caddy,使美工人员可以重置、接受或取消在视口中直接对轴位置进行的修改。 “固定工作轴”是另一个新选项,分享了新的灵活性。通常,当进行新选择时,工作轴将重置其位置。但是,启用“固定工作轴”后,工作轴的位置保持一致,即使选择了其他对象也是如此
5、点到点选择
您现在可以预览不相邻子对象的选择,以便准确地了解将选择的内容,然后再确认操作。若要使用点到点选择,请按住 Shift 键,然后单击顶点、边或多边形。移动光标,所选内容将沿最短的可能路径移动。再次单击以确认预览。然后,您可以继续添加和确认要选择的更多子对象,或松开 Shift 键来完成操作
6、倒角剖面修改器
现在可以使用改进的方法创建倒角剖面,这种方法为您分享了更具创造性的控制。通过倒角剖面编辑器,您可以轻松地创建和编辑倒角剖面,以及保存预设供将来使用
7、变形器修改器
变形器修改器现在支持无限的变形目标
8、展开 UVW 修改器
除了新的性能加速代码,现在,UVW 展开更容易、更强大,这得益于直观的工具和改进。添加对称选择选项、点到点选择支持以及其他省时的增强功能后,选择子对象变得更快。通过新笔刷工具,您可以直接在编辑器窗口中移动和松弛顶点,以调整这些问题区域。新的位图 UV 棋盘格选项加强了对视口预览的控制,同时添加新的棋盘格纹理能够在视觉上更好地识别 UV 和法线方向。
结合材质编辑器中的新的多平铺贴图,UV 编辑器现在还支持多平铺视图,让您可以将多个纹理平铺加载到 UV 编辑器。这尤其适用于打开和显示由 3D 绘制应用程序(如 Mudbox)生成的高分辨率纹理,并且它是一种对纹理对象使用多个 UV 通道的有效替代方法
【蒙皮新功能】
体素蒙皮是一种平滑蒙皮方法,可用于孤立网格的特定区域并快速产生高质量的结果。与没有躯干部位这一概念之分的标准蒙皮不同,“体素”蒙皮使用网格的体素表示法帮助计算影响权重。它会计算权重,然后将得到的权重应用于现有闭式蒙皮方法,使角色的几何体在需要的位置发生变形,甚至可以在收回绑定姿势后解算蒙皮权重。 在 3ds Max 2017 中,您只需按住 Shift 键,就可以在绘制和混合权重之间快速切换。
【渲染新功能】
1、ART 渲染器
Autodesk 的新 Raytracer (ART) 渲染器是一种仅使用 CPU 并且基于物理的快速渲染器,适用于建筑、产品和工业设计渲染与动画。
ART 渲染器分享了最精简且直观的设置以及熟悉的工作流,供用户从 Revit、Inventor、Fusion 360 和其他使用 Autodesk Raytracer 的 Autodesk 应用程序进行迁移。借助 ART,可以渲染大型、复杂的场景,并通过 Backburner 在多台计算机上利用无限渲染。 通过支持 Revit 中的 IES、光度学和日光,使您可以创建高度精确的建筑场景图像。由于 ART 使用基于图像的照明,因此可以轻松渲染高度逼真的图像,并将您的设计纳入真实环境中
2、场景转换器
使用场景转换器可轻松地将您的场景转换为利用更新的灯光、材质和渲染功能。场景转换器中有许多用于转换场景的预设,您可以创建和保存自己的预设。您可以使用简单的界面自定义和调整现有的转换脚本,来创建源到目标的批处理转换规则。使用新的 Autodesk 脚本或由用户社区创建的脚本可以轻松扩展场景转换器的功能,以满足您的个性化需求
【照明的新功能】
太阳定位器和物理天空
新的太阳定位器和物理天空是日光系统的简化替代方案,可为基于物理的现代化渲染器用户分享协调的工作流。 与传统的太阳光和日光系统相比,太阳定位器和物理天空的主要优势是高效、直观的工作流。传统系统由 5 个独立的插件组成:指南针、太阳对象、天空对象、日光控制器和环境贴图。它们位于界面的不同位置;例如,“日光系统”位于“系统”面板中,而其数据位置设置位于“运动”面板中。 此太阳定位器和物理天空位于更直观的位置,即“灯光”面板中。太阳定位器的存在是为了定位太阳在场景中的位置。日期和位置设置位于“太阳位置”卷展栏中。一旦创建了“太阳位置”对象,就会使用适合的默认值创建环境贴图和曝光控制插件。与明暗处理相关的所有参数仅位于“材质编辑器”的“物理太阳和天空”卷展栏中。这样可以通过避免重复简化工作流,并减少引入不一致的可能性
【贴图新功能】
1、物理材质
Autodesk的新“物理材质”旨在最大限度地利用具有物理真实性的渲染器(例如 Autodesk ART 渲染器)。它是一种现代的分层材质,其控制专注于基于物理的工作流。“物理材质”包括“涂层”和“子曲面散射”设置,让您可以通过单个材质创建复杂且有趣的曲面。 “物理材质”是第一个为标准设置和高级设置包括界面选项的 Autodesk 材质,从而使您能够仅当需要时才微调曲面。 颜色贴图 通过颜色贴图,可以轻松地创建和实例化纯色色样,有助于支持颜色选择的一致性和准确性。贴图还允许将位图用作输入,以及调整增益和 Gamma
2、多平铺贴图
借助“多平铺”贴图,您可以将多个纹理平铺加载到通过“UVW 展开”修改器访问的 UV 编辑器。此功能支持常用工具,例如 Mudbox、Zbrush 和 Mari
3、场景转换器
使用场景转换器可轻松地将您的场景a转换为利用更新的灯光、材质和渲染功能。场景转换器中有许多用于转换场景的预设,您可以创建和保存自己的预设。您可以使用简单的界面自定义和调整现有的转换脚本,来创建源到目标的批处理转换规则。使用新的 Autodesk 脚本或由用户社区创建的脚本可以轻松扩展场景转换器的功能,以满足您的个性化需求
3dsmax2018中文版快捷键
一、基本操作
显示降级适配(开关) 【O】
适应透视图格点 【Shift】+【Ctrl】+【A】
排列 【Alt】+【A】
角度捕捉(开关) 【A】
动画模式 (开关) 【N】
改变到后视图 【K】
背景锁定(开关) 【Alt】+【Ctrl】+【B】
前一时间单位 【.】
下一时间单位 【,】
改变到上(Top)视图 【T】
改变到底(Bottom)视图 【B】
显示降级适配(开关) 【O】
适应透视图格点 【Shift】+【Ctrl】+【A】
排列 【Alt】+【A】
角度捕捉(开关) 【A】
动画模式 (开关) 【N】
改变到后视图 【K】
背景锁定(开关) 【Alt】+【Ctrl】+【B】
前一时间单位 【.】
下一时间单位 【,】
改变到上(Top)视图 【T】
改变到底(Bottom)视图 【B】
二、轨迹视图
加入(Add)关键帧 【A】
前一时间单位 【<】
下一时间单位 【>】
编辑(Edit)关键帧模式 【E】
编辑区域模式 【F3】
编辑时间模式 【F2】
展开对象(Object)切换 【O】
展开轨迹(Track)切换 【T】
函数(Function)曲线模式 【F5】或【F】
所选物体 【空格】
向上移动高亮显示 【↓】
向下移动高亮显示 【↑】
向左轻移关键帧 【←】
向右轻移关键帧 【→】
位置区域模式 【F4】
回到上一场景*作 【Ctrl】+【A】
撤消场景*作 【Ctrl】+【Z】
用前一次的配置进行渲染 【F9】
渲染配置 【F10】
向下收拢 【Ctrl】+【↓】
向上收拢 【Ctrl】+【↑】
三、材质编辑器
用前一次的配置进行渲染 【F9】
渲染配置 【F10】
撤消场景*作 【Ctrl】+【Z】
示意(Schematic)视图
下一时间单位 【>】
前一时间单位 【<】
回到上一场景*作 【Ctrl】+【A】
撤消场景*作 【Ctrl】+【Z】
四、Active Shade
绘制(Draw)区域 【D】
渲染(Render) 【R】
锁定工具栏(泊坞窗) 【空格】
五、视频编辑
加入过滤器(Filter)项目 【Ctrl】+【F】
加入输入(Input)项目 【Ctrl】+【I】
加入图层(Layer)项目 【Ctrl】+【L】
加入输出(Output)项目 【Ctrl】+【O】
加入(Add)新的项目 【Ctrl】+【A】
加入场景(Scene)事件 【Ctrl】+【s】
编辑(Edit)当前事件 【Ctrl】+【E】
执行(Run)序列 【Ctrl】+【R】
新(New)的序列 【Ctrl】+【N】
撤消场景*作 【Ctrl】+【Z】
六、NURBS编辑
锁定2D 所选物体 【空格】
选择U向的下一点 【Ctrl】+【→】
选择V向的下一点 【Ctrl】+【↑】
选择U向的前一点 【Ctrl】+【←】
选择V向的前一点 【Ctrl】+【↓】
根据名字选择子物体 【H】
柔软所选物体 【Ctrl】+【s】
转换到Curve CV 层级 【Alt】+【Shift】+【Z】
转换到Curve 层级 【Alt】+【Shift】+【C】
转换到Imports 层级 【Alt】+【Shift】+【I】
转换到Point 层级 【Alt】+【Shift】+【P】
转换到Surface CV 层级 【Alt】+【Shift】+【V】
转换到Surface 层级 【Alt】+【Shift】+【S】
转换到上一层级 【Alt】+【Shift】+【T】
转换降级 【Ctrl】+【X】
安装方法
1、在知识兔下载3dsmax2018中文版文件
2、解压文件(推荐使用WinRAR)
3、点击exe文件开始安装
下载仅供下载体验和测试学习,不得商用和正当使用。
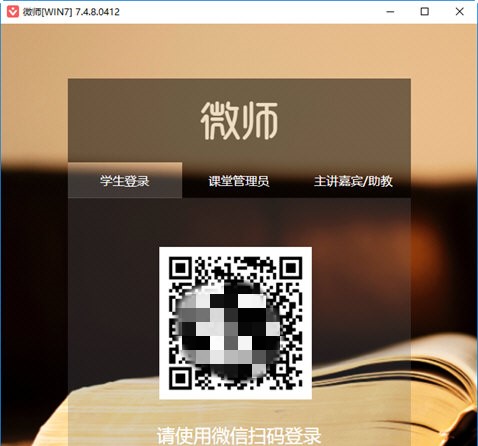
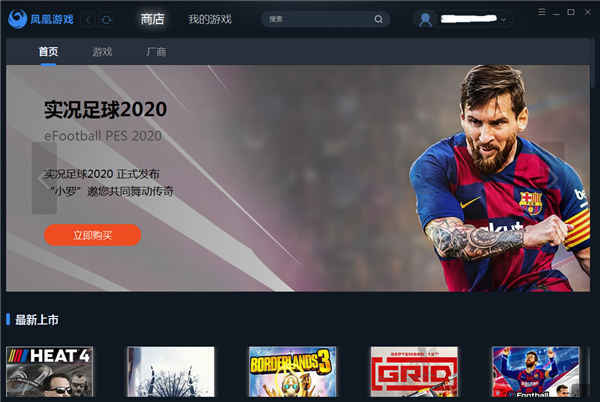
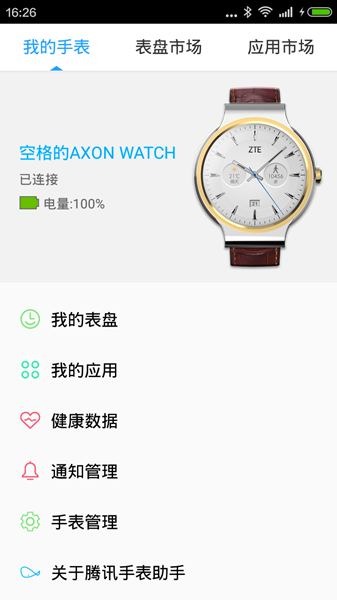
发表评论