【Artlantis下载】Artlantis渲染器2020版 v9.0.2.21017 中文激活版
软件介绍
Artlantis是一款来自法国的渲染器软件,它能够与SketchUp、3DMax以及AutoCAD等建模软件搭配使用,可以帮助用户对建筑模型的室内室外场景进行渲染。Artlantis操作方便简单,不仅渲染速度快,而且效果出色,是一个很不错的建筑渲染软件。

Artlantis特色功能
1、网站插入工具
用于可视化建筑许可的景观组成部分的基本工具,在计算项目的图像中插入是Artlantis分享的独特功能,在导入的固定视图中计算3D模型插入的方法已经完全重新设计,以便更简单和更流畅地使用,在空间识别设置上逐步排序,立即显示在预览中。
2、3D植被
Artlantis现在有了新的着色器帮助生成3D草,增强了现场的真实感。
3、植被工具
Artlantis分享了一种新工具,允许您通过选择的3D植被覆盖定义的区域。
4、媒体目录
大量选择其他树种,以及人物和车辆
5、曝光
作为默认设置,自动曝光允许您根据传播到场景中的光线计算适当的图像曝光。
6、接口
Artlantis采用极其清晰且符合人体工程学的界面设计,易于学习和使用。在任何时候,所有必要的工具都会显示在预览窗口周围,这样您就可以查看每个调整的结果。
7、2D视图
除了3D预览外,Artlantis还有一个2D视图窗口,用于定位视点及其序列,从而更容易创建探索路径或全景图。
8、视点库
Artlantis可以根据需要在视角或正交投影中保存尽可能多的视点,并通过对发光模型,季节性生态系统或修整材料进行的新调整,随时调用它们。
9、明信片
可以保存视点中所有着色器的自定义设置以供以后使用。每个场景都可以作为明信片保存在库中,通过简单的拖放到当前要修改的对象上,可以重复使用任何材料设置。
10、全球照明
使用Artlantis,可以快速轻松地根据几何形状,来源,地理方向,日期或材料创建光学研究。通过集成保存的辐照度计算,Artlantis非常准确地评估光能交换以进行光能传递模拟,为渲染图像添加真实感。
11、Twinlinker:虚拟访问
新的Artlantis队友Twinlinker可让您即时,轻松地在线创建和分享项目的虚拟访问。与Twinmotion 2019一样,将您的Artlantis 2019媒体(图像和全景图)导出到Twinlinker,然后将它们链接在一起,立即创建虚拟访问以分享电子邮件,在社交网络上或在您的网站上分享。
Artlantis安装步骤
1、下载安装包,解压缩并运行安装,选择语言简体中文
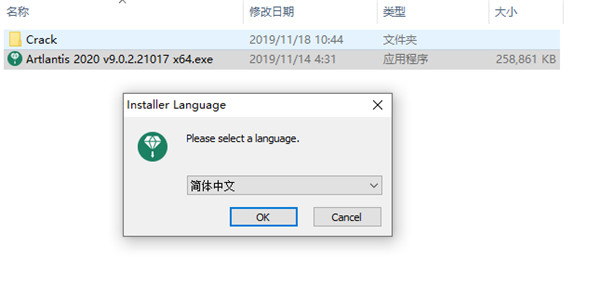
2、点击下一步即可
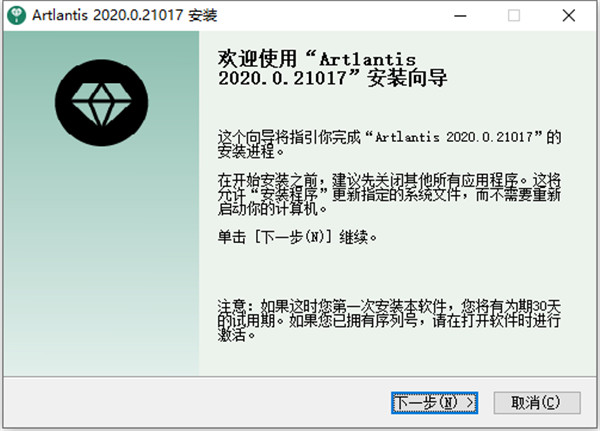
3、阅读许可证协议,选择我接受
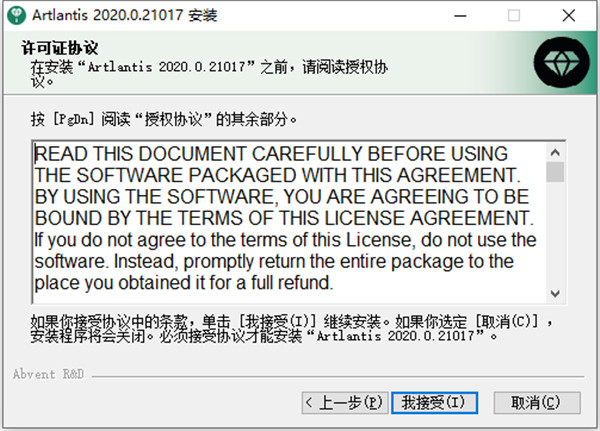
4、是否加入产品改进计划,自行选择即可
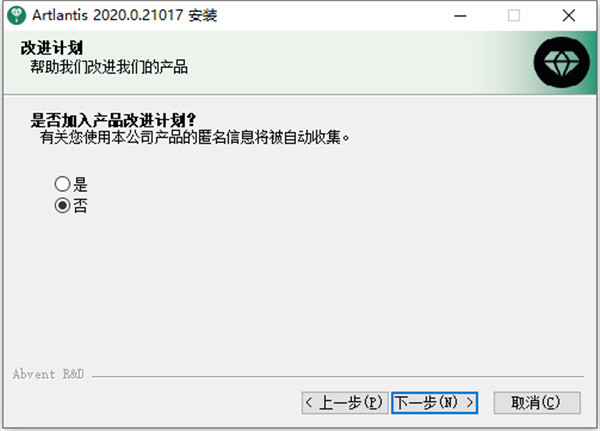
5、选择软件安装位置,点击浏览可自行更换安装路径
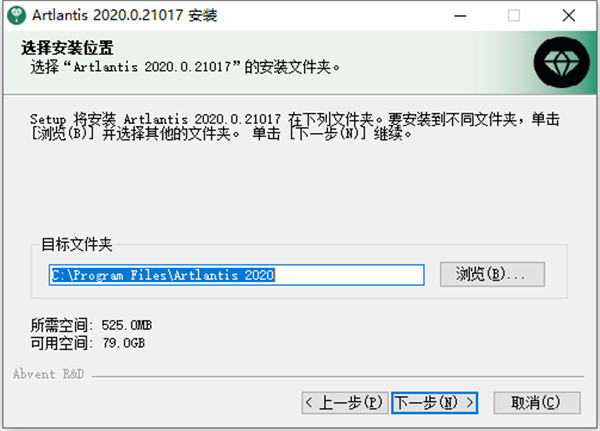
6、选择开始菜单文件夹,默认即可
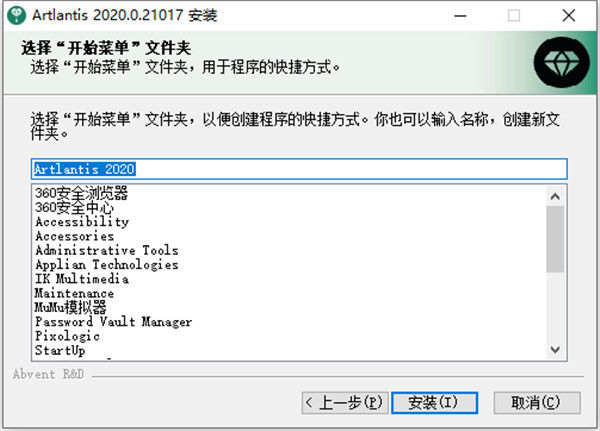
7、正在安装中,请耐心等待一会
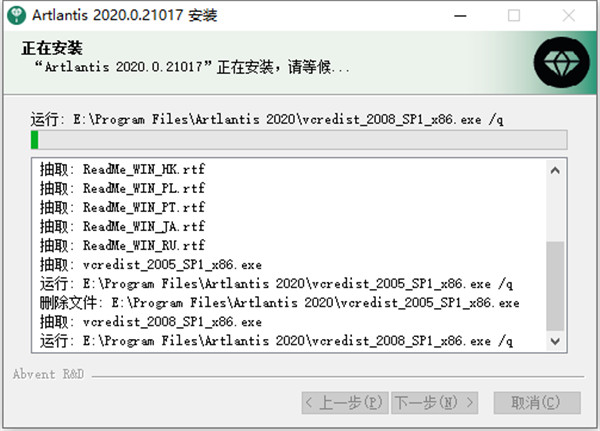
8、安装成功,将运行软件的勾选去掉,点击完成退出安装向导
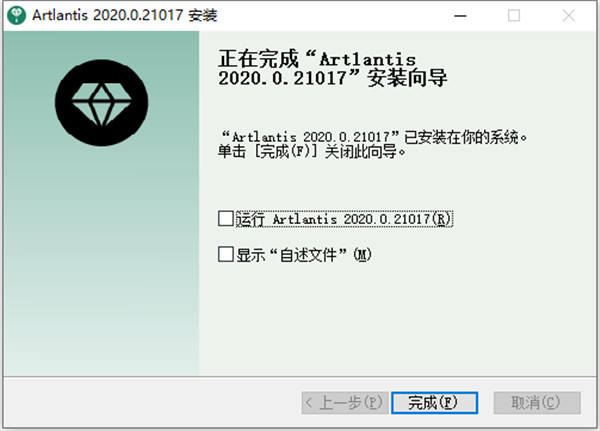
9、先不要运行软件,将Crack内的所有破解补丁文件复制到软件安装目录下
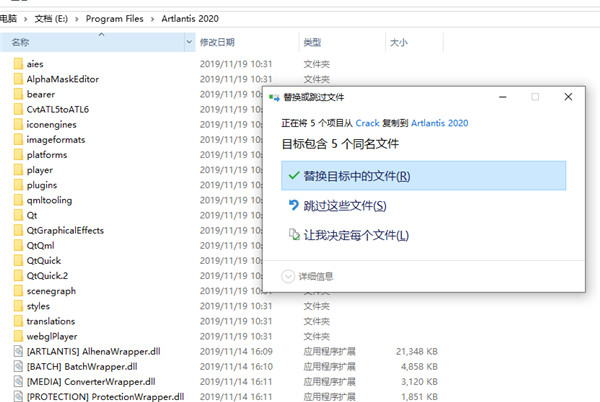
10、运行软件即可免费使用了
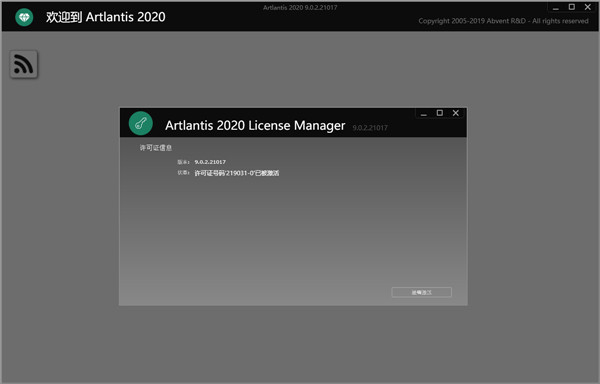
Artlantis渲染教程
1、确定 SketchUp 模型
首先我们来看看本次案例的 SketchUp 建模,因为时间关系,仅参照原建筑平立面建立了外形。选择合适的表现立面。
主要表现立面的各个构件都做了倒角,这样在渲染时候细节会更多更真实。
看模型做了能看见的部分。

2、在 Artlantis 中打开模型文件设置参数
导出模型为atl 格式,在Artlantis 中打开,首先设置最后出图的基本参数,如上图使用1800X1200尺寸,整体渲染质量参数为44433(质量与速度较为均衡的设置),勾选上环境光遮蔽(AO),并设置其软阴影范围为22cm,勾选上自动白平衡。
这一系列参数的设置根据具体需要可随意更改,尺寸越大渲染越慢,清晰越高质量越高(图中间红框部分)渲染越慢,光影反射越细致。
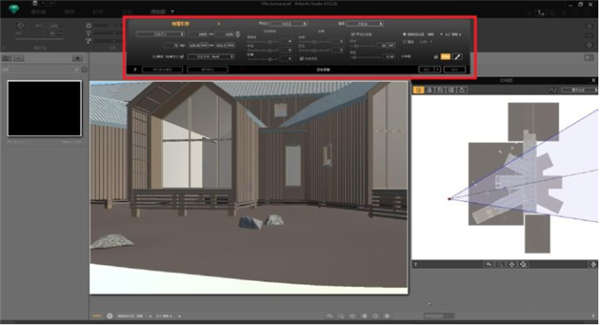
3、下面进行非常重要的一步:构图
参照原建筑方案中摄影作品,建筑中间坡屋顶房间处于图面黄金分割位置,可以通过2D视图中操作红点调整相机位置,也可以在预览视图内直接使用鼠标导航操作。另外在相机面板的左上方可以激活两点透视,基本是建筑外景人视的必选啦~
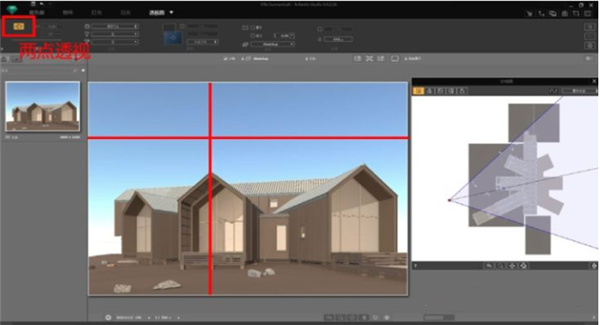
4、确定整体布光
①纯天光。切换到阳光面板开启阴影,并将阳光的饱和度和强度调整为最低,这样我们便可以得到柔和的软阴影整体光环境,不同于阳光直射,这种软阴影更加柔和,可以表现半夜景、阴天、清晨等特殊的光环境。
当你需要得到接近最终渲染的效果时,点击预览视窗的右上方的细化预览,待刷新完毕即可得到比自动刷新更加准确的预览。
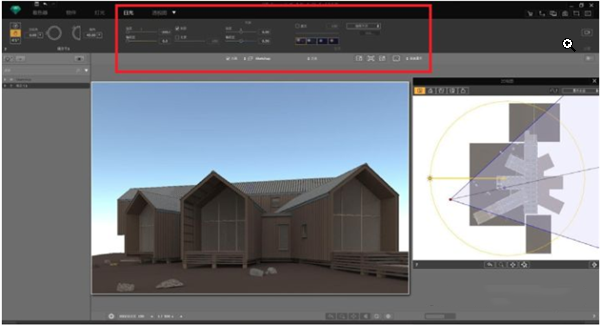
②还可以使用 hdri。将 hdr 图片拖拽至背景窗格或预览视图背景部分即可使用 hdr 图片,双击背景窗格可以打开 hdri 光照编辑。hdri 光照与天光不可同时存在,只能二选一,在开启 hdri 光照的同时原来的天光也就自然失效了。
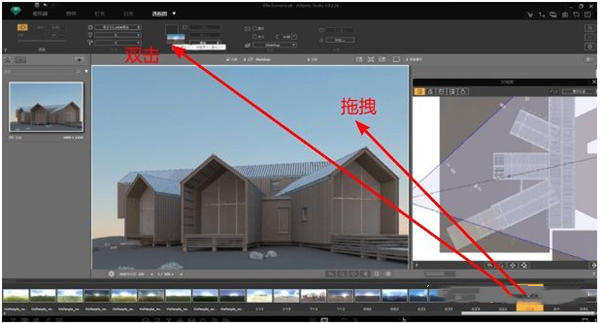
在弹出的窗口中可以调整 hdr 图片的位置,图片亮度。在右侧还可以启用 hdri 光照,通过调 hdri 光照的强度来调节整体照明的亮度。与天光不同的是 hdri 拥有不均匀和不同颜色的环境光。如下图:
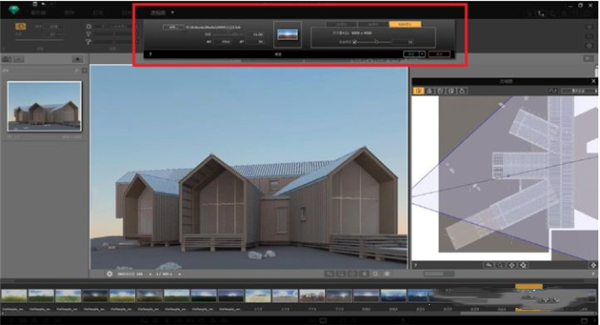
5、选择玻璃材质并观察反射
在基础材质中选择玻璃材质拖拽至建筑玻璃部分以便观察反射,这里使用了BB树(即面朝相机的2D植物)放置于相机后方来在玻璃上产生反射的树影,可以用多颗BB树拼合出丰富的反射。
因为只需要BB植物产生反射,所以可以看到只需要在2D视图内布置数个物件即可产生遮挡环境。

6、布置3D植物
3D植物更加立体、真实,拥有更多细节,像类似的小场景布置上10颗左右的3D植物就够了,主要分配在建筑周围相机能看到的地方。植物物件一般都是调整好材质,只需要放进场景,不需要二次调节。

7、附着材质
同样拖拽合适的材质至模型表面,先从大面积的材质开始赋予。我们会发现相同材质在场景中因为坡屋顶和多角度建筑体量的存在,一些平面或者构建的贴图纹理方向不正确,如果将他们调整正确,其他又会出错,如图中红框部分。
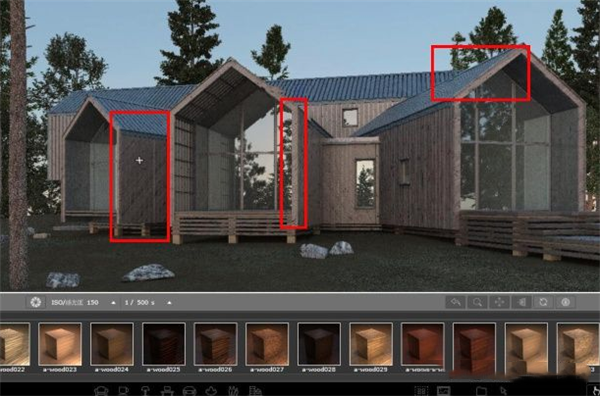
解决办法:下面放大图中可以看到人字山墙仅有左上纹理方向正确,其他构建纹理都没有顺着构建方向,这时候我们就需要区分部分构建,来达到不同的 uv(当然模型自带 uv 最好,这里阐述的是无 uv 的情况),在材质列表上方有一个白色的箭头,它可以用于区分材质,点击一下它即会弹出窗口。
在弹出的窗口我们可选择多种区分模式,这里我们使用第四个物件(组件)区分,再在预览图中点击一下需要更改纹理方向的构建,被选择的部分会高亮显示出来,点击确定即可,我们依次将人字山墙的4个构建都区分出来。
点击其中任何一个构建,按住并拖动鼠标,你可以看到预览视图中出现一个贴图框,选择任意一边(黄色线、红色线、绿色线)按住拖拽同时按住 Shift 贴图即会自动吸附至最近的直线,实现快速贴图对齐。
依次将不同构建的贴图都进行上述操作快速对齐,这样我们就可以得到相同材质的不同 uv 了。当然如果你觉得上述操作略复杂,你也可以在模型中将这些纹理方向贴好,在 art 里直接使用 uv 贴图,读取贴图坐标信息,每一个构建也都会正确贴图。
再来讲一个玻璃材质的小技巧,认真观察你会发现,除了超白玻璃,生活中大部分玻璃都会成一点点微微的蓝绿色。同样我们可以给予玻璃材质一点点蓝绿色,让玻璃感觉更好、更真实。
8、添加家具丰富场景
赋予好所有材质后,再来添加一些家具以丰富场景,如下图,在玻璃窗部分添加桌椅板凳,墙壁装饰画窗帘等,不易过多,只需在能看到的地方丰富即可。
9、添加3D草地
可以在类似的小型场景中添加 3D 草地,复制即可,做到自然需要花费一定心思。如果电脑配置较低,建议 Photoshop 后期制作草地。
10、渲染场景
丰富好场景了我们就可以开始渲染了,渲染输出选择psd格式以便方便后期,源文件中有两个相机,一个是无草地的,另一个是有草地的,可根据自身情况挑选合适的处理方式。(该源文件在 i7 5820k @4.26GHz 渲染总时长约21分钟,供大家参考。)
在渲染过程中可能会出现背景预览颜色变重的情况,这个可以不予理会,渲染完成后自动修复。
11、Photoshop后期制作渲染文件
Artlantis 渲染的 psd 文件自带通道,object 图层表示物件通道,将不同的物件用不同的颜色区域区分开来,material 通道区分材质,zbuffer 图层为精深通道,ao 图层是环境光遮蔽,正片叠底模式,图层透明度表示ao强度,color 为模型,background 为背景图层。
①调节材质
通过使用魔棒在材质通道图层选择切换到模型图层 Ctrl+j 新建选区图层,然后调节亮度对比度,饱和度等调节各部分材质。
②添加素材
添加 psd、png、jpg 等图片素材,将渲染没有表达到的东西通过图片素材表现出来,综合调节各个素材的亮度对比度等以便符合整体环境。这里使用的是事先渲染好的模型草地。
③制作光效
通过曲线、滤镜、可选颜色等方式综合调整整图色调。
④使用 camera raw 综合调色,案例完成。
下载仅供下载体验和测试学习,不得商用和正当使用。


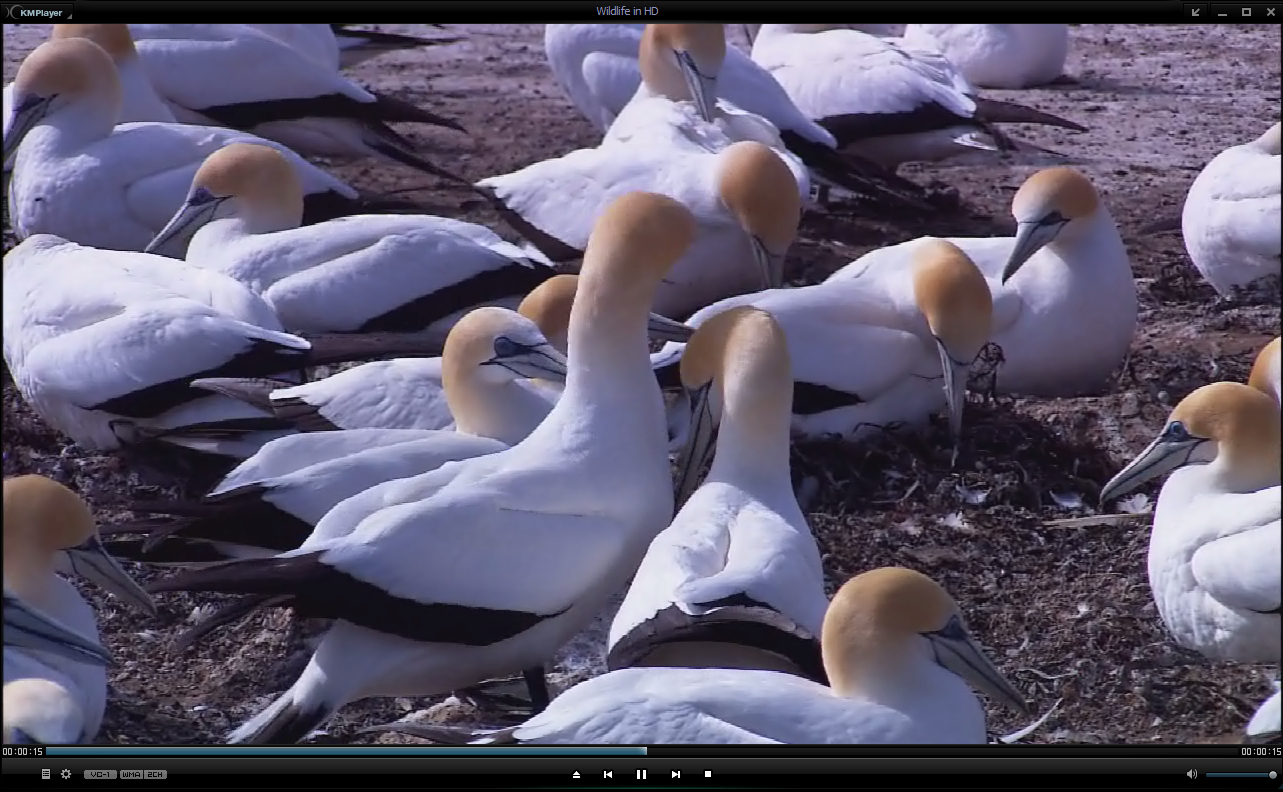
发表评论