【Adobe Bridge cs6激活版】Adobe Bridge cs6激活版免费下载 中文版
Adobe Bridge cs6破解版介绍
Adobe Bridge cs6破解版免费版是一款十分好用的在线照片浏览器,用户可以在这里一键使用各种照片管理功能,能够在电脑上一键浏览各种照片或者图片,浏览更简单。Adobe Bridge cs6破解版有着不一样的照片使用方式,用户不仅仅能够在这里一键浏览,还能体验最简单的照片编辑功能,能够在这里一键编辑,让你的编辑更简单。

Adobe Bridge cs6破解版介绍
1、跨平台,64 位支持
利用 64 位支持在浏览、搜索、整理和查看您的创意资产时发挥优异性能 — 尤其是在处理大型文件时(包括 Adobe Camera Raw)。
2、在 InDesign 文档中显示链接的文件
直接从 Adobe Bridge CS6破解版浏览 Adobe InDesign® 文档中的链接文件,快速访问页面版面的每个组件。
3、自定义图像尺寸调整和 PDF 水印
创建 Web 画廊时可获得更多控制。为 PDF 文件添加水印,精确调整图像大小,单击一次即可显示 HTML 和 SWF 画廊中的文件名。
4、JPEG 导出
将 Adobe Bridge 中的任何图形、图像或文档转换为 JPEG 格式,通过网站画廊、电子邮件等方式轻松共享文件。
5、灵活的批量处理功能
使用 Adobe Bridge 批量处理相机原始数据文件或快速执行批量重命名。使用简单的查找和替换命令,并通过拖放轻松移动栏位来自定义您的对话框
6、灵活地拖放文件
借助 Bridge 或 Mini Bridge 与其他 Creative Suite 组件之间的文件拖放能力,将 Adobe Illustrator® 文件轻松放入 InDesign 版面中、在 Photoshop 中新建智能对象等等。
7、可编辑路径栏
借助改进的导航栏,您可以更轻松地在文件夹之间移动。
Adobe Bridge cs6破解教程
打开 Adobe Creative Cloud ,把软件 Adobe Bridge CC 2019更新到最新2019版本
下载、解压 Adobe Bridge CC 2019激活插件安装包
打开解压 Adobe Bridge CC 2019文件夹,复制激活插件
打开软件 Adobe Bridge CC 2019的安装路径
D:\Adobe Creative Cloud\Adobe Bridge CC 2019
把激活插件粘贴到 Adobe Bridge CC 2019安装路径当中
最后就可以打开最新版本的软件 Adobe Bridge CC 2019使用了
Adobe Bridge cs6破解版怎么使用
一、先看Bridge的工作界面(对话框)

二、从建档开始吧
1、建档1_将图片从存储卡导入(方法1):在文件夹找到存储卡路径,在过滤器勾选条件选项,使用Shift键+鼠标左键选择图片,拖入已建好的文件夹
建档1_将图片从存储卡导入(方法2):通过过滤器找到对应图片,选中,鼠标右键菜单:移动到-选择文件夹-新建文件夹(命名)-确定
2、筛选照片_浏览方式(1):在快速菜单栏选[看片台],选中图片,按空格键即可满屏审阅
3、筛选照片_浏览方式(1):在画面上点击左键,即可放大100%,再次点击,恢复满屏,此操作也可滚轮缩放
4、筛选照片_浏览方式(1):按数字1-5键,可以加星标注;按数字6-9键,可以加彩色标签(在缩览图上加标签或星号是Ctrl键+数字键)
5、筛选照片_浏览方式(1):按四向键可以向前或向后显示上一张或下一张照片,按Delete键删除该照片
6、筛选照片_浏览方式(2):按Ctrl+B,或菜单[视图-审阅模式],进入审阅浏览模式
7、筛选照片_浏览方式(2):按四向键可以向前或向后显示上一张或下一张照片,按Delete键删除该照片

8、筛选照片_浏览方式(2):按住Ctrl键鼠标左键点击画面,可放大100%显示,将放大镜左上角的箭头对准查看部位即可,左键点击退出放大镜
9、筛选照片_浏览方式(2):加星号和加彩色标签的方法同上。按Esc键退出审阅模式
注:取消星号按数字键0,取消彩色标签再按一次加标签时的数字键——例如取消红色标签按6(在缩览图上取消标签或星号是Ctrl键+数字键)
10、分类观看:在过滤器勾选过滤条件,可以按照标签、星号等过滤条件分类观看照片
11、分类观看:如勾选红色标签,内容框内显示所有红色标签照片
12、分类观看:如勾选3星评级,内容框内显示所有3星照片。其他过滤条件的使用类同
13、进入ACR:在内容浏览框内双击照片,或按Ctrl+R键,可以在不打开Photoshop的情况下进入ACR
以上是Bridge建立图片档案的基本操作,所要介绍的Bridge实操内容,实际上是摄影师拍摄后期工作流程的重要环节。
Adobe Bridge cs6怎么管理photoshop文件
用Adobe Bridge浏览图像,窗口右上角可选择“胶片”、“输出”“元数据”命令使用不同的方式预览已选中的图像
窗口右下角则显示所有图像的不同布局
可对文件进行排序“视图”→“排序”可选择自己所需模式进行排序
可对文件进行标记和评级,在文件较多的情况下,这样更便于查找
菜单栏中的“标签”即可对图像进行标签和评级
需要查找时即可使用“视图”→“排序”→“按标签/评级”
还可以将一些重要的文件添加关键字,搜索时就可以通过关键字搜索
还可用Adobe Bridge查看和编辑元数据。照片中的光圈、快门、测光模式、拍摄时间等被称为元数据,若想为照片添加新的信息,在元数据面板右侧有个铅笔的小图案,点击即可编辑
Adobe Bridge cs6快捷键
在视图之间切换Ctrl+反斜杠Command+\
转至上一个视图Ctrl+Shift+\Command+Shift+\
显示/隐藏面板TabTab
指定一星级Ctrl+‘Command+‘
增加缩览图大小Ctrl+加号Command+加号
减小缩览图大小Ctrl+减号Command+减号
逐步增加缩览图大小Ctrl+Shift+加号Command+Shift+加号
逐步减小缩览图大小Ctrl+Shift+减号Command+Shift+减号
上移一个文件夹(在“文件夹”面板中或一行) 向上箭头键 向上箭头键
下移一个文件夹(在“文件夹”面板中或一行) 向下箭头键向下箭头键
上移一级(在“文件夹”面板中)Ctrl+向上键Command+向上箭头键
左移一个项目向左箭头键向左箭头键
右移一个项目向右箭头键向右箭头键
移动到第一个项目HomeHome
移动到最后一个项目EndEnd
添加到选区(不连续)按住Ctrl键单击 按住Command键单击
刷新内容面板F5 F5
将项目添加到选区 Shift+向右箭头键、向左箭头键、向上箭头键或向下箭头键Shift+向右箭头键、向左箭头键、向上箭头键或向下箭头键
显示帮助 F1F1
重命名下一个(在“内容”面板中选择了文件名) Tab Tab
重命名上一个(在“内容”面板中选择了文件名) Shift+TabShift+Tab
在“筛选器”面板中显示带有星级评级1-5或更高评级的项目Ctrl+Alt+1至5Command+Option+1至5
在“筛选器”面板中显示带有所选星级评级的项目 Ctrl+Alt+Shift+1至5Command+Option+Shift+1至5
在“筛选器”面板中显 Ctrl+Alt+6至9Command+Option+6至9
结果 WindowsMacOS
示带有标签1-4的项目
在“筛选器”面板中显示带有所选评级或更高评级的所有项目按住Shift键并单击按住Shift键并单击
清除筛选器Ctrl+Alt+ACommand+Option+A
在“筛选器”面板中选择反向 按住Alt键并单击按住Option键并单击
在“预览”面板或“审阅”模式中显示“放大镜”工具 单击 单击
移动“放大镜”工具单击或拖放单击或拖放
显示“预览”面板中的其它放大镜(多重选择) 单击 单击
同时移动多个“放大镜”工具 按住Ctrl单击或按住Ctrl拖放按住Command单击或按住Command拖放
使用“放大镜”工具放大 ++
使用“放大镜”工具缩小 —
使用“放大镜”工具放大(多个选择)Ctrl+加号Command+加号
使用“放大镜”工具缩小(多重选择)Ctrl+减号 Command+减号
选择堆栈中的所有项按住Alt键并单击按住Option键并单击
在“关键字”面板中应用或删除当前关键字和所有父关键字按住Shift键并单击 按住Shift键并单击
强制删除“关键字”面板中的当前关键字按住Alt键并单击按住Option键并单击
打开“关键字”面板中的展示三角形Ctrl+向右箭头键Command+向右箭头
关闭“关键字”面板中的展示三角形Ctrl+向左箭头键 Command+向左箭头
下载仅供下载体验和测试学习,不得商用和正当使用。
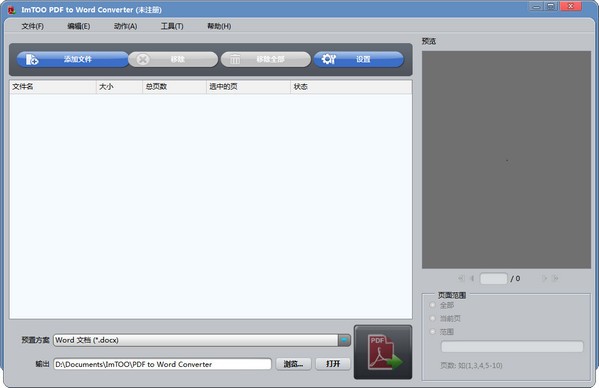
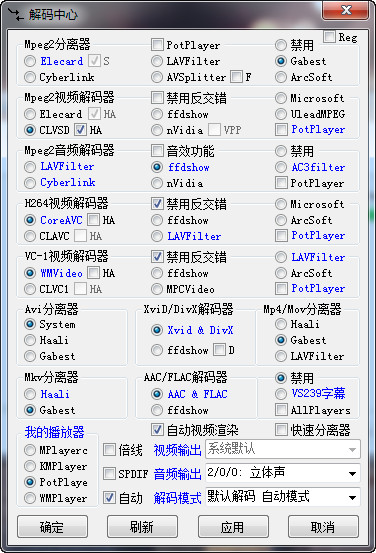
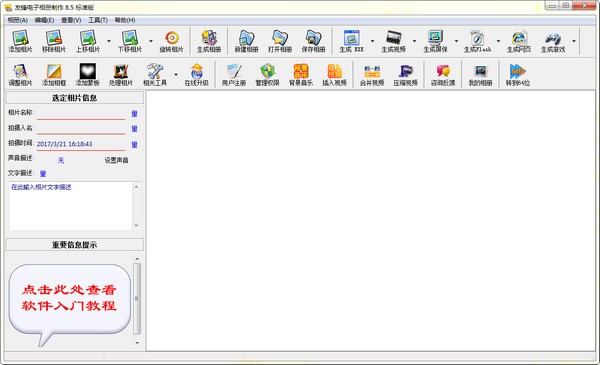
发表评论