【分区助手单文件版下载】分区助手企业单文件版 v8.4.0 专业版
分区助手单文件版软件介绍
分区助手企业单文件版是一款十分好用的系统盘分区工具,一款能够轻松在电脑上实现最简单的系统分区,让你能够轻松享受不一样的分区方式。分区助手单文件版体积轻巧,只有5MB的大小,用户可以直接打开这个软件,直接在这里快速分区,将一个盘分成多个盘,简单又方便。
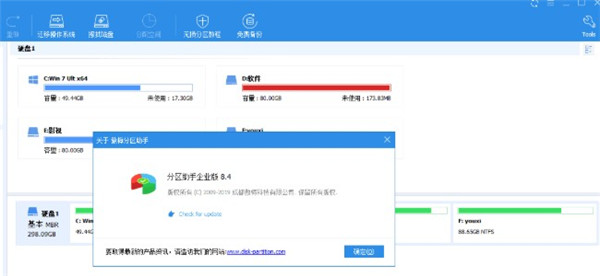
分区助手单文件版软件特色
【调整分区大小】
分区助手专业版支持无损数据扩大分区、缩小分区,划分分区的容量给另一分区,合并、拆分分区等。
【磁盘分区工具】
分区助手专业版支持快速分区,创建、删除、格式化分区,分区恢复,4KB对齐,数据擦除等。
【克隆与系统迁移】
分区助手专业版支持硬盘克隆,分区克隆和轻松迁移您的系统到固态硬盘等。
【安装Win 8到U盘】
希望将Windows 8/8.1/10安装到移动硬盘或U盘吗?分区助手能帮您实现。
分区助手怎么用
1、我们在电脑上安装好分区助手专业版软件后,就可以打开软件进入到下图中的主界面,我们在界面中就可以看到电脑磁盘的大小,可以在图中看出C分区的大小为15.01GB,F分区的大小为20.89GB。
2、接下来我们可以对F分区进行压缩,将其大小缩小到15.90GB,我们鼠标右键点击F盘,然后在弹出的选项中再点击“调整/移动分区”选项,接下来就进入到分区调整的界面,如下图所示,我们鼠标放到分区的左边,然后向右拖动左边的手柄来进行缩小分区的操作,一直到缩小到15.90GB。
3、缩小完成后,我们点击界面下方的确定就可以返回到分区助手专业版软件的主界面,我们就可以看到F分区已经变成15.90GB大小,同时我们在C分区后方可以看到有4.99GB分配的空间,如下图所示。
4、接下来我们鼠标右键点击C分区,如下图所示,在弹出的菜单中点击“调整/移动分区”选项,然后进入到分区调整界面。
5、接下来我们就可以在分区调整界面进行C盘大小的调整,我们鼠标移动到C分区的右侧,然后向右拖动右边的手柄来扩大C盘的大小,一直到20GB。
6、我们调整完成后再点击界面下方的确定就可以返回到软件的主界面,这时候我们就可以看到C分区的大小已经被调整为20GB了。
分区助手怎么扩大c盘
1、下载免费的分区助手,然后安装并运行它。您将看到下面的主界面,请点击蓝色圈住的选项“扩展分区向导”。如图1:
2、然后将启动扩展分区向导窗口,在这个窗口中选中“扩展系统分区”选项并点击“下一步”按钮,如下图2:
3、在点击上图的下一步后,进入这个页面,您可以简单的读一下页面中所写的内容,然后直接点击“下一步”按钮,如下图3:
4、然后您将进入选择您需要缩小分区的页面。由于扩大C盘,这必然需要使用其它盘的空间,也即是将其它盘多余的未使用空间分配一些给C盘从而增加C盘的容量。C盘的容量增加了,但其它盘的空间将会减少。在下面的页面里程序让您选择将哪个盘的空间划分一些给C盘。这里只从列表中选中D盘,表示从D盘里划分点空间来扩展C盘。如下图4:
5、在点击上图4的“下一步”后,您将看下图5,在这里即可通过拖动滑块条来设置C盘的新大小。在将滑块条向右拖动的同时,您也将看到C盘的大小在增大,D盘大小在减少,如下图5所示:
6、设定好C盘的新大小后,请点击上图5的“下一步”,进入确定执行页。在这个页面里程序将告诉您将执行什么操作。这里是将C盘从60GB扩大到74.34GB,如果您准备好了执行这个扩展操作,请点击“执行”按钮来开始执行。如下图6所示。
当点击“执行”后程序将弹出一个对话框告诉您执行这些操作大概需要花多少时间,并分享“是”和“否”两个选项给您,点击“是”将真正的开始执行。
注意:
当任务操作正在执行时,绝对不要强行的终止程序,如果强制结束程序这可能导致数据丢失,因此要等到程序自动结束。
这个向导只能扩大NTFS类型的分区,如果您的分区是FAT32,请在分区助手主界面上扩大或使用分区助手的NTFS与FAT32转换器将FAT32分区转换为NTFS后再使用本向导来扩大。
下载仅供下载体验和测试学习,不得商用和正当使用。

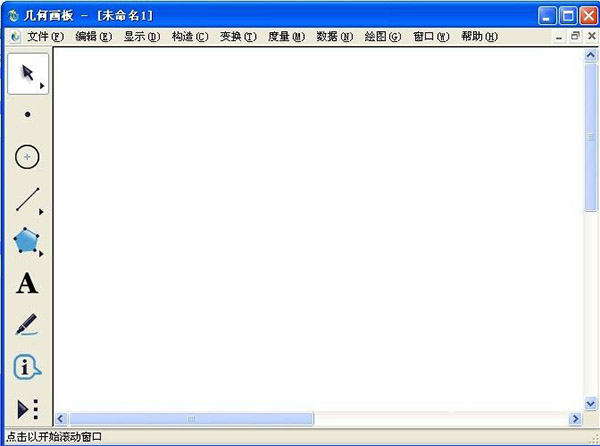
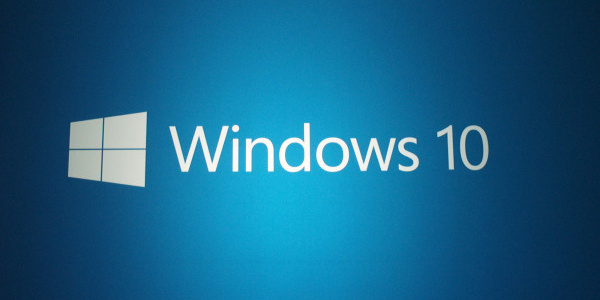
发表评论