【SQL Server 2008 R2下载】SQL Server 2008 R2中文版 官方正式版(含激活密钥)
软件介绍
SQL Server 2008 R2是一款功能十分强大的数据库管理工具,我们可以在这款软件上对数据进行存储和管理等多种操作。SQL Server 2008 R2中文版非常适合企业存储自己的重要数据信息,而且这款软件的安全性也非常高,我们可以不用担心数据丢失或者是被盗的问题。
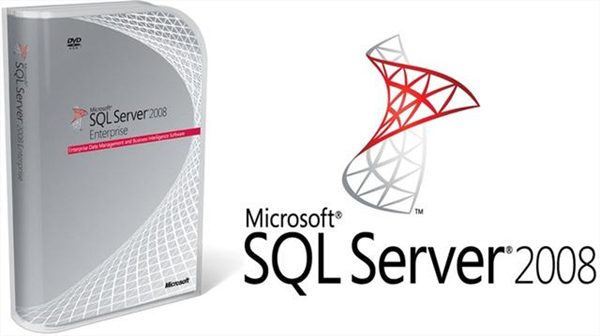
软件简介
SQL 2008/R2中文版是一款专为软件设计开发,大型企业等对数据库有极大需求和极高要求而开发的功能强大,安全性能高的关系型数据库管理软件。大家经常使用到的Microsoft SQL Server数据库引擎分为结构化数据、关系型数据,分享相当安全的存储功能,让用户完成对各种数据应用程序的构建管理。SQL 2008/R2中文版对商业智能、数据的仓库完成优化,查询的功能内置让您轻松的完成对数据的查询。还能对规模、效率等完成调整,也能获取更多的价值!
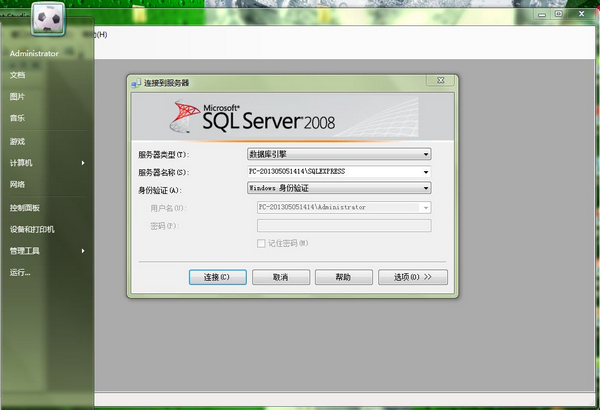
SQL Server 2008 R2软件功能
1、新的FORCESCAN查询提示
任何DBA在进行查询优化的时候,都知道scan和seek之间的区别。Scan是指读取表中每一行数据然后返回查询;而seek使用表的叶数据来找到能够回答相同查询的行。当查询结果仅涉及到表数据的10-15%时,通常使用seek方式会比较好,当涉及到大量数据时则使用scan,它会读取整个表然后送到内存中然后返回结果,无需分析索引。
1.新的FORCESCAN提示功能就和字面上的意思一样,可以确保查询优化器在给定的操作中不使用seek,而强制使用scan。需要提醒的是,FORCESCAN需要谨慎使用,否则会造成查询性能降低的后果:
2.SELECT user_type FROM user_table WITH (FORCESCAN)
上面的语句假定user_type列相对来说并不是独一无二的,也就是所谓的“低基数”列,这时候使用FORCESCAN就和使用索引没有太大差别。
3.随着SQL Server查询优化器变得越来越强大,我在自己的程序中已经很少会用到这种提示功能,但是FORCESCAN还是有它的用武之处。强制表扫描是对系统进行拷问测试的一种方法,FORCESCAN在这方面将会发挥积极的作用。
2、FORCESEEK查询提示的新功能
1.FORCESEEK和FORCESCAN二者是截然相反的,它会强制数据库使用seek。在之前的版本中也存在这一功能,但是在SQL Server 2008 R2 SP1中,DBA可以使用FORCESEEK来指定需要seek的索引或者列:
2.SELECT user_name FROM user_table
3.WITH (FORCESEEK(user_table_index(user_name))
4.如果你能够想到的,在user_table上有一个索引叫做user_table_index,它将user_name作为其中的一列。这会强制查询优化器使用这个索引和列来进行seek。你还可以seek多个列,但是这需要按照它们在索引中的位置顺序来指明出来。
5.一个可能的应用场景:你创建了一个系统,其中生成索引后你想要手动进行详细的说明,或者是用存储过程以及内嵌SQL语句来自动生成。
3、新的系统对象
1.每当SQL Server有版本更新的时候,都会出现一些新的系统对象,用户每次都将它们挖掘出来然后记录到文档当中。下面就是SQL Server 2008 R2 SP1中一些新的系统对象
2.sys.dm_os_volume_stats:当进行查询的时候,这个动态管理函数将返回存储数据库文件的磁盘信息。比如磁盘上还有多少可用空间,这个卷是否支持压缩。
3.sys.dm_os_windows_info:返回SQL Server运行的操作系统信息(哪个版本的Windows),其中包括了修订级别以及操作系统语言等。
4.sys.dm_server_registry:返回现安装的SQL Server相关注册信息。
5.sys.dm_server_services:返回SQL Server正在运行的服务状态,包括上次启动时间、服务是否运行在集群实例上等。
4、支持仿真(512e)硬盘
1.存储市场中目前正涌现出新的硬盘驱动器,其中之一就是使用所谓的“512e”格式的硬盘,仿真硬盘运用磁盘的4K扇区,但是在界面上模拟一个512字节的扇区硬盘。在TechTarget之前关于仿真硬盘对Windows Server影响的报道中,作者已经将该硬盘称为先进格式硬盘,而且它对于提升SQL Server这样应用性能方面有很大的优势。因此,微软在SP1中添加了对仿真硬盘的支持,它可以让Windows Server 2008 R2运行更好。
5、数据层应用组件架构(DAC Fx)
1.数据库架构管理是让每个DBA头痛的事情,但是SQL Server在这方面分享了不错的帮助。数据层应用组件(DAC)就是这样的一个工具:它让数据层对象(基本上就是数据库中所有的东西)写入和部署变得轻松起来。SP1包括了一个新的DAC Fx和DAC升级向导,这两个工具可以帮助SQL Server现有数据库架构进行升级,而且还支持微软新的云数据库平台SQL Azure。
6、SharePoint PowerPivot磁盘空间控制
1.微软PowerPivot数据往往会缓存在SharePoint中,但是DBA还是无法对缓存机制有一个比较直接的控制。SQL Server 2008 R2 SP1可以让DBA控制不活跃数据库在内存中缓存的时间,并对PowerPivot文件进行磁盘清理。如果你的系统中只有少量的PowerPivot数据,而且更改很少,你希望它能够长时间缓存在内存中,那么新的磁盘空间控制功能将会非常有帮助。
2.通过sys.sp_db_increased_partitions存储过程将一个表分成15000个分区。
3.sys.sp_db_increased_partitions存储过程可以使DBA能够针对一个特定的表设定increased_partitions。在之前的SQL Server版本中,DBA最多能够分成1000个分区,而新的SP1中最多则可以达到15000个分区。这是非常大的一个改进。
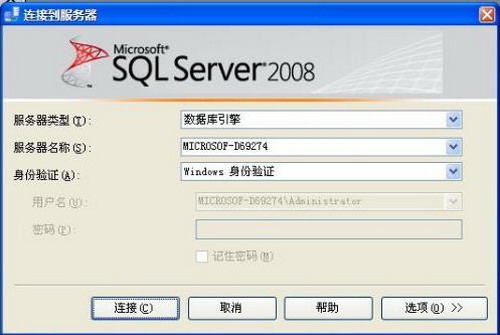
SQL Server 2008 R2特点介绍
1、安装改进
软件的设置和安装也有所改进。配置数据和引擎位已经分开了,所以它使创建基本的未配置系统的磁盘图像变得可能了,它使分布到多个服务器变得更容易了。从之前分享的微软SQL Server 2008产品下载试用主页也可以找到安装可用的最新更新。另一个特点是有能力把安装SQL、SP和补丁做一个单一的步骤进行了。
2、数据加密
允许加密整个数据库、数据文件或日志文件,无需更改应用程序。这样做的好处包括:同时使用范围和模糊搜索来搜索加密的数据,从未经授权的用户搜索安全的数据,可以不更改现有应用程序的情况下进行数据加密。
3、热添加CPU
允许CPU资源在支持的硬件平台上添加到 SQL Server 2008,以动态调节数据库大小而不强制应用程序宕机。注意,SQL Server已经支持在线添加内存资源的能力。
4、审计
除了登录/登出和权限更改的标准审计外,SQL Server 2008允许监控数据的更改或访问。通过DDL创建和管理审计,同时通过分享更全面的数据审计来简化遵从性。
5、数据压缩
对于SQL Server的数据压缩而言,主要的目的是实际的表的尺寸的减小。据微软所说,使用压缩时会轻微的增加CPU的使用,整个系统的性能会因为I/O的减少而得多提升。更有效地存储数据,并减少数据的存储需求。数据压缩还为大I/O边界工作量(例如数据仓库)分享极大的性能提高。
6、资源管理器
SQL Server 2008里资源管理器是崭新的。管理器用于限制用户或用户组使用高级别的资源。能够监视的项目包括CPU带宽、超时等待、执行时间、阻塞时间和空闲时间。如果达到资源管理器的阈值,系统可以触发一个事件或停止进程。在资源管理器里使用的一系列的步骤将在以后的文章里介绍。
7、性能数据收集
性能调节和故障诊断对于管理员来说是一项耗时的任务。为了给管理员分享可操作的性能检查,SQL Server 2008 包含更多详尽性能数据的集合,一个用于存储性能数据的集中化的新数据仓库,以及用于报告和监视的新工具。
SQL Server 2008 R2安装教程
首先这里我们直接打开SQL Server 2008 R2安装目录下的setup文件,直接进入SQL Server 2008 R2安装中心,如下图,然后按照下图中红色箭头指示位置点击安装,如下图:
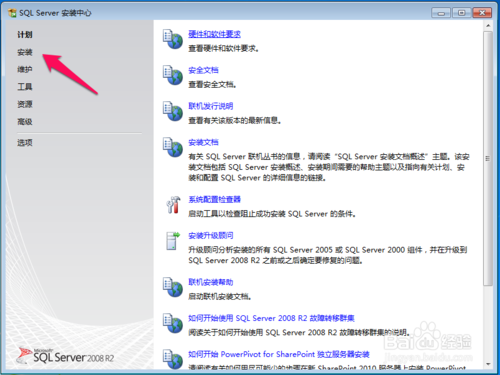
然后在安装的条目中进行选择,由于这里小编的电脑是进行全新的安装,所以这里选择 全新安装或向现有安装添加功能,如下图:
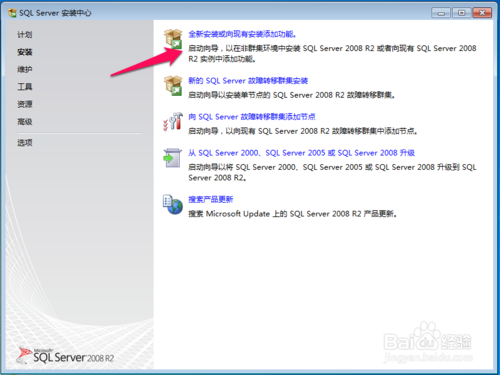
然后SQL Server 2008 R2程序会对电脑进行一些检测,看电脑是否支持安装,一般的话都是会通过的,然后这里不需要进行操作,直接确定进入下一步,如下图:
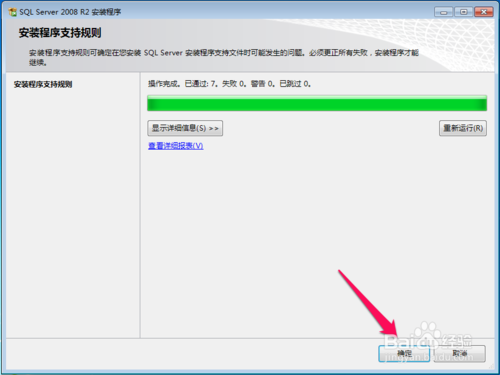
然后这里需要指定可用版本,然后输入产品密钥,如下图:
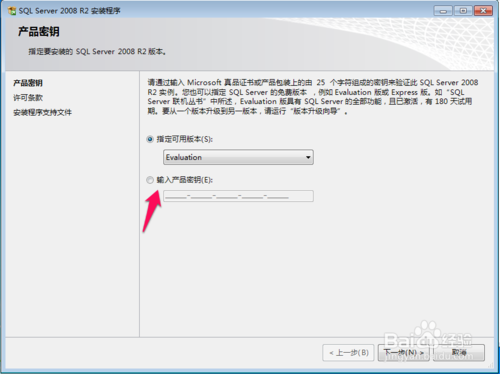
在这里我们输入产品密钥,然后点击下一步,如下图:
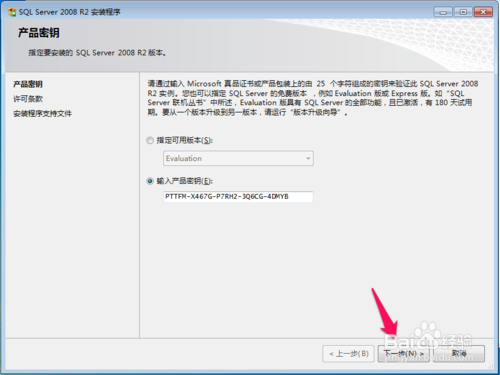
这里也不需要进行操作,直接点击 接受许可条款,然后点击下一步,如下图:
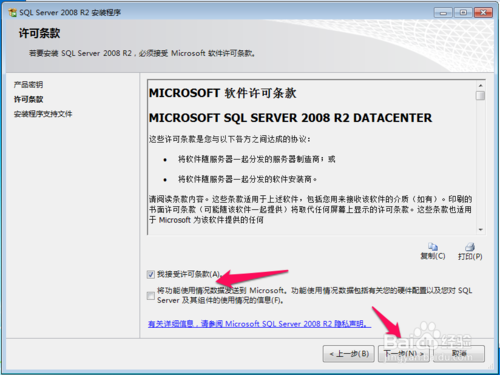
默认直接点击安装,如下图:
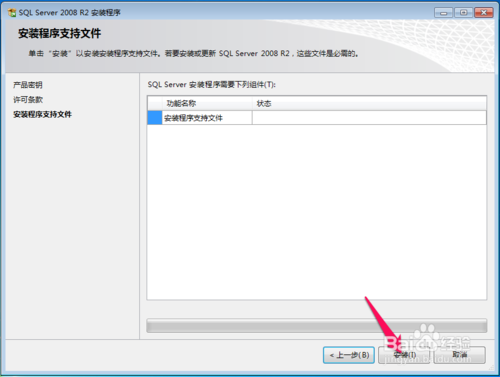
这里又会进行一次 安装程序支持规则 的检查,一般都会通过,通过后直接点击下一步,如下图:
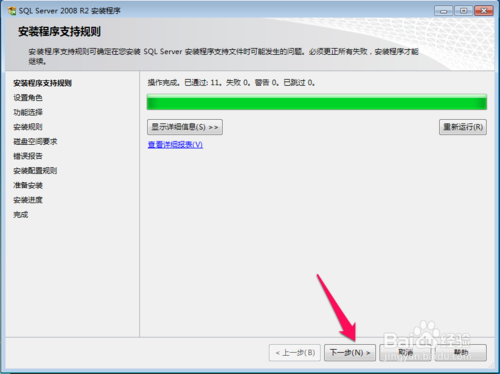
这里选择 SQL Server 功能安装,然后点击下一步,如下图:
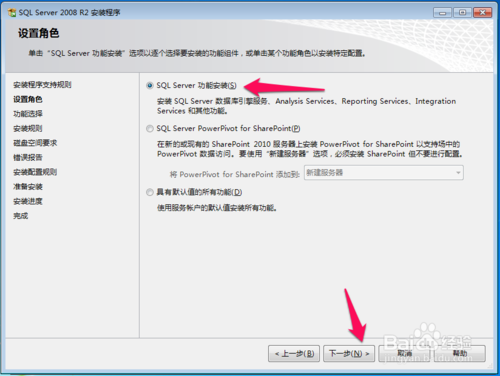
这一步进行 功能选择,由于小编这里是进行测试,所以小编将所有的功能进行勾选,然后可以修改一下共享功能目录,然后点击下一步,如下图:
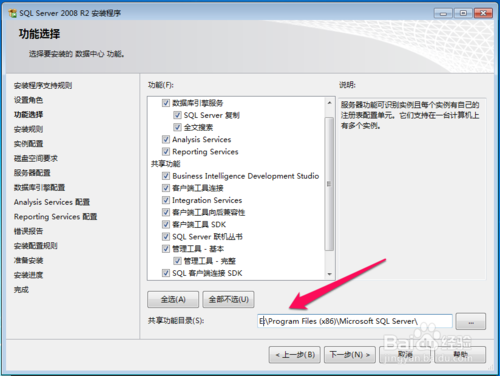
再次进行安装规则的检查,然后点击下一步,如下图:
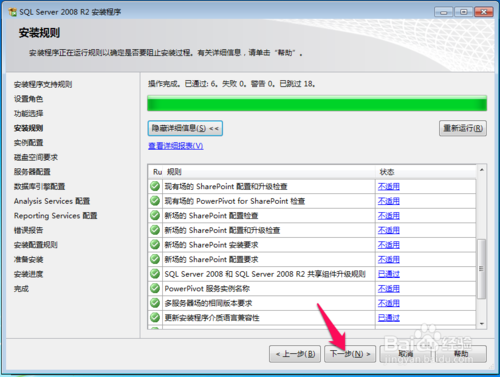
这里可以需要配置一下实例,如果是第一次安装的话,选择默认实例就可以了,如果不是第一次安装,可能需要命名实例名称,这里小编是第一次进行安装,所以选择默认实例,然后修改实例根目录,然后点击下一步,如下图:
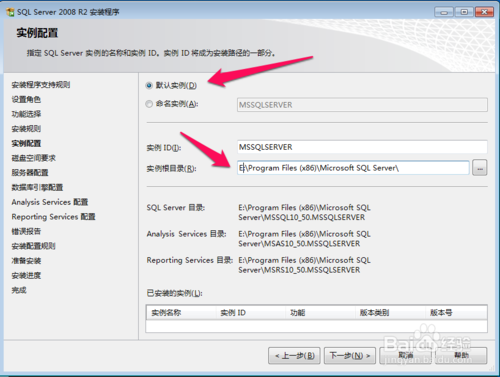
这里不需要任何操作,直接进行下一步,如下图:
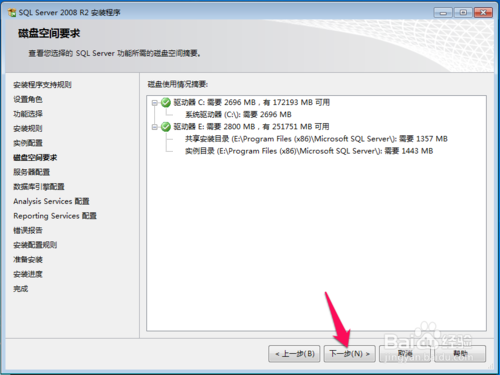
这里需要设置一下 服务账户,按照下图中红色箭头指示位置点击 对所有SQL Server 服务使用相同的账户,如下图:
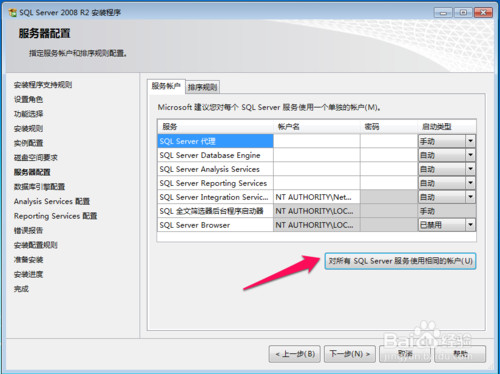
在弹出的对话框中全部选择SYSTEM,然后点击下一步,如下图:
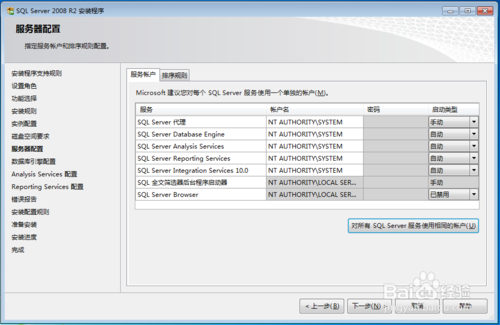
这里设置账户设置的 身份验证模式,这里选择 混合模式,然后为默认超级账户sa设置密码,需要注意的是,一定要记住自己设置的密码,然后再下面制定SQL Server 管理员中 添加当前用户,然后点击下一步,如下图:
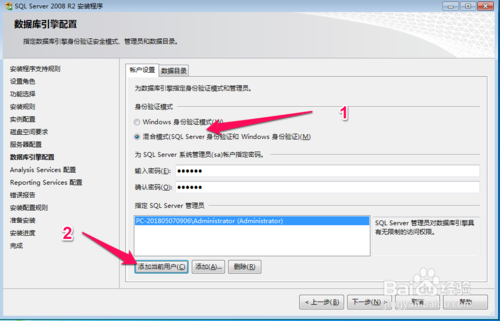
这里是给Analysis Services配置 账户设置,这里直接按照下图中红色箭头指示位置点击 添加当前用户,然后点击下一步,如下图:
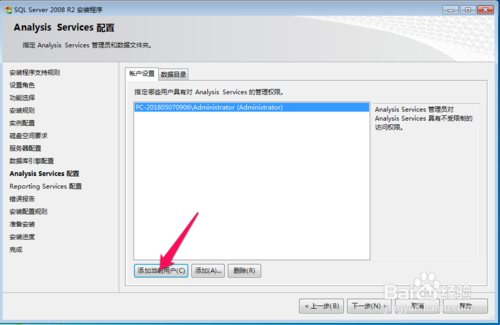
接下来一步直接默认,选择 安装本机模式默认配置,然后点击下一步,如下图:
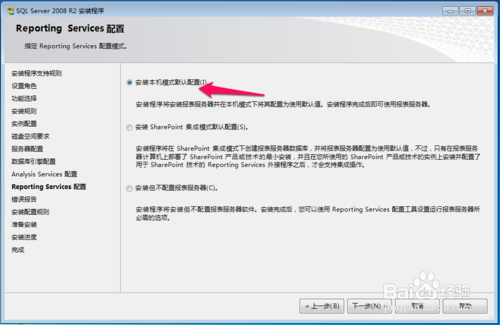
在 错误报告 这一步,直接默认点击下一步即可,如下图:
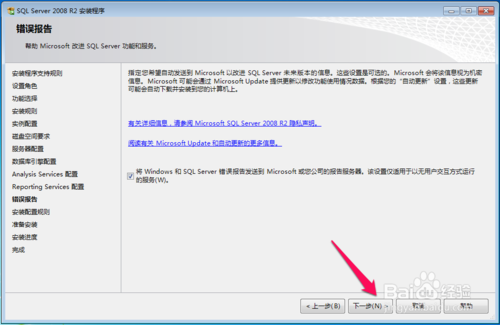
然后安装程序再次进行安装配置规则的检查,等待没有错误后,直接点击下一步人,如下图:
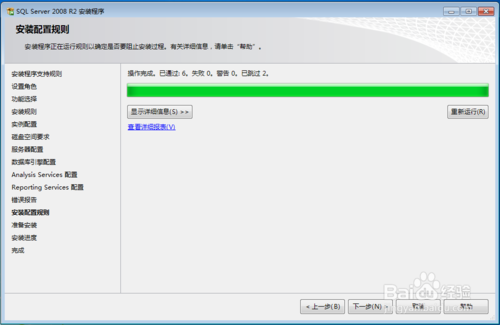
然后终于到了要安装的这一步,这里SQL Server安装程序会把需要安装的功能列一个详单让我们看,我们这里直接忽略,因为看不懂,哈哈,然后直接点击安装,如下图:
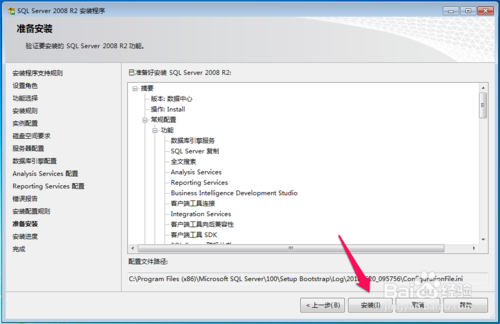
然后就是漫长的安装等待过程,这个过程小编等待了大概二十多分钟,如下图:
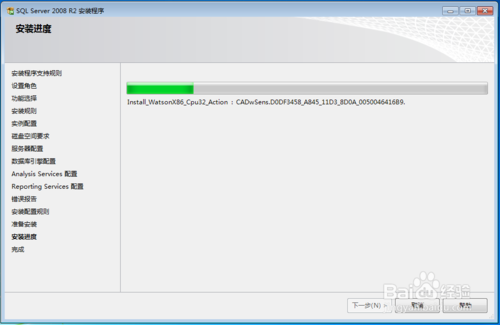
然后等来的就是安装成功的好消息,如下图,然后就是默默的点击关闭,然后开始SQL Server 2008 R2的旅程,如下图:
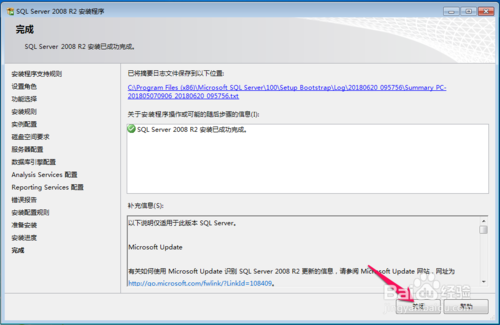
SQL Server 2008 R2使用方法
SQL Server2008 R2如何新建数据库?
首先呢,打开我们的数据库SQL Server 2008 R2我们可以看到在左边的树状图中我们可以看到数据库这几个字,然后呢我们在数据库这几个字上面,用鼠标右击选择里面的新建数据库这个选项
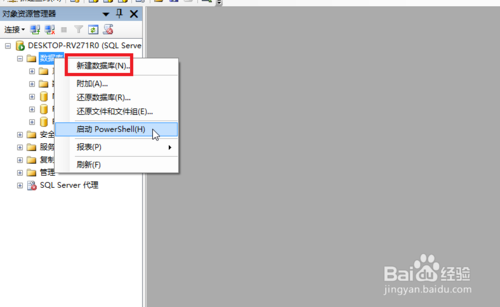
紧接着弹出如下图中所示的一个界面,在这个界面中我们进行添加数据库的名字和存放位置
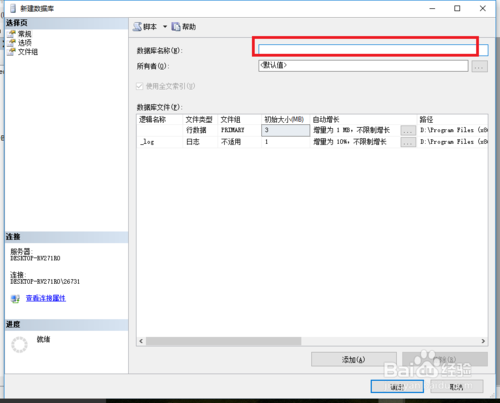
如下图中所示,添加数据库的名字,并且选择一下数据库的存放位置
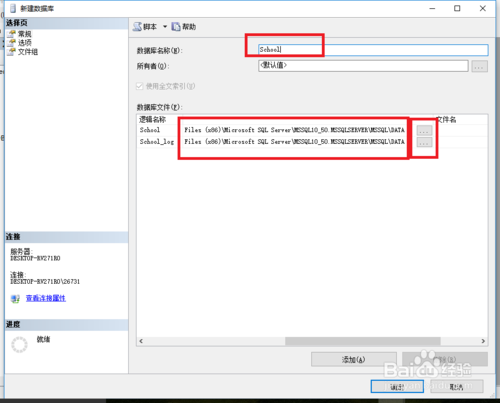
如下图中所示,选择一个数据库的根目录,进行存放新建的数据库
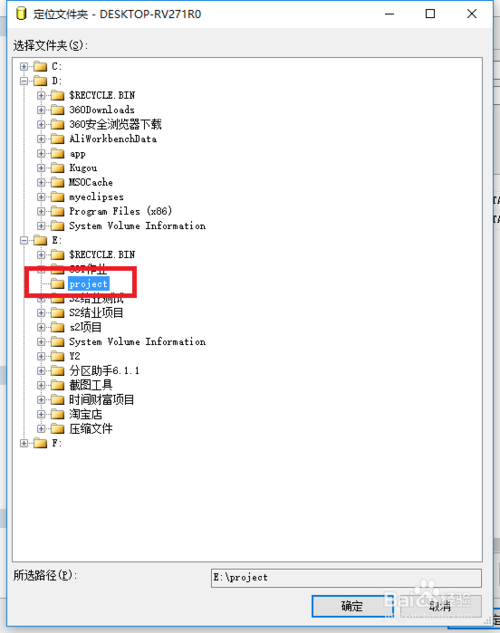
选择完毕之后,我们点击确定,然后在界面的左侧中就可以看到我们新建的数据库了
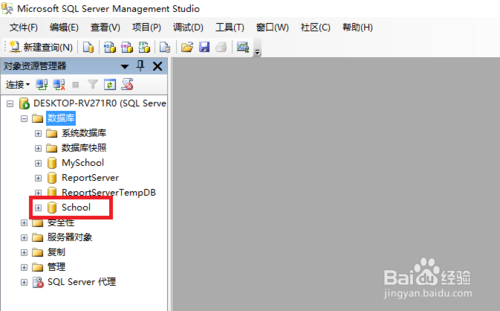
怎么为SQL Server 2008 R2设置网络配置?
在电脑左下角开始里选择“SQL Server Configuration Manager”:[Start] – [Programs] – [Microsoft SQL Server 2008 R2 ] –[Configuration Tools] – [SQL Server Configuration Manager].
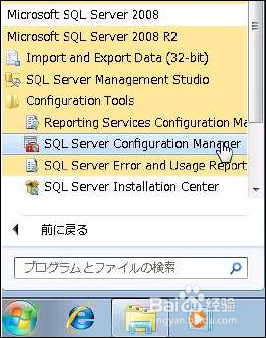
在[SQL Server Configuration Manager (Local)]里选择[SQL Server NetworkConfiguration]下的[Protocols for MSSSQLSERVER],在右侧界面选择 [TCP/IP],右击选择[Enable]
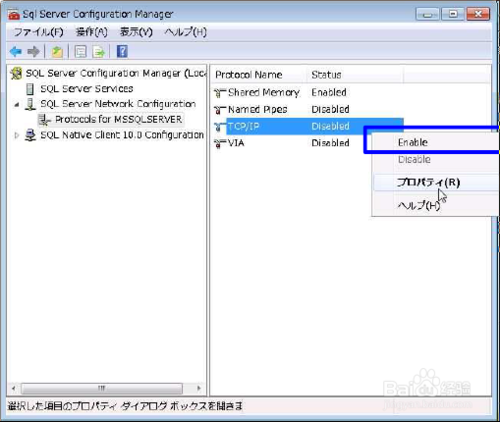
这时会弹出一个warning的提示框,直接点击OK
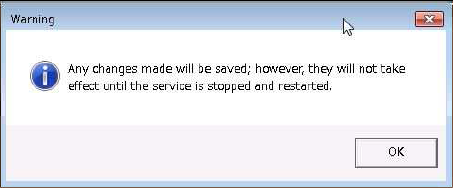
在[SQL Server Configuration Manager (Local)]里选择 [SQL Server Network Configuration] 下的[Protocols for MSSSQLSERVER],在右侧界面选择[TCP/IP],右击选择[Properties]
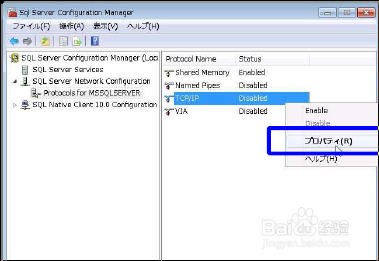
在[Protocol】界面,设置【Enable]为yes, [Listen all] 也设置为yes
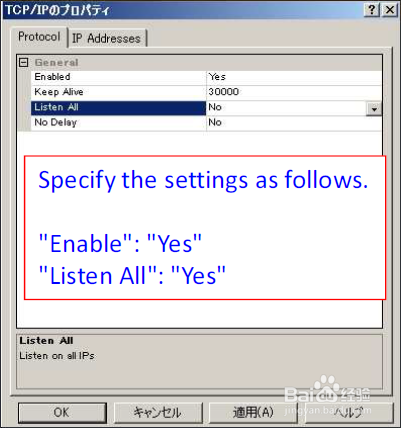
点击【IP Addresses】, 设置【Enable]为yes,【TCP PORT]为1433, 参考下图中的注意事项
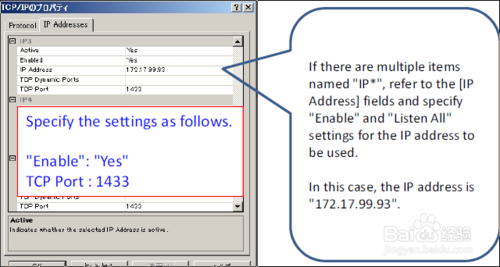
完成后点OK退出设置,再重启电脑就OK了
下载仅供下载体验和测试学习,不得商用和正当使用。

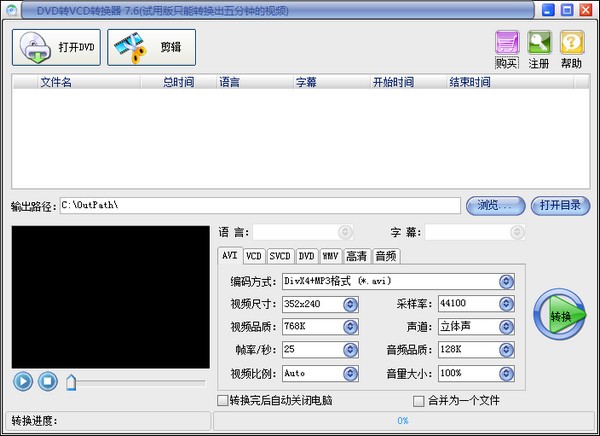

发表评论