【金舟录屏大师下载】金舟录屏大师激活版 v3.2.4.0 官方免费版
软件介绍
金舟录屏大师是一款十分出色的电脑录屏录像软件,内置了四大录制模式,全面屏录制、区域选择、电脑摄像头、分屏,为玩家分享了更多的需求,金舟录屏大师支持的格式有MP4、AVI、move等,基本满足主流的各种画质。
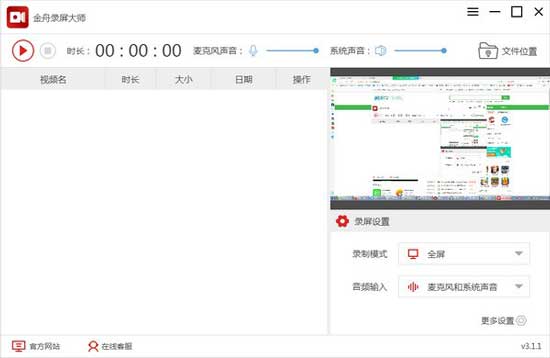
软件特色
【全屏录制】
一键点击全屏录制,画质可自行设置,录制过程还能编辑,使用画笔、选框等操作
【自定义区域录制】
选择自定义区域录制模式,想录哪里就录哪里,录制区域自己选择
【摄像头录制】
摄像头录制功能,可自由调节录制区域
【分屏录制】
多种录制画面,可以同时开启桌面跟摄像头录制,满足多屏、多视角录制
【高品质录音】
可不录制画面只录制音频,高品质录音,支持系统声音、麦克风、系统跟麦克风等录音模式
【多种格式转换】
支持MP4、Wav、Webm、Mkv、Mpeg、M4v等视频格式,自由设置
软件亮点
1、一键点击全屏录制,画质可自行设置,录制过程还能编辑,使用画笔、选框等操作;
2、选择自定义区域录制模式,想录哪里就录哪里,录制区域自己选择;
3、摄像头录制功能,可自由调节录制区域;
4、多种录制画面,可以同时开启摄像头录制,满足多屏、多视角录制;
5、高品质录音,支持系统声音、麦克风、全部录制录音模式。
金舟录屏大师自定义区域录制的方法
1、首先第一步我们打开软件之后在软件界面中找到录制模式,点击打开录制模式的下拉列表之后在其中选择自定义区域。
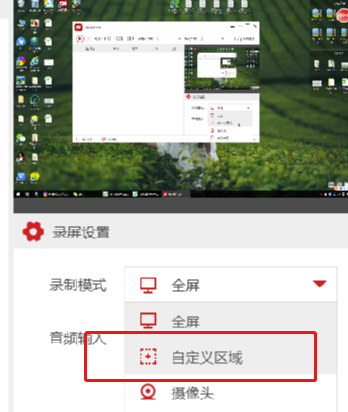
2、选择自定义区域之后我们就可以在电脑界面中选取要录制的区域了,根据自己的需求将选框移动到目标位置之后点击右下角的确认按钮。
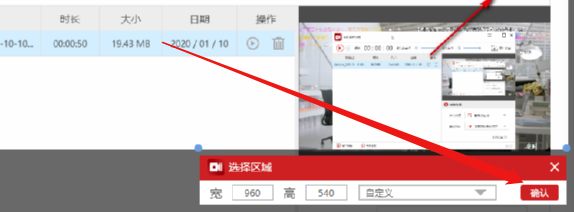
3、点击选择好要录制的区域之后在软件主界面的右边就可以看到选择的位置了,然后我们点击左上角的开始录制按钮就可以开始录制了。
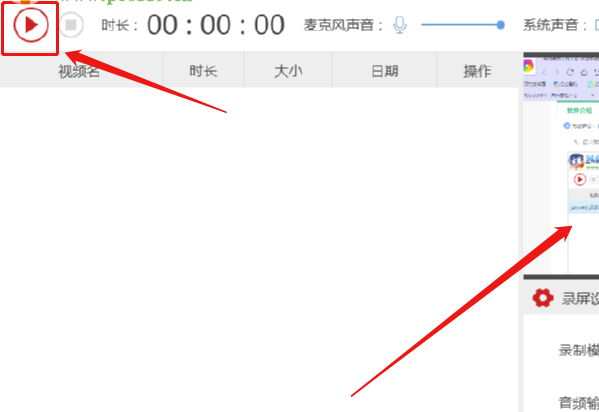
4、开始录制之后我们就可以在选取的位置看到开始录制的一些标识了,点击下方的停止录制按钮可以结束录制。
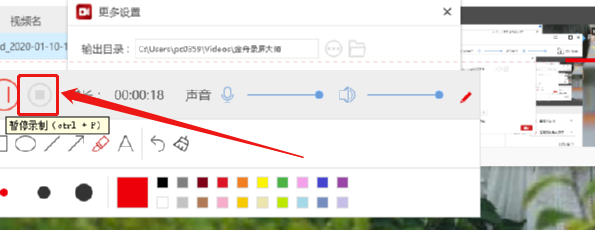
5、点击停止录制之后就会回到软件主界面了,在界面的录制列表中我们可以看到已经录制好的视频文件,点击界面右上角的文件位置这个按钮之后即可打开查看录制文件所在的文件夹。
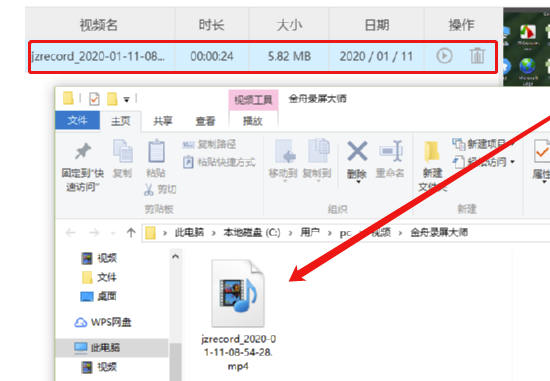
安装方法
1、在知识兔下载金舟录屏大师安装包
2、使用压缩软件进行解压(推荐使用winrar)
3、点击“JZRecordIns.exe”文件开始安装
下载仅供下载体验和测试学习,不得商用和正当使用。

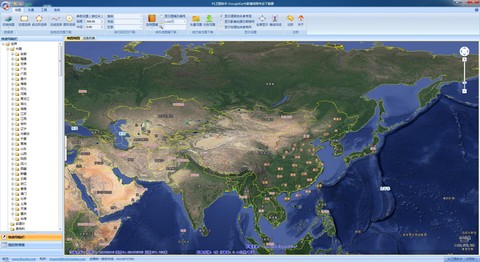
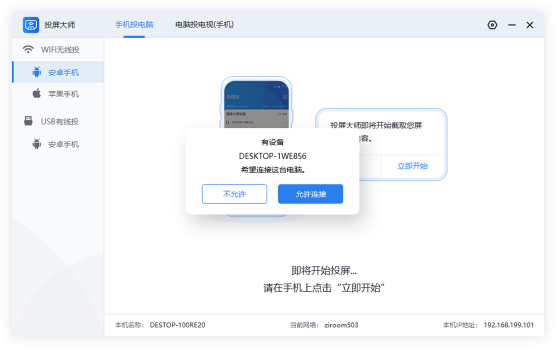
发表评论