【aster破解版】ASTER破解版Win10下载(电脑拖机软件) v2.26b 免费注册版
软件介绍
aster破解版是一款实用性非常高的电脑拖机软件,目前这款软件能够支持最新的Win10系统。我们可以通过aster电脑拖机软件来将一台电脑的配置分成多台,这样你就可以同时在这多台电脑上进行分别操作,这款软件适合需要使用多台电脑办公的人员使用。
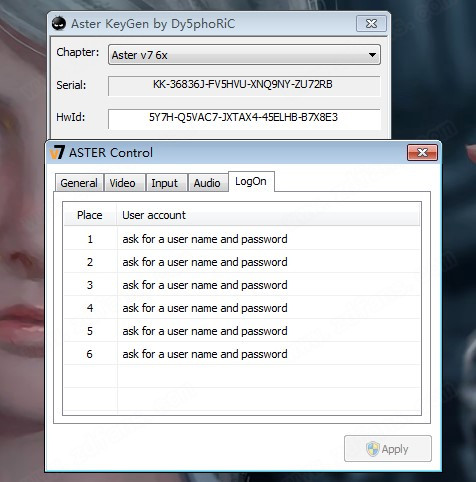
aster破解版下载地址
ASTER破解版百度云 v2.28 免费Win10版(32/64位):http://www.kxdw.com/soft/42194.html
aster破解版软件简介
aster是一款电脑拖机软件,通俗易懂点可以称其为托机,采用虚拟化技术,为用户分享完美的架构以及概念。它的终端可以打开更多机器,一台主机可以分为三台机器,因此可以使用三台机器,原理很简单,将一台主机分给多个用户使用,每个用户相当于一个一台独立主机,使用本软件可以为企业或者单位节省很多买办公电脑的成本开销,因为一般的话需要几台电脑就要几台主机,现在主机的价格又很贵,所以有点不划算,而这款软件就很好地解决了这个问题,启动终端,只需要另外连接一台显示器,就可以实现一台主机,两台电脑,同时用几台电脑来操作使用也不是问题。本软件操作简单,可将主机分成多台托机,还可借助多个显示屏进行不相同的操作,用户看电视、玩游戏等都不会受到干扰,娱乐工作两不误,从而完美的实现一对一计算机共享功能,在每一台拖机上方便用户做许多不同的事情。
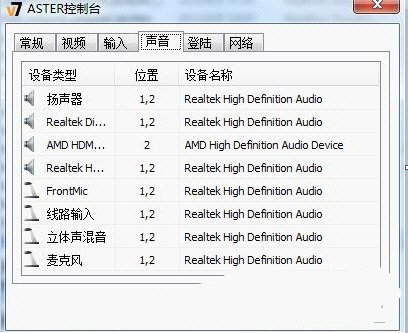
软件功能
1、设备可在各终端之间任意分配,只要用鼠标拖 动设备不放,移动到相应的终端后放开鼠标就 分配好了!每个终端分配显示器/键盘鼠标/音 响/麦克风,相当五台独立电脑,各自操作互不影响。
2、终端选项设置—-根据你购买的许可数设置终端数。
3、帐户—-在WINDOWS中增加用户来登录终端。
4、分辨率的显示设置—-可以调整每个终端显示设置。
5、网络连接—可以设置多个IP地址分配给终端。
6、设备管理—在WINDOWS查看电脑的设备。
7、键盘/鼠标切换热键—可以自定义热键,一套 键盘鼠标可在多个终端之间自由切换!相当 一个人同时操作多台电脑,处理更多任务。
aster破解版安装方法
1、在知识兔下载解压后得到aster免费版安装程序;
2、双击“Setup_ASTER226b.exe”安装程序开始安装,语言选择中文;

3、选择默认安装路径【C:\Program Files\ASTER】安装;
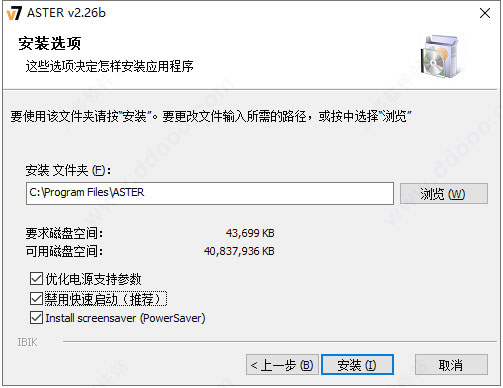
4、安装完成后,打开程序就可以进行拖机了;
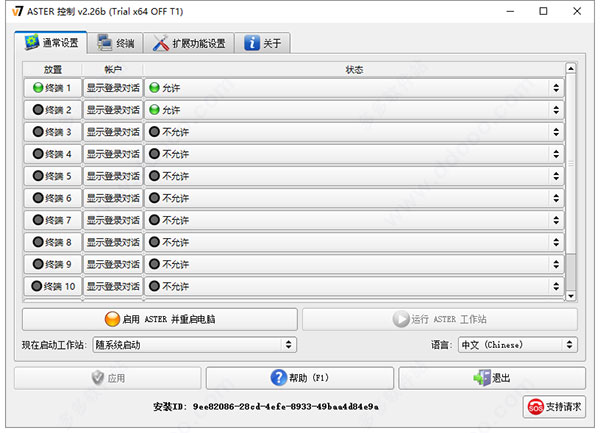
5、点击显示登陆对话,可以对拖机的权限进行设置,或者对状态进行设置;
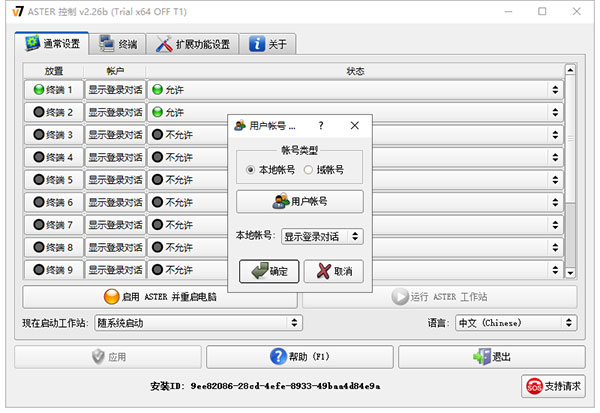
6、在终端这里,可以对拖机的媒体权限进行设置,还有usb;
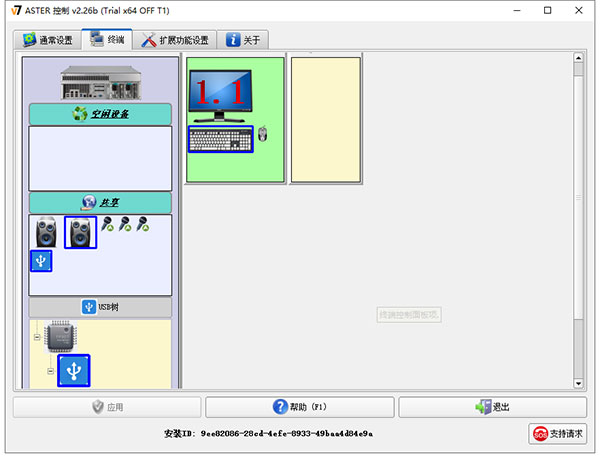
7、在扩展功能这里可以给拖机的分配文件,以及设置网络。

aster破解版使用说明
安装前的准备:
1、请确保已经安装了电脑显卡的官方驱动。
2、安装Aster软件前,请关闭或卸载360等防火墙/杀毒软件。安装完后再恢复防火墙/杀毒软件;或者在防火墙软件有提示时,选择“信任全部”。
3、创建两个带密码的计算机管理员用户,名字分别为PC和TV。创建方法如下:
“设置–>控制面板–>用户帐户–>创建一个新帐户”,并为新帐户起名“PC”,并设置为“计算机管理员”,选择“创建帐户” 在用户帐户中选择新建的“PC”帐户,“创建密码–>输入密码–>创建密码” 按照上述步骤再创建一个“TV”帐户,创建完成后如下图所示。然后分别用“PC”和“TV”登录一次,确保都设置了密码并能正常登录。
4、请用“PC”用户登录,将显示器和电视分别设置为各自的最佳分辨率,打开Windows扩展屏幕(在windows显示属性设置页面里打开扩展屏幕,如下图),点亮电视。显示器上有开始按钮及图标,电视上只有windows桌面背景,没有其他东西。
5、两套键盘鼠标都可以正常工作。
6、电视可以正常出声音。
安装软件:
7、在“PC”用户上安装aster。运行axp25.01pek_eng,一路next下一步,很简单地安装完成。
8、安装完成后,开始菜单中新增一个ASTER control,其中的user manual是该软件的用户手册,里面有详细的图文介绍及疑难解答。
9、运行ASTER control(开始->所有程序->ASTER control->ASTER control,下同),点击“测试”,“确认”,点击“Active and reset computer”按钮,重启电脑。如下图:
10、设备配置,运行Device manager。
Aster把一台电脑分成两台之后,原来接到电脑上的键盘、鼠标、声卡定义为Place 1,即1号设备。新增的电视前面的键盘、鼠标、声卡定义为Place 2,即2号设备。 2号设备有一个明显的特征是连接到一起。一号设备则有可能根据电脑的不同,有多重连接方式。一般情况下,安装好ASTER,这些设备就自动分好了,如果万一分错了,你可以选择分错的那个设备,将Enable auto-assignment 前面的选择去掉,然后根据实际选择place 1或者2,配置完成后,要点击Apply按钮。
11、启动ASTER,电脑开始分身。这时电视显示登录画面,用“TV”用户登录。至此,基本的分身工作就完成了。
12、如果希望电脑每次开机时自动启动ASTER。运行 Autostart control,将Enable ASTER autostart mode勾选,这样电脑启动时,会自动运行ASTER分身,电脑和电视都显示登录画面,可以登录使用。如果你满意当前的状况,则后续步骤可以忽略。
13、Windows登录时需要输入密码,如果你觉得每次都要输入登录密码很麻烦,可以配置好ASTER,让它帮你自动登录。如下图:运行 Users and passwords。
选择main workplace,就是电脑开机后先亮的那个屏幕,将登录用户名输入到Default user name中,勾选automatic logon,输入登录密码两次,然后点击Apply。主机自动登录设置完成。
再次运行Users and passwords,选择 workplace2,按照上面同样的步骤设置TV的自动登录,点击Apply按钮完成。则电脑启动后自动登录,无需手动选择用户及输入密码。
14、在安装软件或windows更新时,最好将ASTER禁用掉,等装好软件后再启用。如果你暂时不想分身,也可以禁用掉ASTER,无需卸载ASTER。等下次需要用的时候,启动ASTER就可以了。停用和启用在ASTRE control里完成,界面如下:上图停用、下图启用。
15、打开显卡的硬件加速。如果你不玩游戏,请不要执行下面的操作。如果你的游戏不能运行,或者比较卡,可以尝试打开显卡的硬件加速。运行 Aster options,根据需要勾选对应的内容。其中Enable hardware pointer on 1-st workplace是开启主机的硬件加速,下面的2-nd workplace是开启电视的硬件加速。设置完成后,要重启电脑。
16、关闭主机的显示器休眠功能。 Aster分身时,如果主机(一般指“PC”用户)长时间不用,则可能会导致主机在一段时间后,自动关闭屏幕,导致副机(电视)上没有图像。请按下列步骤关闭主机的显示器休眠功能。 “开始–>设置–>控制面板–>性能和维护–>电源选项–>电源使用方案”,把设置电源使用方案中的“20分钟关闭监视器”改为 “从不”。
下载仅供下载体验和测试学习,不得商用和正当使用。
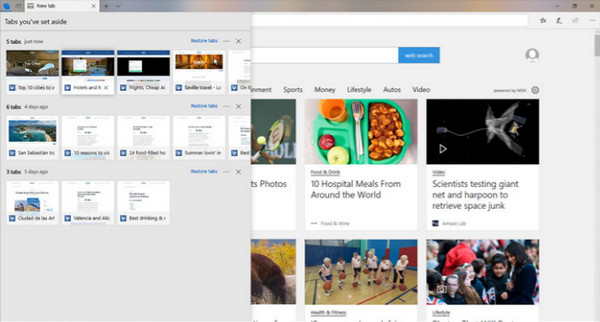
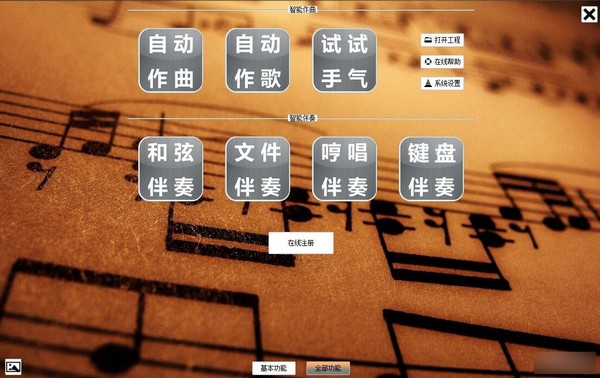
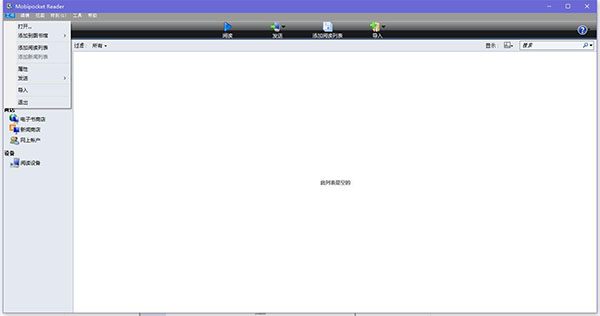
发表评论