【Edge浏览器下载】Microsoft Edge浏览器 v80.0.3 官方中文版
软件介绍
Microsoft Edge浏览器官方中文版是一款由微软公司推出的网络浏览器,这款浏览器采用和了和Chrome浏览器一样的Chromium内核,这使得这款软件可以轻松运行Chrome和Firefox上的插件,在加上微软自身雄厚的服务实力,让用户可以对这款浏览器报以期待。
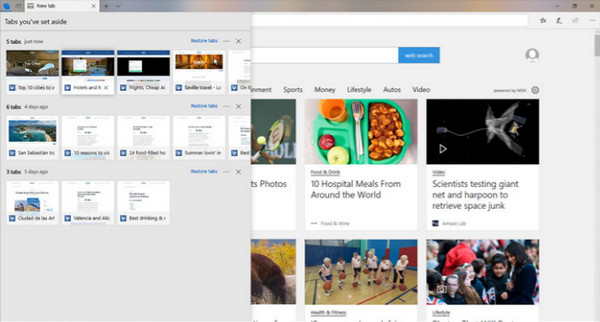
Edge浏览器软件特色
1、在地址栏中更快速地搜索
无需转到网站来搜索可爱企鹅的图片。 保持原位,并通过在方便的地址栏中输入搜索内容来节省时间。 你当场即可获得搜索建议、来自 Web 的搜索结果、你的浏览历史记录和收藏夹。
2、中心:将你所有的内容存于一处
将中心看作是 Microsoft Edge 存储你在 Web 上保存的内容和执行的操作的地方。 选择“中心”以查看你的收藏夹、阅读列表、浏览历史记录和当前的下载。
3、在 Web 上写入
Microsoft Edge 是一款能够让你直接在网页上记笔记、书写、涂鸦和突出显示的浏览器。 Web 就是你生活的调色板 – 在屏幕上直接将几个秘密调料添加到食谱中以与你的业余厨师好友分享、与你的同事协作处理新的项目或者与你的孩子玩乐。
选择“做 Web 笔记”,以开始添加到你所在的页面。使用“笔”以借助触屏或鼠标写入、使用“突出显示”或使用“键入”来编写一个笔记。
4、让阅读始终伴你左右
只需选择“添加到收藏夹和阅读列表”、“阅读列表”,然后选择“添加”。 当你准备好阅读时,请转到“中心” ,然后选择“阅读列表”。
5、阅读时干扰更少
若要获得干净简洁的布局,请在地址栏中选择“阅读视图”,以适应你的心情 – 选择“更多”>“设置”。
6、强大组合:Cortana和Microsoft Edge
如同猫和视频的结合,有些内容组合在一起会更好。 只有 Microsoft Edge 向你分享个人助理 (Cortana),在地址栏上即可找到。 她可帮助你更快且更轻松地执行操作 – 例如预订最佳用餐地点并分享一目了然的路线。Cortana能根据上下文环境知道你想要的到底是什么,比如你正在看的文章是关于美国总统的,那么搜索华盛顿,出来的就是乔治·华盛顿,而不是华盛顿州。
7、从 Cortana 获取解答
当你在 Web 上偶然发现一个你想要了解更多相关信息的主题时,Cortana 将化身为随时待命、无所不能、无所不知的个人助理。 突出显示感兴趣的字词或短语、长按(鼠标则右键单击)它,然后点击“询问 Cortana” , 她将会告诉你一切的相关信息。
Edge浏览器软件功能
1、浏览器内核。
浏览器内核是重中之重,简单来说,新版 Edge 浏览器,就是微软魔改了谷歌已经研发了十几年的 Chrome 浏览器。
所以 Chrome 有的功能,Edge 会有,Chrome 有的优点,Edge 也会有。比如超快的网页加载速度,全面的兼容性,当然还有丰富的拓展库。
Edge 浏览器目前自身的应用商店拓展数量极少,但好在支持从 Chrome 的应用商店上安装拓展。
2、界面设计。
要说 Edge 的界面设计如何,我觉得可以用“简洁大气”四个字来概括。
无论是菜单还是图标,都明显是冲着跨平台多设备使用去的,所以整体的 UI 看上去比较“大”,这也是为触屏设备而设计的。
但缺点也明显,Edge 没有为普通的屏幕做相应优化,比如在我的 19寸 1080P 的屏幕里就显得比较“粗大”,没有在 2K、4K屏幕下的那种精致感。
可供用户自定义的选项也很少,不支持主题皮肤,内置的深色主题也像是一个半成品。
3、多平台支持。
目前除了 Linux 暂不支持外,Edge 浏览器已经上线了所有平台。
浏览器登陆使用的是微软服务框架,解决了国内用户无法正常使用谷歌服务的问题。
对于国内用户来说,想找一个“纯粹”的浏览器同步服务,除了 Firefox 外,现在又多了一个选择。
4、大声朗读。
如果要问有没有什么功能可以让用户感到惊喜,那么“大声朗读”会第一个被提到。
它的语音仿真程度真的很高,无论是中英文切换,还是语气停顿都恰到好处,细品,你甚至还觉到它有情感,让人听起来十分愉悦。
5、阅读模式。
Edge 浏览器自带的阅读模式也十分优秀,或者可以说是目前最优秀的。
不仅支持调整字体和颜色,特有的“语法工具”还可以显示名词、动词、形容词,对于英语阅读很有帮助。
6、翻译功能。
和 Chrome 浏览器一样,Edge 浏览器也内置了自家的必应翻译。
虽然整体水平不如谷歌翻译,但应付一般的网页翻译还是绰绰有余的,而且翻译速度快,翻译是将文字直接替换为中文,从观感上看体验更好。
Edge浏览器快捷键介绍
Ctrl + A:全选
Ctrl + C:复制选定内容
Ctrl + D:将当前页面添加到收藏夹或阅读列表
Microsoft Edge for Windows7
Microsoft Edge for Windows7
Ctrl + E:在地址栏中执行搜索查询
Ctrl + F:查找当前标签页内容
Ctrl + H:打开历史记录面板
Ctrl + G:打开阅读列表面板
Ctrl + I: 打开收藏夹列表面板
Ctrl + J :打开下载列表页面
Ctrl + K:重复打开当前标签页
Ctrl + L或F4或Alt + D:选中地址栏内容
Ctrl+M:使标签页静音
Ctrl + N:新建窗口
Ctrl + P:打印当前页面
Ctrl + Q:打开“中心”
Ctrl + R或F5:刷新当前页
Ctrl + T:新建标签页
Ctrl + U:查看当前页面源代码
Ctrl + V:粘贴
Ctrl + W:关闭当前标签页
Ctrl + X:裁剪
Ctrl + Shift + B:显示或隐藏书签栏
Ctrl + Shift + P:新建InPrivate(隐私)浏览窗口
Ctrl + Shift + M:进入Web笔记功能
Ctrl + Shift + R:进入阅读模式(需要网页分享支持)
Ctrl + Shift + T:打开上次关闭的页面
Ctrl +1, 2, 3,…, 8:切换到指定序号的标签
Ctrl + 9:切换到最后一个标签
Ctrl +加号(+):页面缩放比例增加25%
Ctrl +减号(-):页面缩放比例减小25%
Ctrl + 0 : 重置页面缩放级别,恢复100%
Backspace回退键 或 Alt +方向左: 回退到上一页面
Alt +方向右:前进到下一页面
Alt + Home:在当前标签打开主页
Alt+F:打开”设置及其他”面板
Esc:停止加载页面
Ctrl +鼠标左键单击:在新标签中打开链接
Ctrl + Tab :切换到下一个标签
Ctrl + Shift + Tab:切换到上一个标签
Ctrl + Shift +鼠标左键单击:在新标签页中打开链接,并导航至新标签页
Alt + Shift + Click:在新窗口中打开链接
Edge浏览器使用方法
Win10系统Edge浏览器官方绿色版怎么打开兼容模式
1、点击电脑左下角的的开始菜单,选择Microsoft Edge浏览器去广告版。
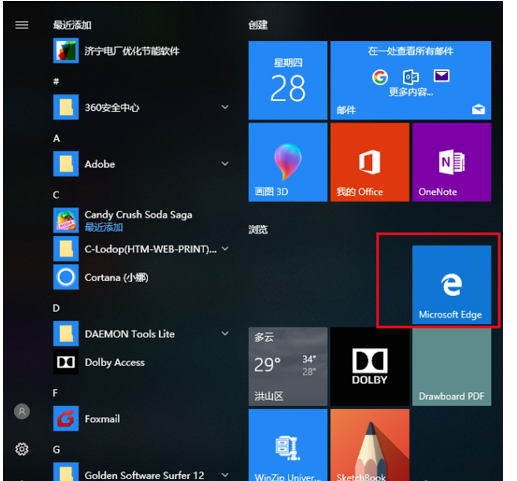
2、打开Edge浏览器官方绿色版后,点击右上角的“…”图标。

3、在弹出的的选项中点击“使用Internet explorer打开”选项。
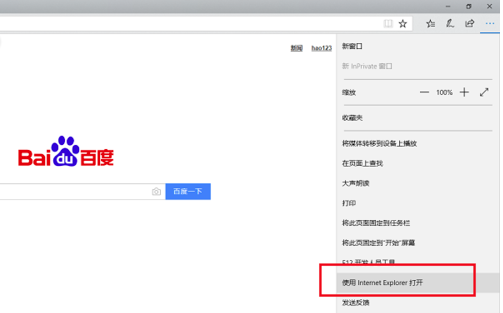
4、打开IE浏览器后,点击右上角的齿轮图标,在弹出的选项中点击“兼容性视图设置”选项。
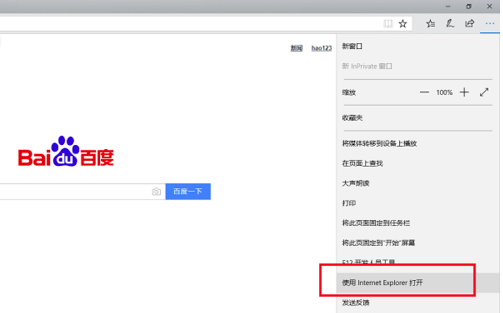
5、打开兼容性视图设置设置界面中,在添加此网站选择中输入您要兼容的网站,点击【添加】就可以了。
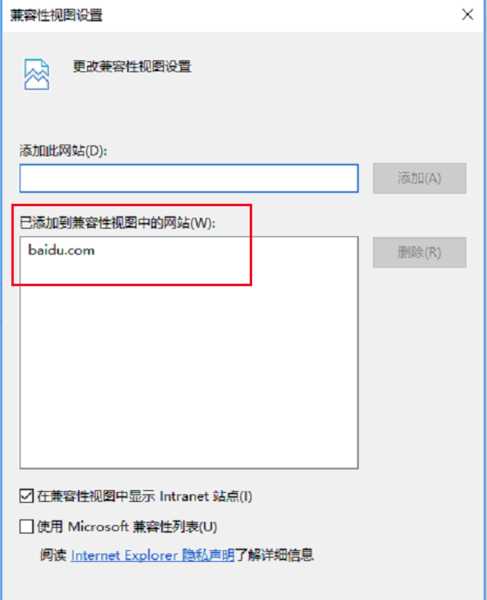
6、Edge浏览器官方绿色版的兼容模式就设置好了。
Windows10系统Edge浏览器去广告版下载文件名乱码
1、按Win键+R键,打开运行窗口,输入gpedti.msc命令,打开Windows系统组策略编辑器。
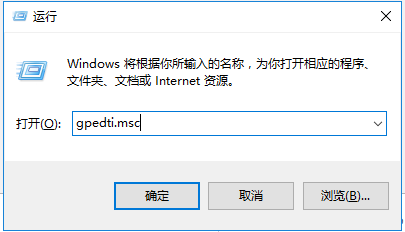
2、打开Windows系统组策略编辑器后,点击计算机配置,下一步在选择管理模板,再下一步选择windows组件,然后选择Internet Explorer选项。
3、打开用户自定义用户代理字符串界面后,点击左侧的“已启用”选项,在下方选择设置中输入MSIE 9.0,输入完成后点击确定,重启电脑就可以了。
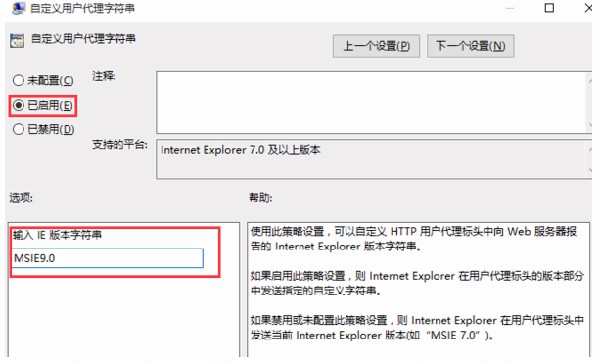
Edge浏览器安装方法
1、首先等待Edge浏览器下载完成
2、使用压缩软件解压文件
3、双击运行“MicrosoftEdgeSetup.exe”开始安装
4、自定义安装目录等待安装完成后即可使用
下载仅供下载体验和测试学习,不得商用和正当使用。
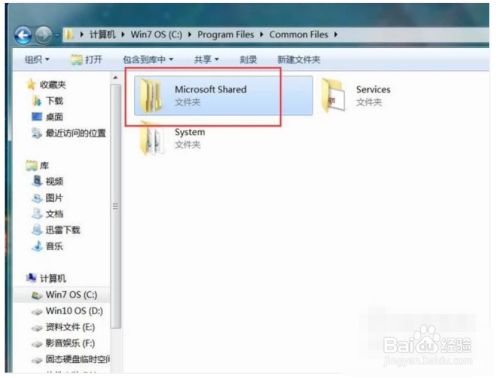

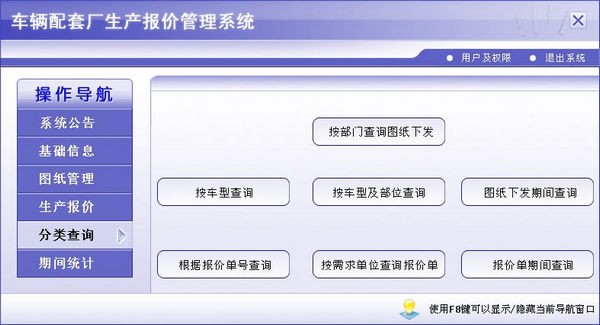
发表评论