【Autocad2020破解版下载】Autocad2020专业版破解版下载(附注册机) 32/64位 中文版
Autocad2020破解版介绍
Autocad2020专业版破解版是一款十分好用的CAD设计软件,一款专为每一个设计师分享了全新的专业设计过程,在这个模板上任意设置二维或者三维图像的设计,精准绘制,让你的图纸更加专业。Autocad2020破解版分享了全新的小工具,专业的调色板,能够在这个图纸上自定义调色,SHX 字体文件、填充、光栅图像等设计功能,丰富你的图像设计。
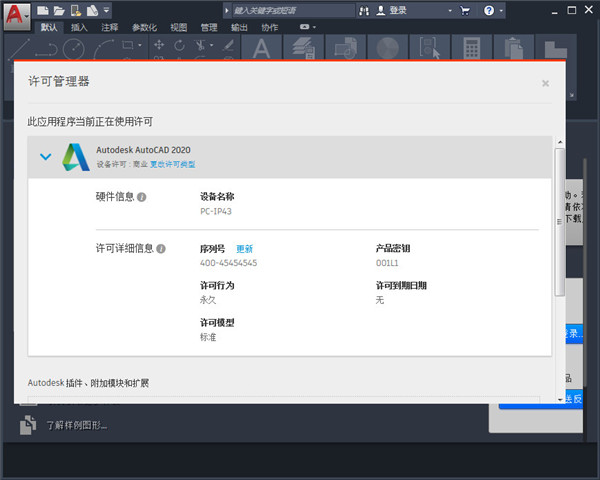
Autocad2020破解版特色
一款专业的图像设计,让你在模板上精准绘制
分享了多种格式的导入,一键编辑修改、查看
能够完美适用于各个领域的设计,让你在模板上设计内容多样化
支持多种工具类型,支持图像的渲染,让你在上面轻松染色
Autocad2020破解版功能介绍
一、潮流的暗色主题
继 Mac、Windows、Chrome 推出或即将推出暗色主题(dark theme)后,AutoCAD 2020 也带来了全新的暗色主题,它有着现代的深蓝色界面、扁平的外观、改进的对比度和优化的图标,分享更柔和的视觉和更清晰的视界。
二、分秒必争
AutoCAD 2020 保存你的工作只需 0.5 秒——比上一代整整快了 1 秒。此外,本体软件在固态硬盘上的安装时间也大大缩短了 50%。
三、“快速测量”更快了
新的“快速测量”工具允许通过移动/悬停光标来动态显示对象的尺寸,距离和角度数据。
四、新块调色板(Blocks palette)
这是一项功能,可以通过 BLOCKSPALETTE 命令来激活。新块调色板可以提高查找和插入多个块的效率——包括当前的、最近使用的和其他的块,以及添加了重复放置选项以节省步骤。
五、更有条理的清理(Purge)
重新设计的清理工具有了更一目了然的选项,通过简单的选择,终于可以一次删除多个不需要的对象。还有“查找不可清除的项目”按钮以及“可能的原因”,以帮助了解无法清理某些项目的原因。
六、在一个窗口中比较图纸的修订
DWG Compare 功能已经得到增强,可以在不离开当前窗口的情况下比较图形的两个版本,并将所需的更改实时导入到当前图形中。
Autocad2020破解安装方法
1:双击安装包,等待软件自动解压安装。
2:点击“安装”。
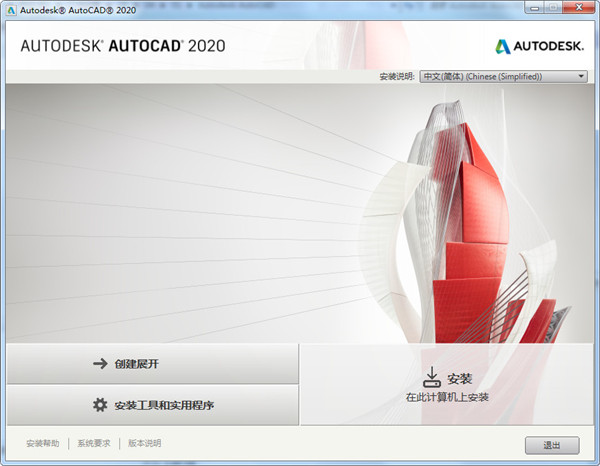
3:点击“我同意”,点击“下一步”,进行安装。
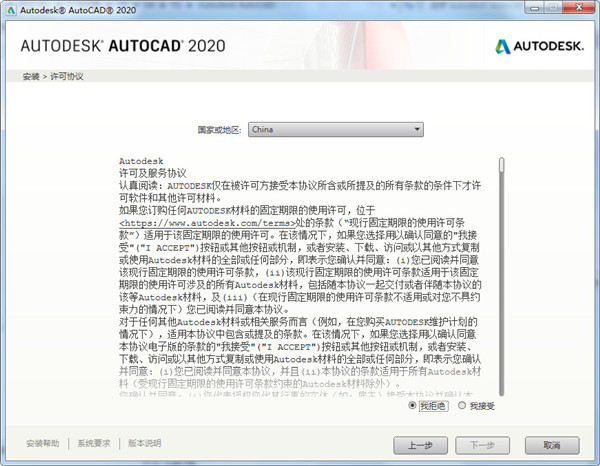
4:选择好安装位置,点击“安装”,如果有你其他需求,可以点击高级选项。
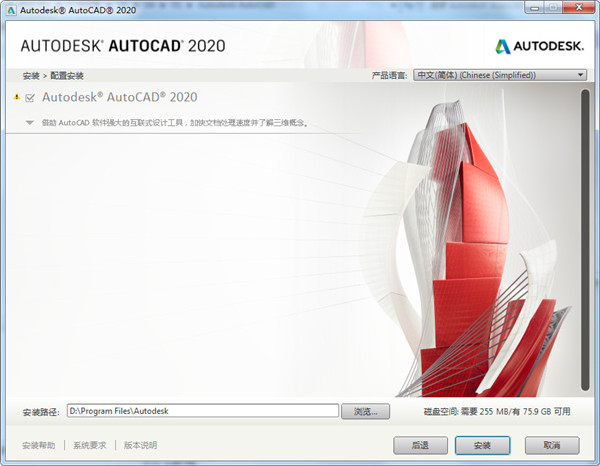
5:等待软件安装完成。
6:安装完成后,点击“立即启动”。
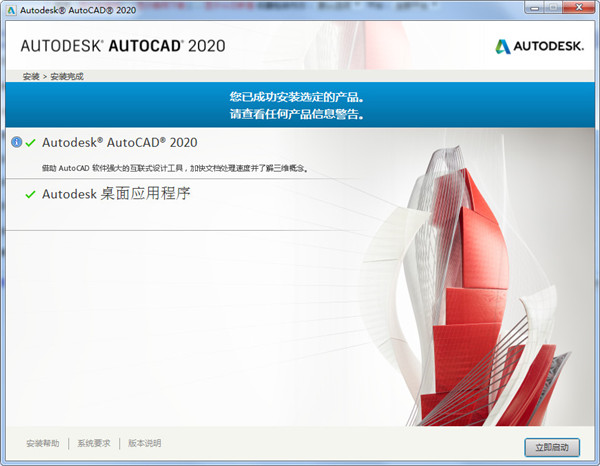
7:软件打开之后会弹出激活页面。点击“输入序列号”。

8:点击“激活”。这里请将电脑进行断开网络。
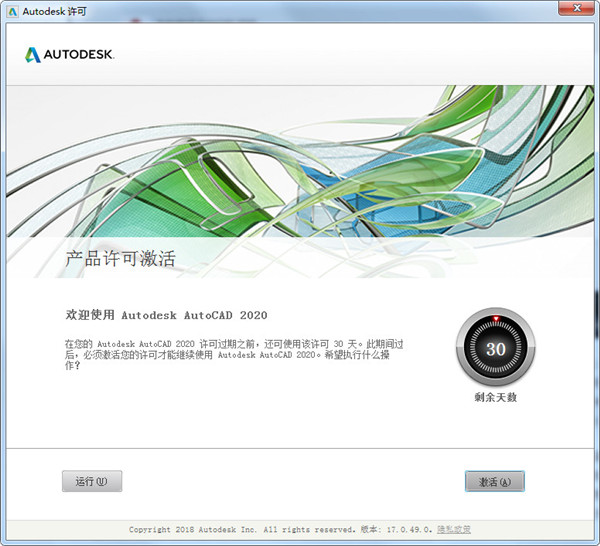
9:AutoCAD 2020 序列号(随便选一组)
666-69696969 // 667-98989898 // 400-45454545 // 066-66666666
产品密钥:001J1
产品密钥:057J1
产品密钥:001L1
产品密钥:057L1
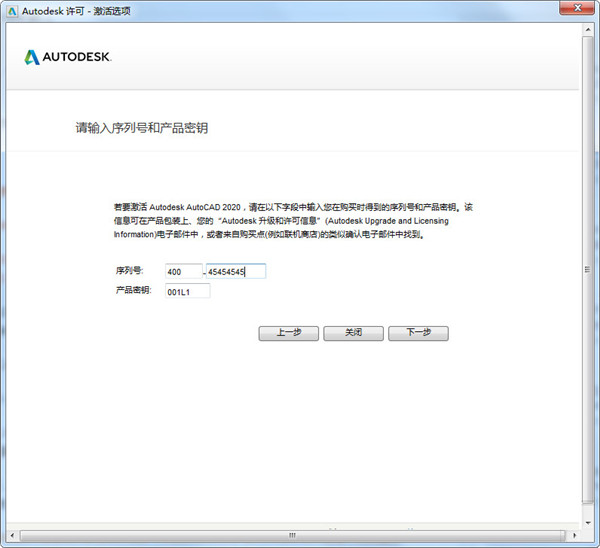
10:点击“使用脱机方法申请激活码”。
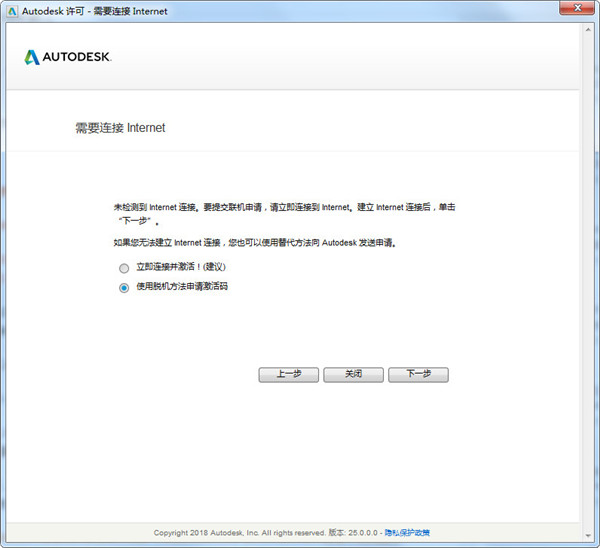
11:获得申请号之后,可以点击“关闭”了。
12:点击右上角。登录-管理许可。
13:点击“激活”。一定要确保断网。
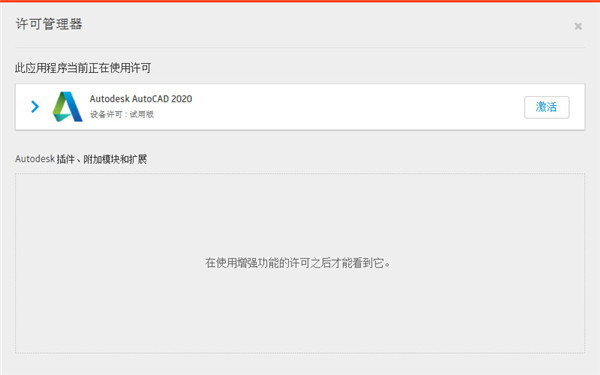
14:使用管理员身份打开注册机(一定要确保电脑是断开网络状态,也就是不能连接网络的模式),将申请号复制到“request”方框中,点击“patch”,点击“Generate”,计算机激活码,将计算出来的激活码复制到下面。点击“下一步”。
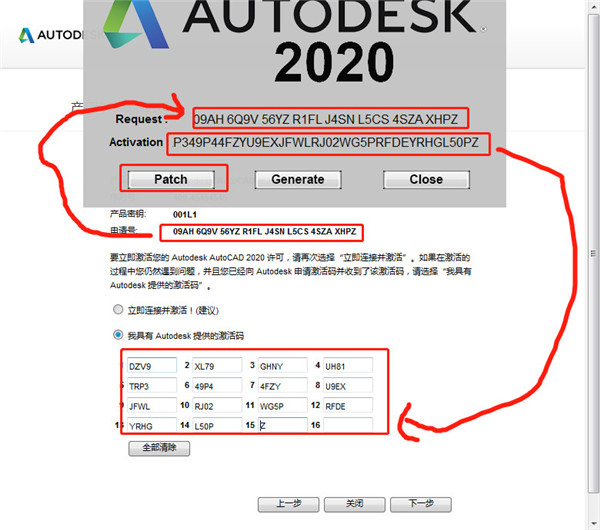
15:软件已经提示激活成功了。
Autocad2020怎么卸载干净
1、选择CAD
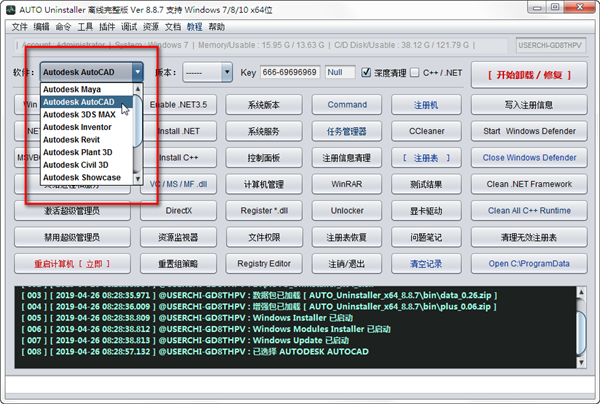
2、选择CAD版本
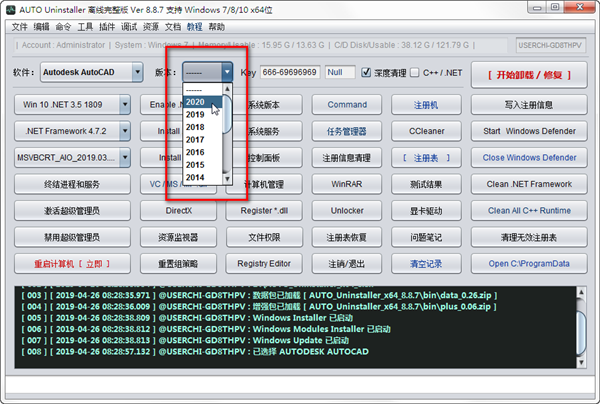
3、点击“开始卸载”
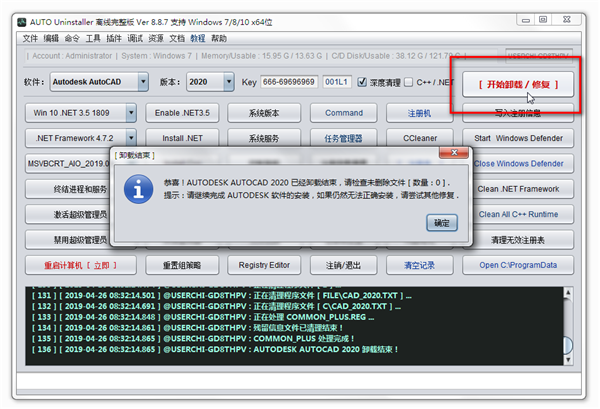
Autocad2020怎么设置经典模式
1、显示菜单栏;
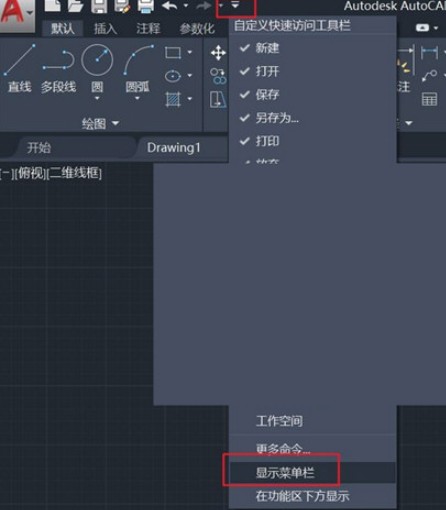
2、关闭功能区
点击【工具】菜单栏,选择【选项板】,点击【功能区】,关闭功能区;
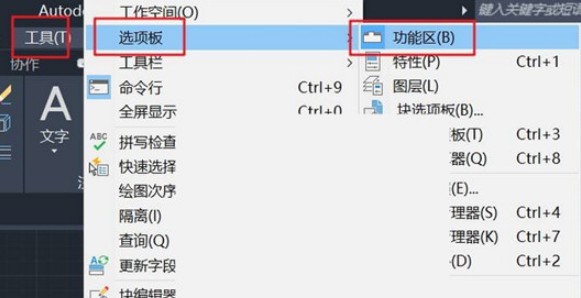
3、勾选工具条
打开工具菜单,工具栏,AutoCAD,把标准,样式,图层,特性,绘图,修改,绘图次序勾上,如图。
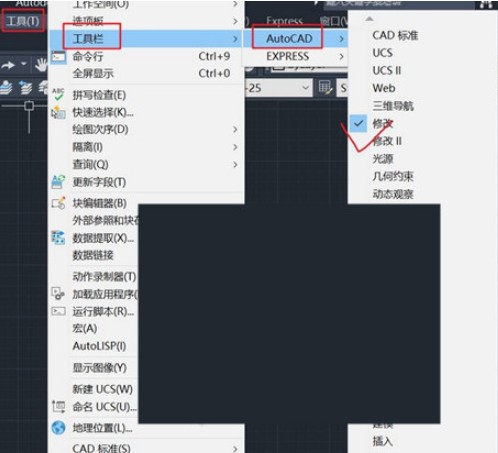
4、将当前工作空间另存为【经典界面】;
Autocad2020如何开对象捕捉
对象捕捉分享了一种方式,可在每次系统提示您在命令内输入点时,在对象上指定精确位置。
例如,使用对象捕捉可以创建从圆心或到另一条直线中点的直线。
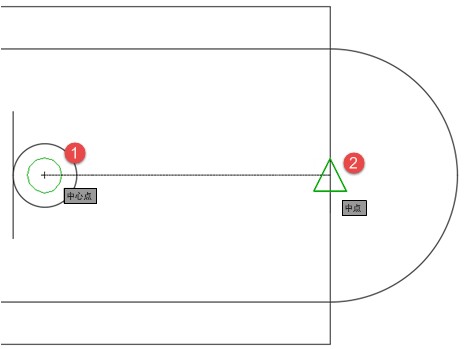
指定对象捕捉
要在提示输入点时指定对象捕捉,您可以执行以下操作之一:
按住 Shift 键并单击鼠标右键以显示“对象捕捉”快捷菜单
单击鼠标右键,然后从“捕捉替代”子菜单选择对象捕捉
单击“对象捕捉”工具栏上的对象捕捉按钮
输入对象捕捉的名称
在提示输入点时指定对象捕捉后,对象捕捉只对指定的下一点有效。仅当提示输入点时,对象捕捉才生效。
注: 如果要让对象捕捉忽略图案填充对象,请使用 OSOPTIONS 系统变量。
使用执行对象捕捉
如果需要重复使用一个或多个对象捕捉,可以启用“执行对象捕捉”,它将在所有后续命令中保留。例如,可以将“端点”、“中点”和“中心”设置为执行对象捕捉。
在状态栏上,单击“对象捕捉”按钮或按 F3 键来打开和关闭执行对象捕捉。
在状态栏上,单击“对象捕捉”按钮旁边的向下键,然后单击您希望保留的“对象捕捉”。
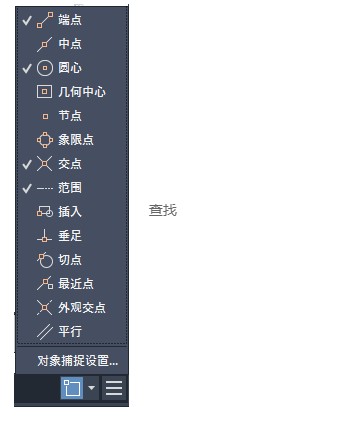
提示: 如果启用多个执行对象捕捉,则在一个指定的位置可能有多个对象捕捉符合条件。在指定点之前,按 Tab 键可遍历各种可能的选择。
下载仅供下载体验和测试学习,不得商用和正当使用。

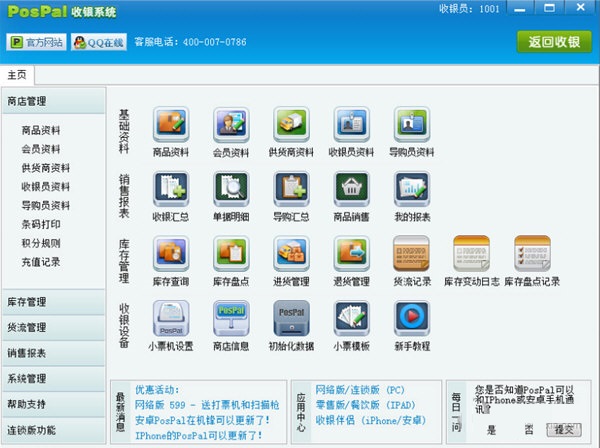
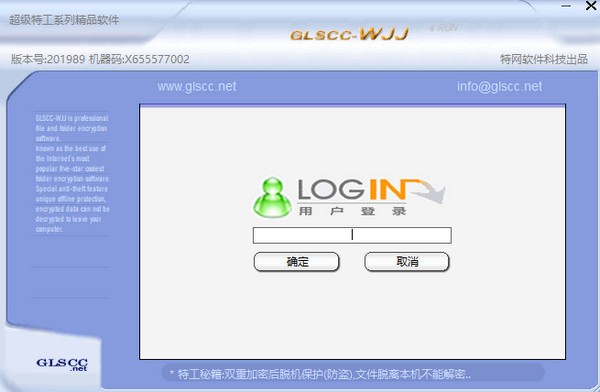
发表评论