Windows 11下载Win11系统安装教程
准备物品:16GU盘*1+1台能正常联网使用的电脑+网线1根
(网线非必需建议准备一根方便跳过联网验证)
Win11对电脑硬件配置有需求:
4GB以上的运行内存,存储空间64GB起步
8代酷睿之后的处理器以及TPM2.0安全芯片
如果你的电脑是8代酷睿之后但不知道是不是有TPM2.0 方法如下:
同时按下Win键+R键打开运行窗口,输入tpm.msc并回车
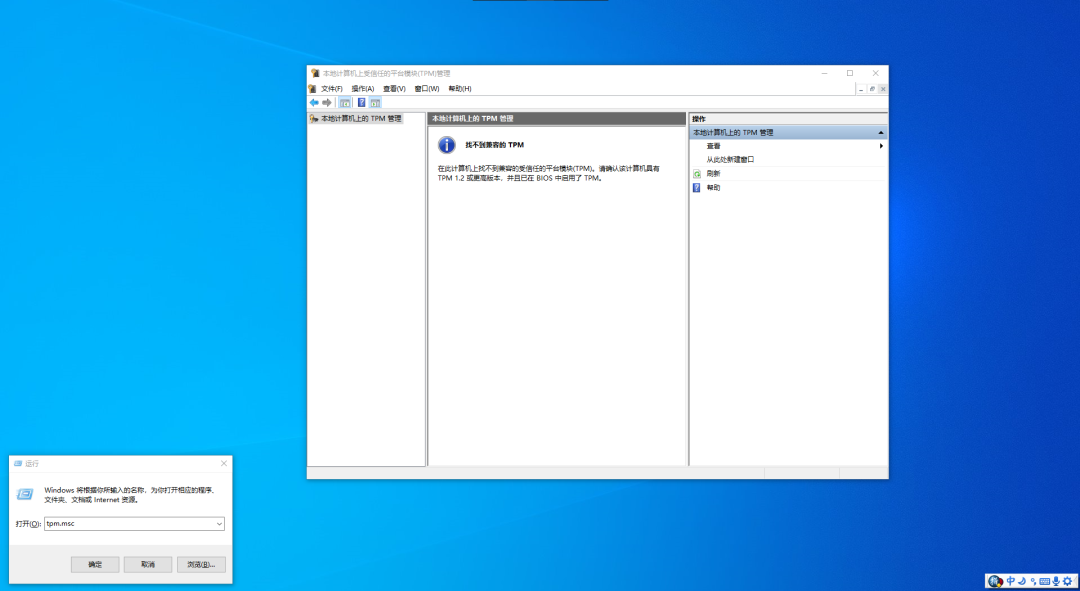
如上图就表示你的电脑没有TPM2.0
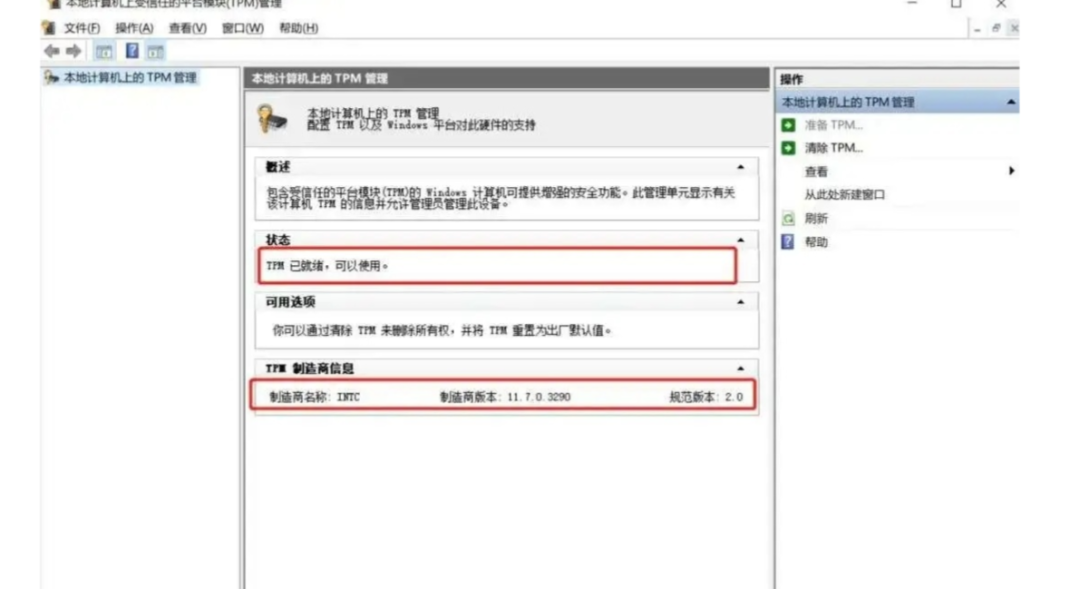
如上图显示这个就表示你的电脑具有TPM2.0
如果你的电脑满足了上面的配置需求
正常安装WIN11
下载地址 公众号发送 网站
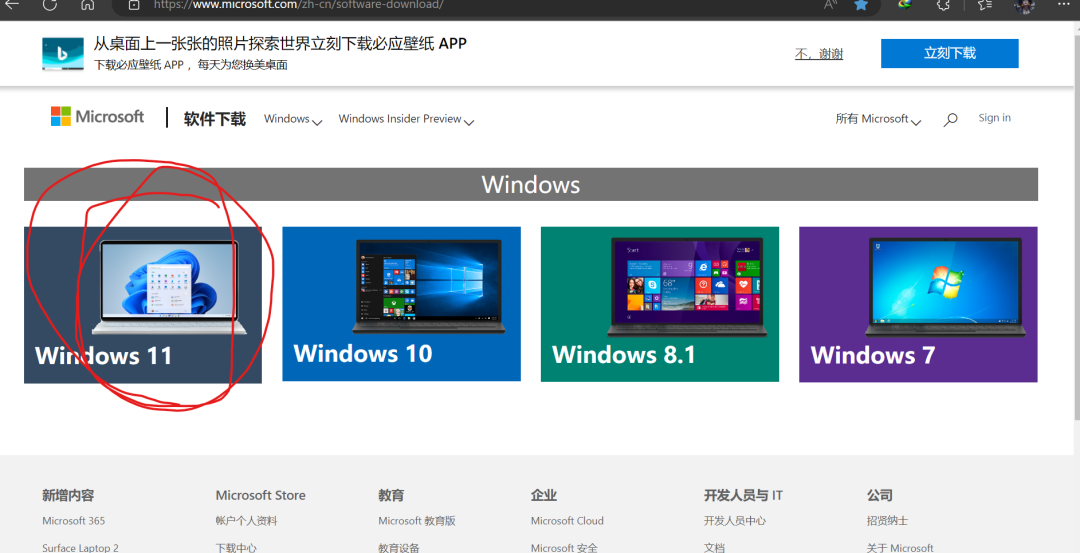
下载的时候选择WIN11下载
参照win10系统U盘制作以及安装的步骤就好
如果你电脑不满足安装需求 接着往下看
软件下载 (microsoft.com)
打开网站选择WIN10
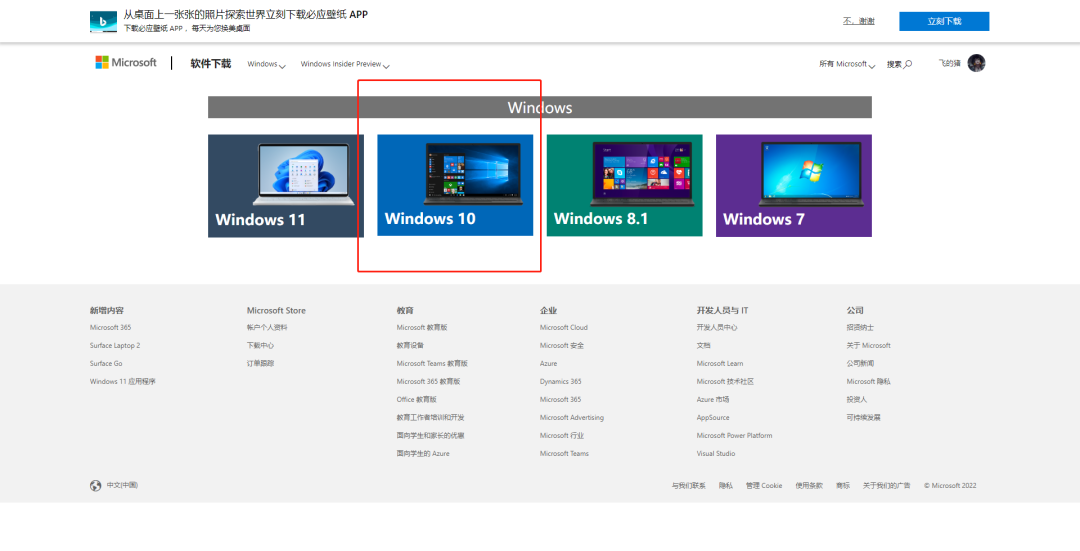
点击立即下载工具
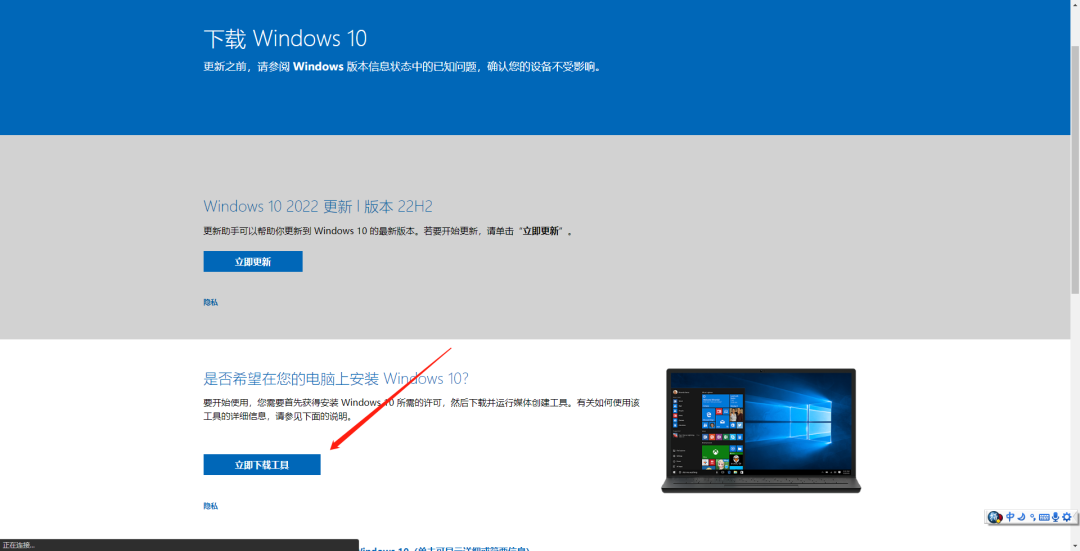
运行下载好的工具 点接受
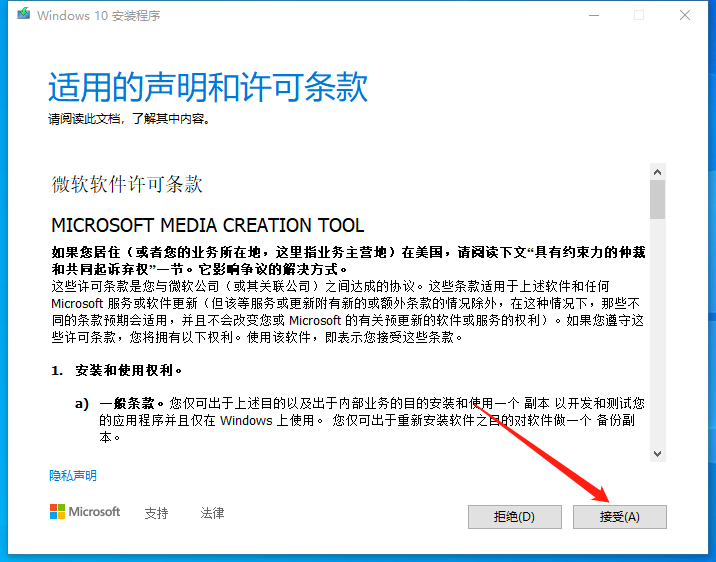
等加载完如下图点击
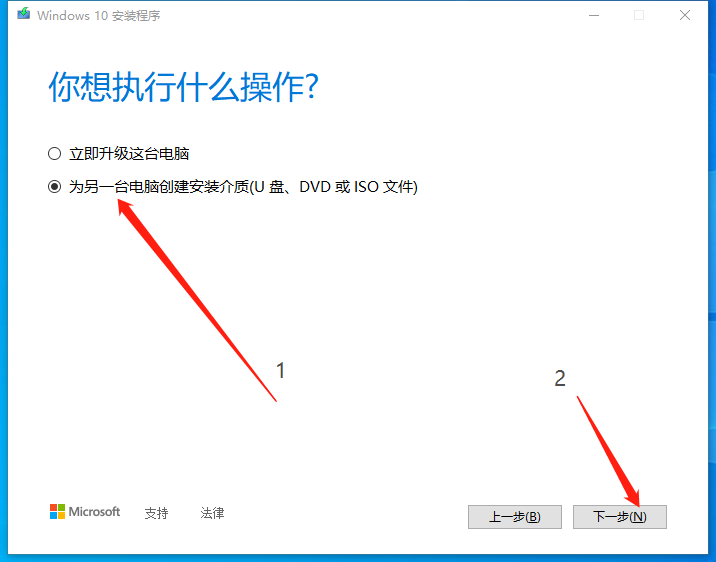
随后
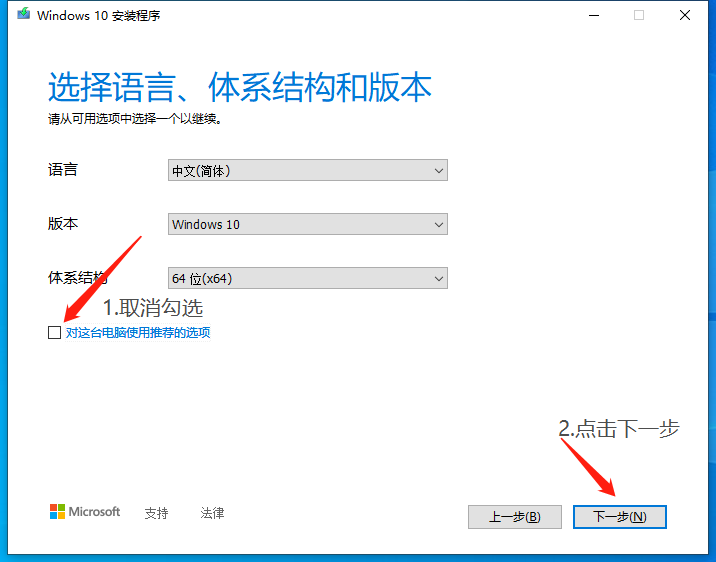
选择ISO
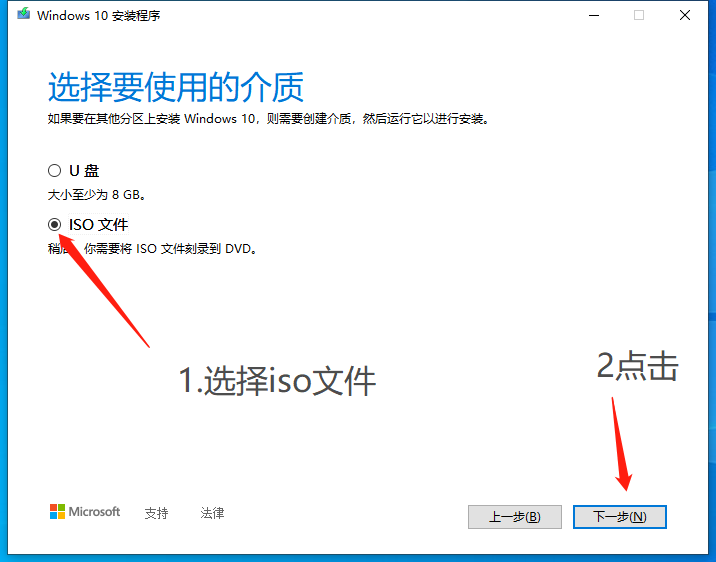
选择保存路径
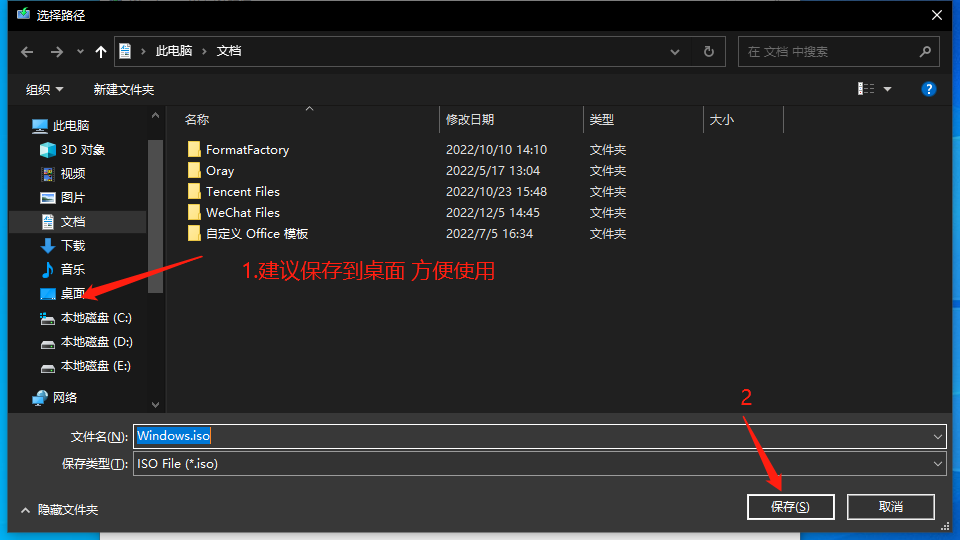
等其下载完后将其关闭即可
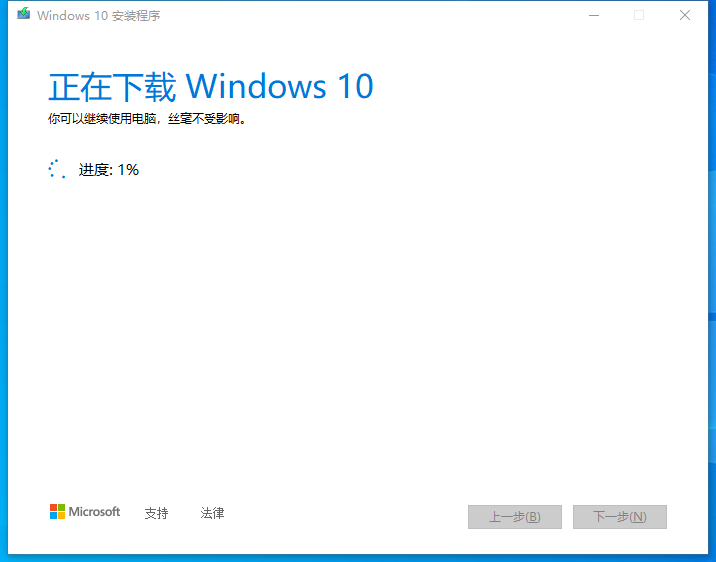
再次打开下载网站选择WIN11
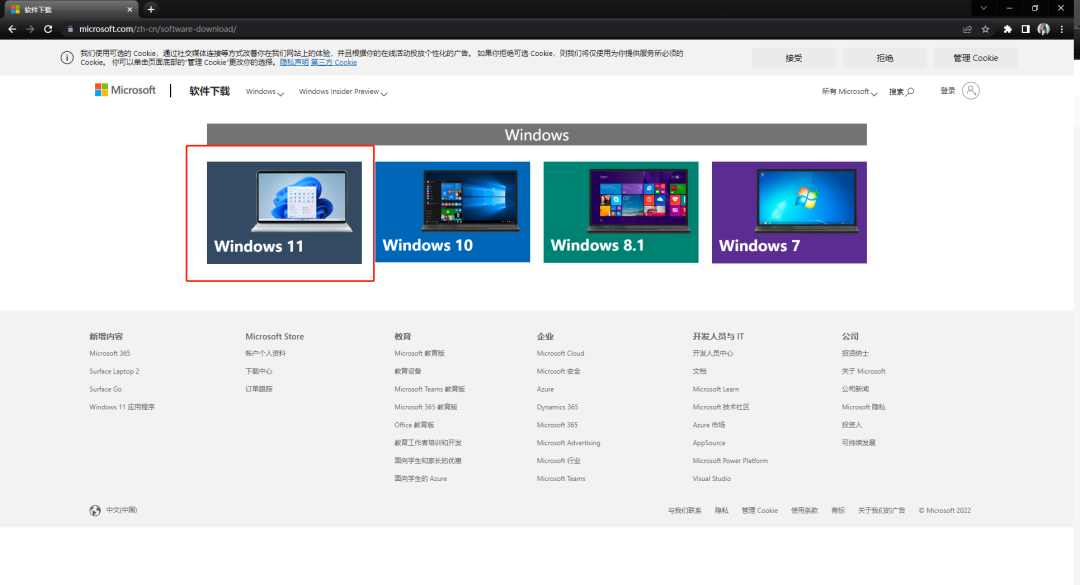
下滑到 下载 Windows 11 磁盘映像 (ISO)
点击选择下载随便选一个 推荐家庭版
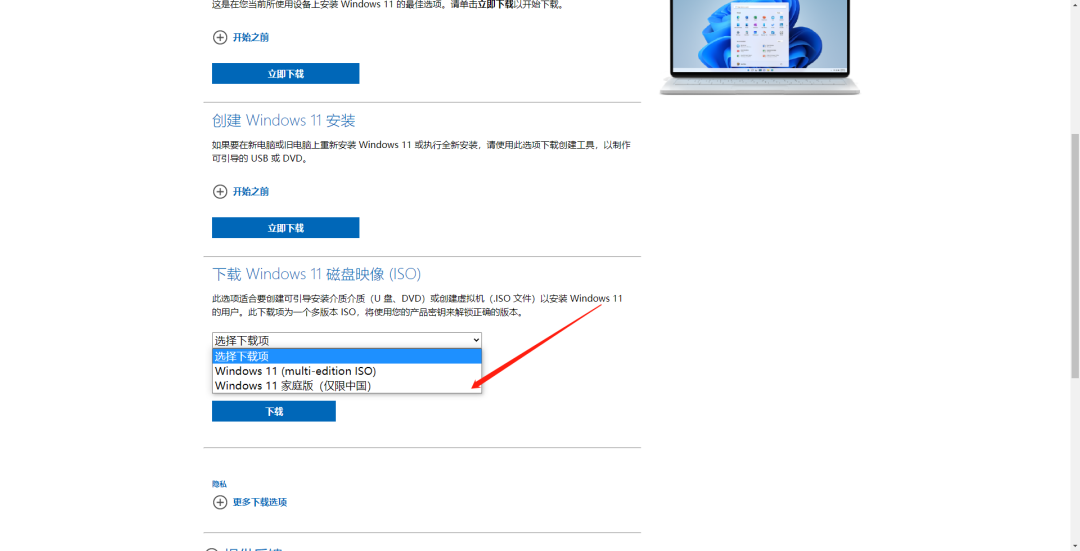
点击下载稍等片刻
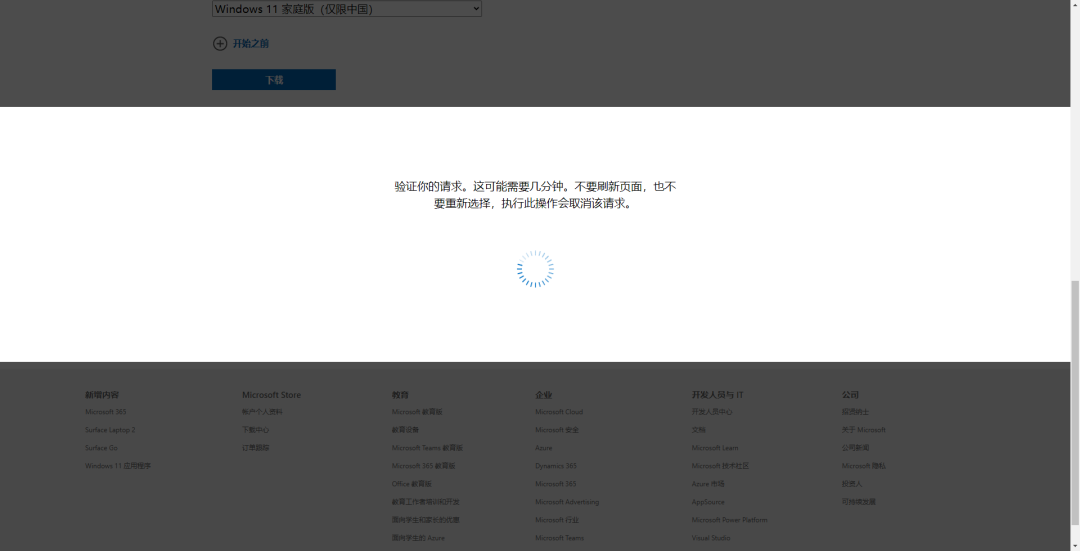
语言选择中文 点击确认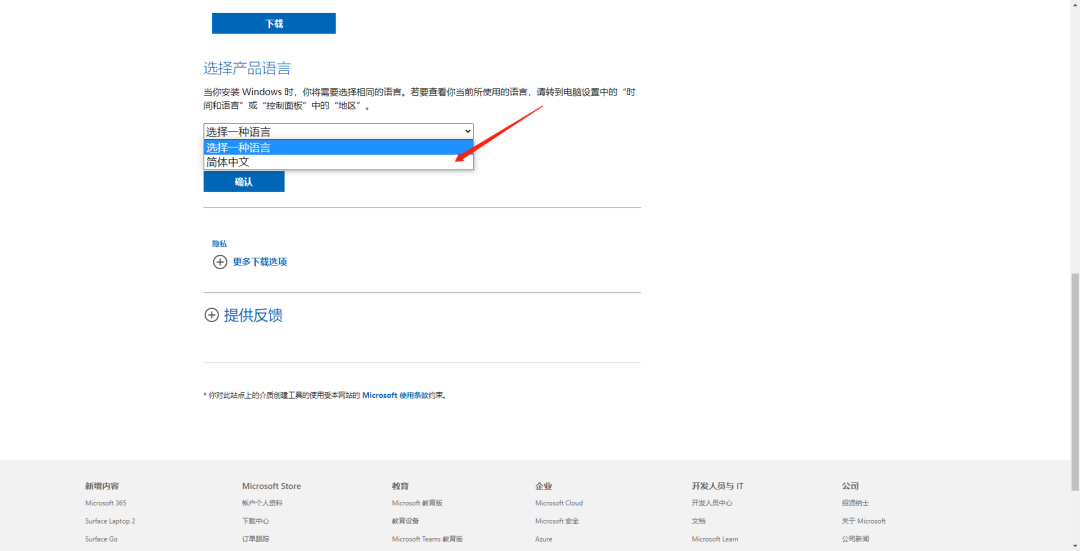
点击64-bitDownlod 下载
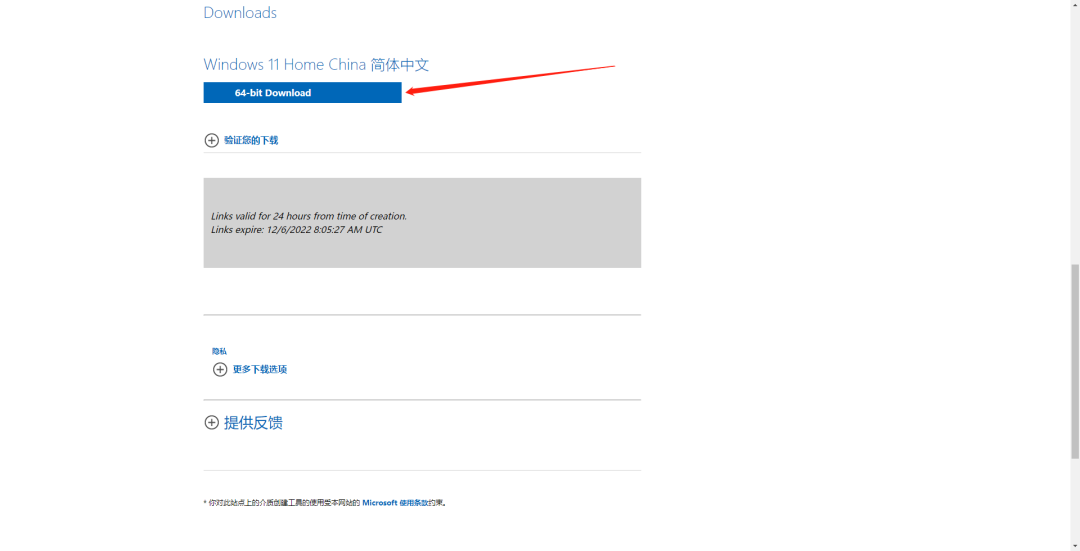
下载完成后将其保存到自己能找到的位置(方便演示我保存在桌面)
下载刻录工具 UltraISO(软碟通)
网上有一堆找对自行下载即可,如果找不到可以去小兔网下载
(PE工具里面)
准备好如下
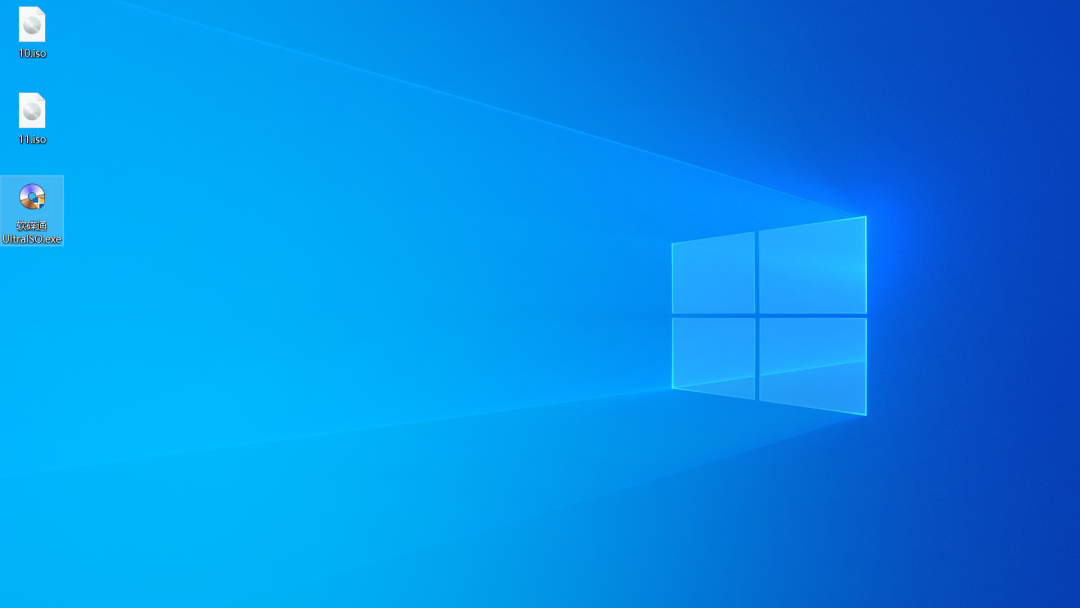
打开UltraISO软碟通
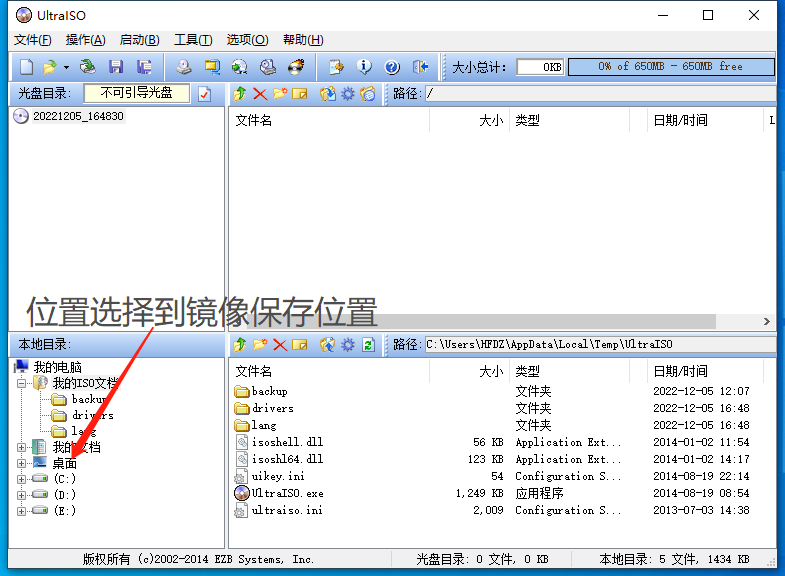
如图添加win11镜像
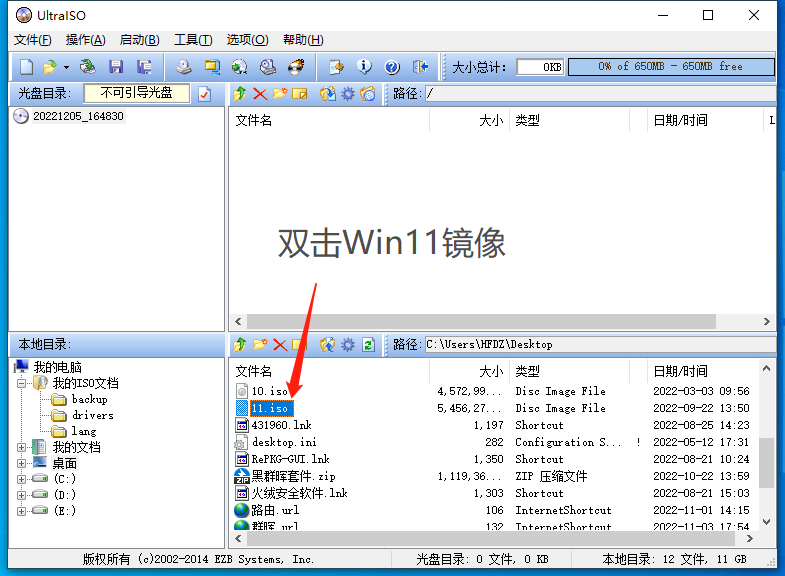
随后
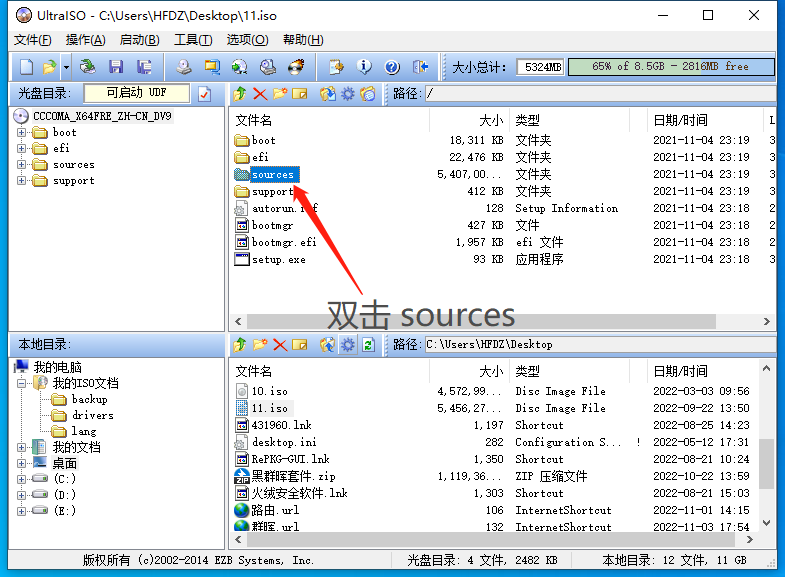
找到install.win文件 选中该文件右键选择提取到 位置选择桌面
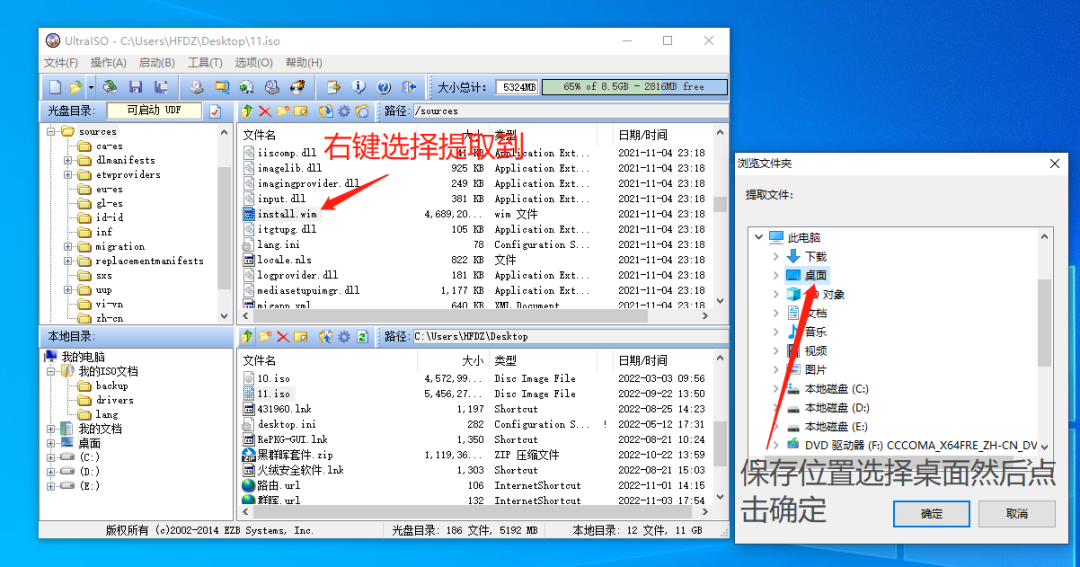 随后双击选择WIN10镜像
随后双击选择WIN10镜像
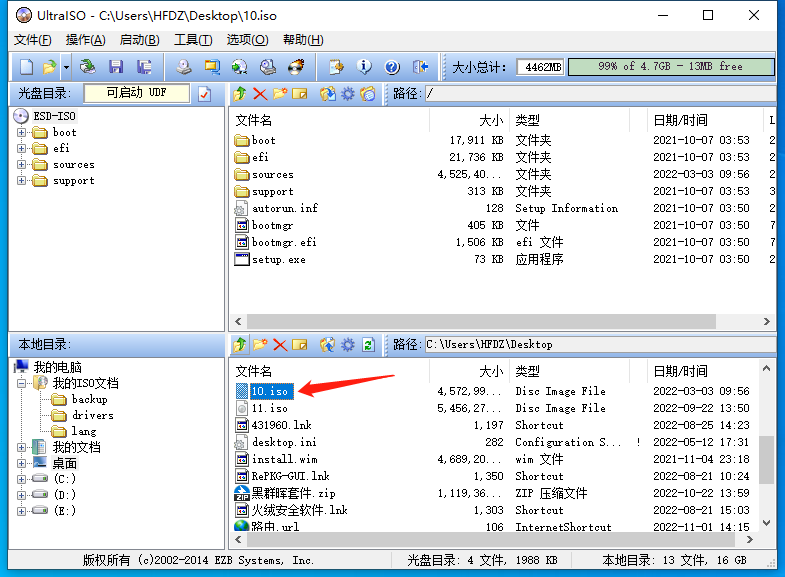
双击sources
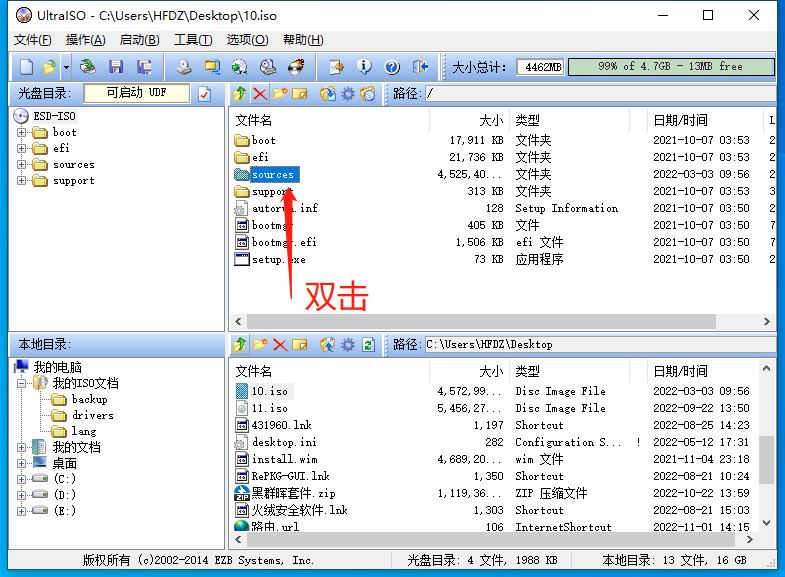
找到install.esd文件
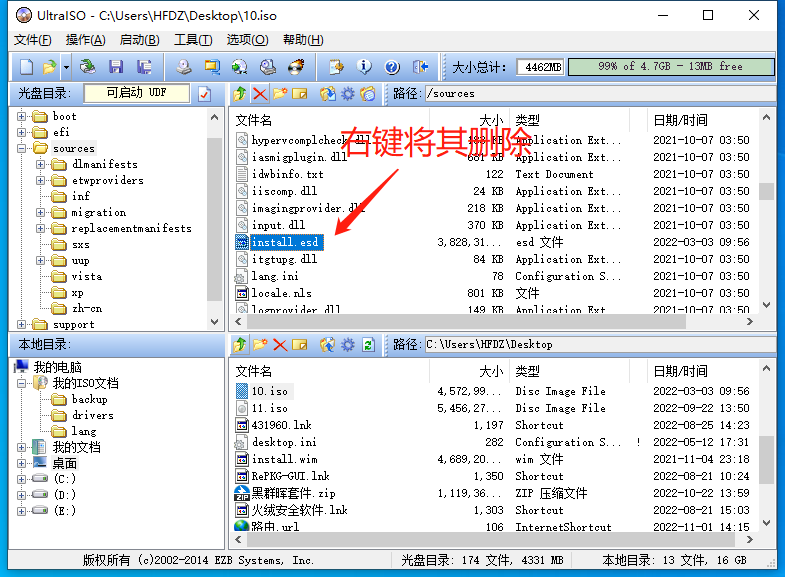
找到我们刚刚提取出来的install文件
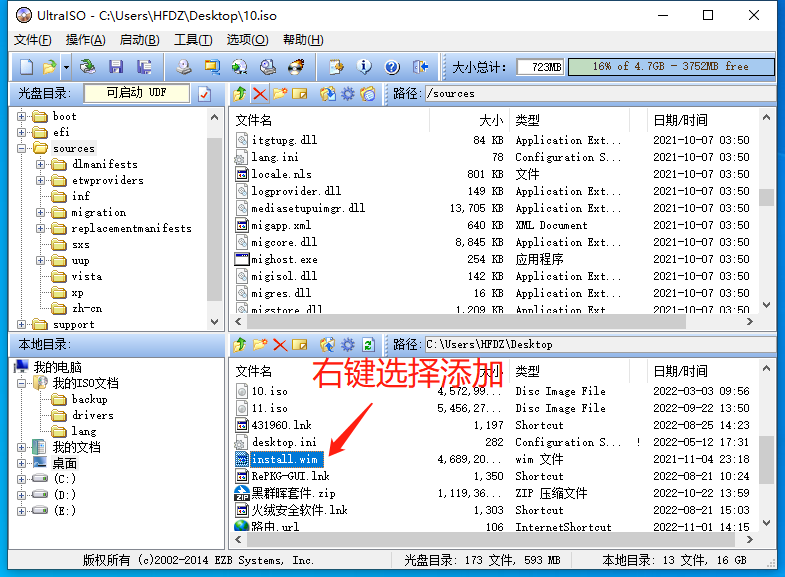
然后在上面的文件区域里面核对一下看添加好没有
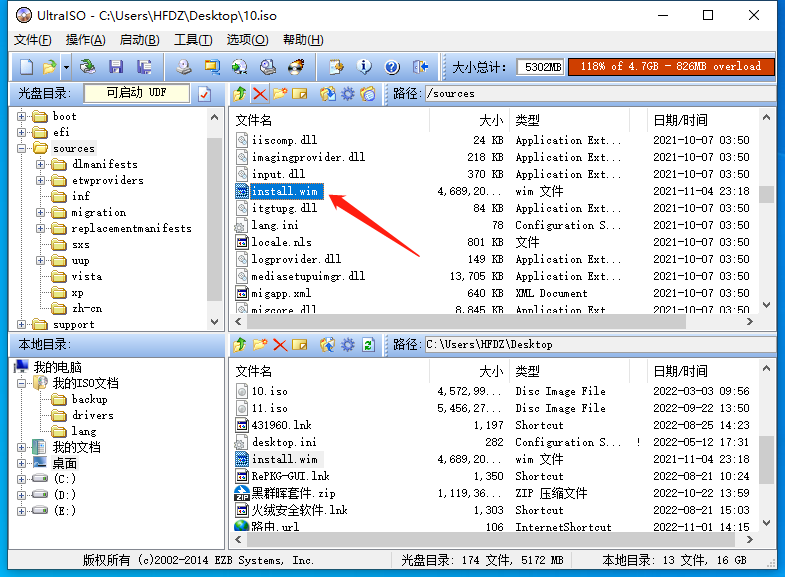
确定添加好之后
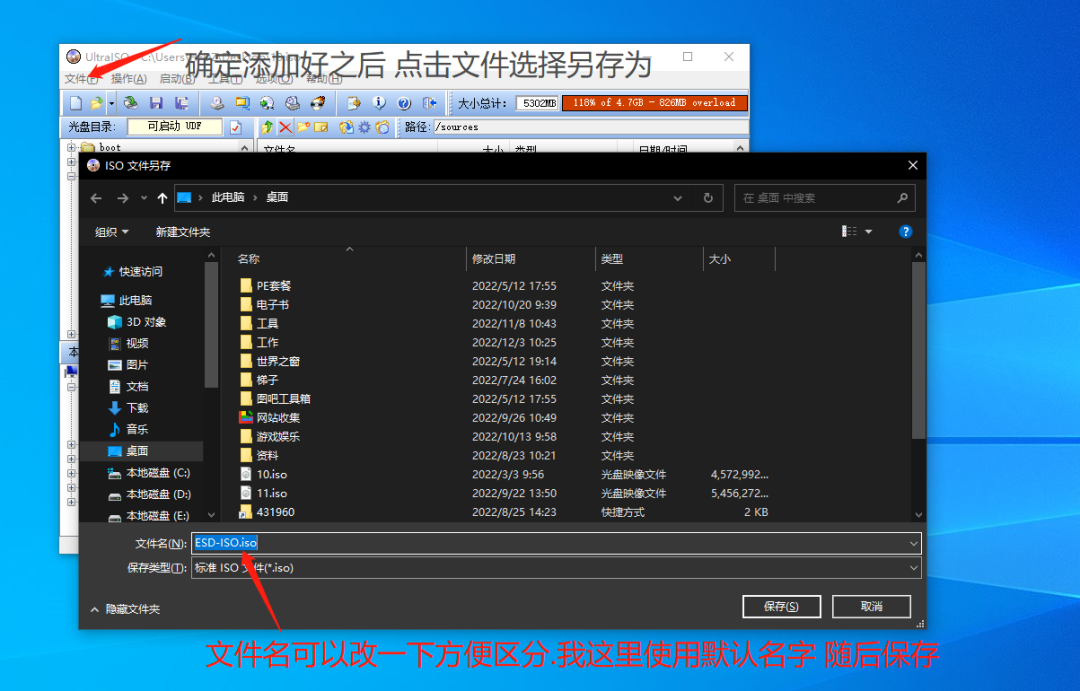
完成后关掉软件再次打开 插入U盘 找到我们制作好的镜像包
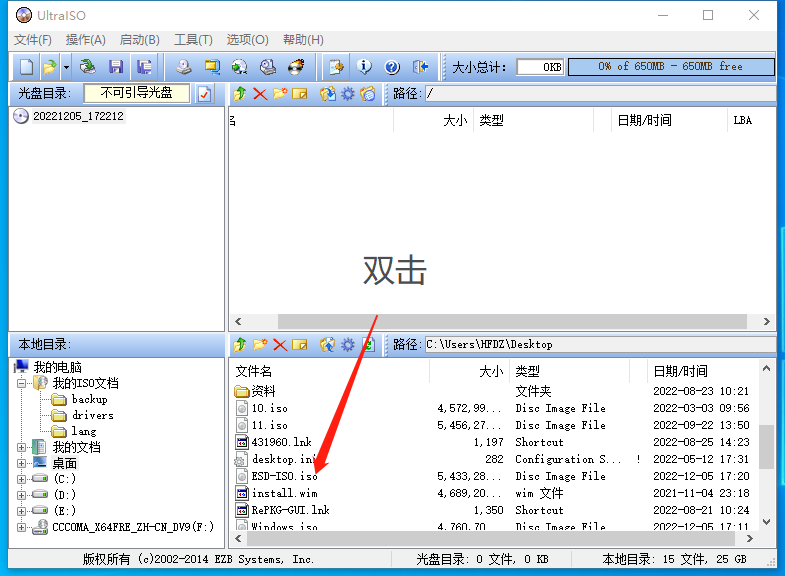
随后
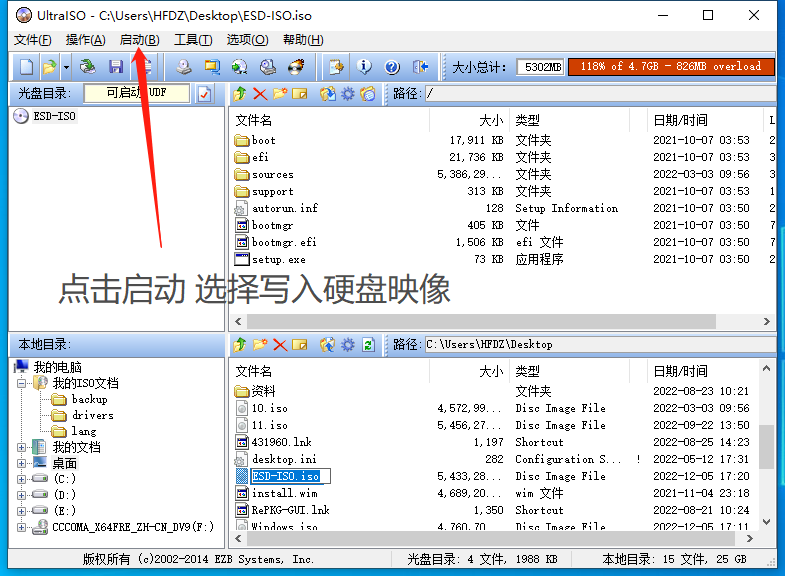
继续
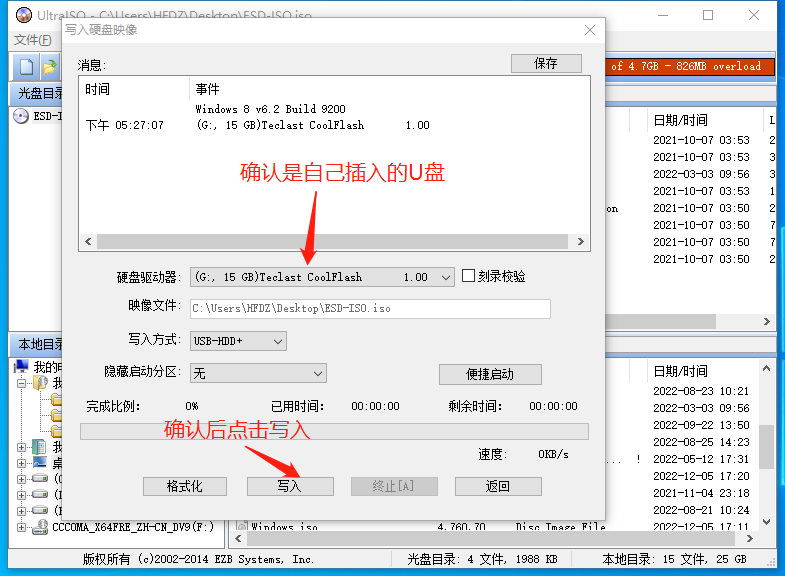
弹窗提示U盘数据会清,问是否继续?选择是。 写入开始如下
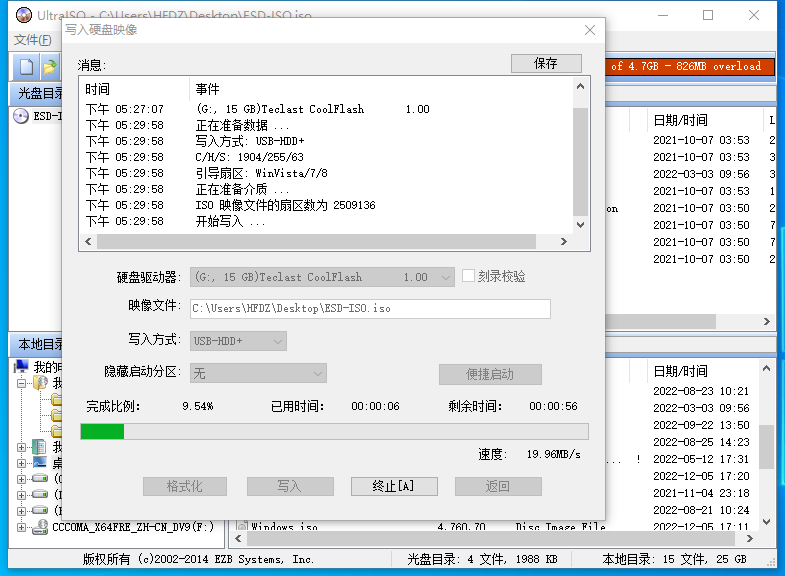
写入完成后关掉软件 拔掉U盘 插到需要安装的电脑上
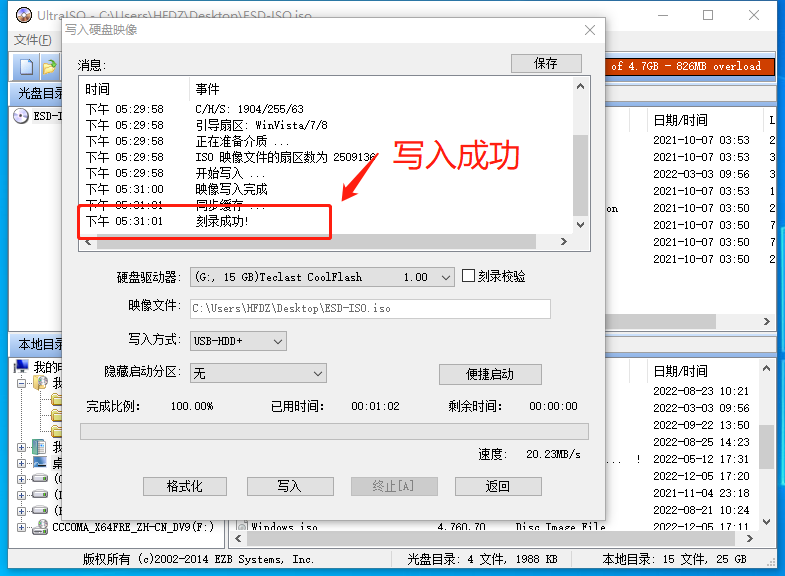
后面安装过程直到进入用户界面以前都和win10大致一样就不一一列举了,大家自行借鉴即可
进入用户界面如下
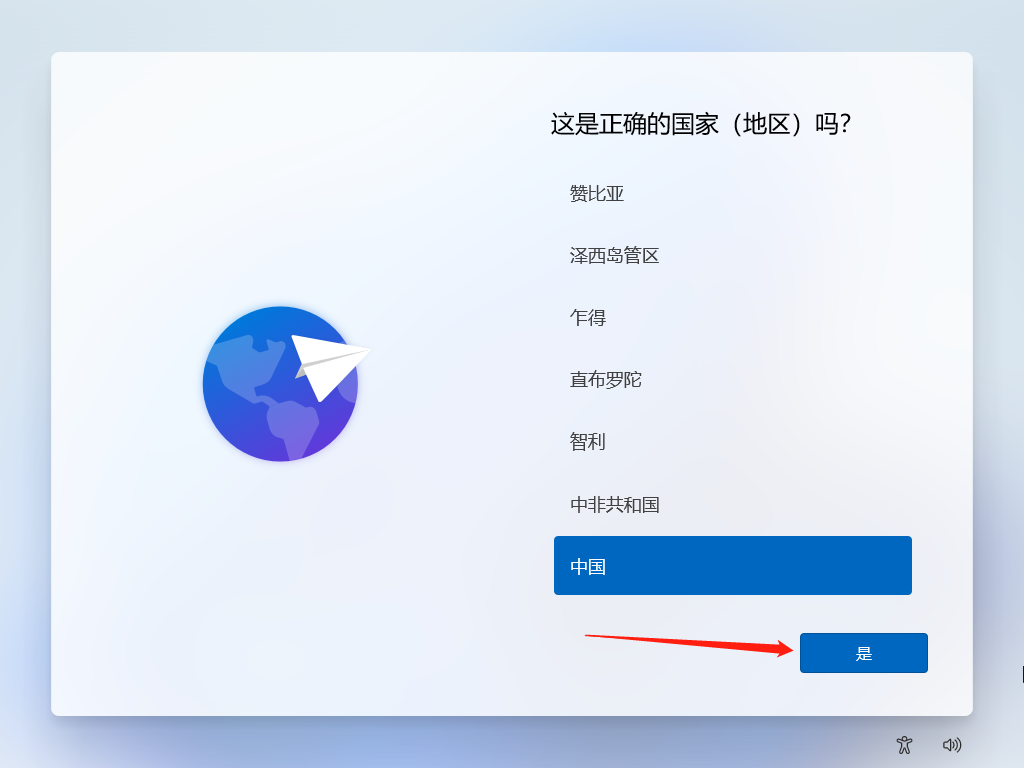
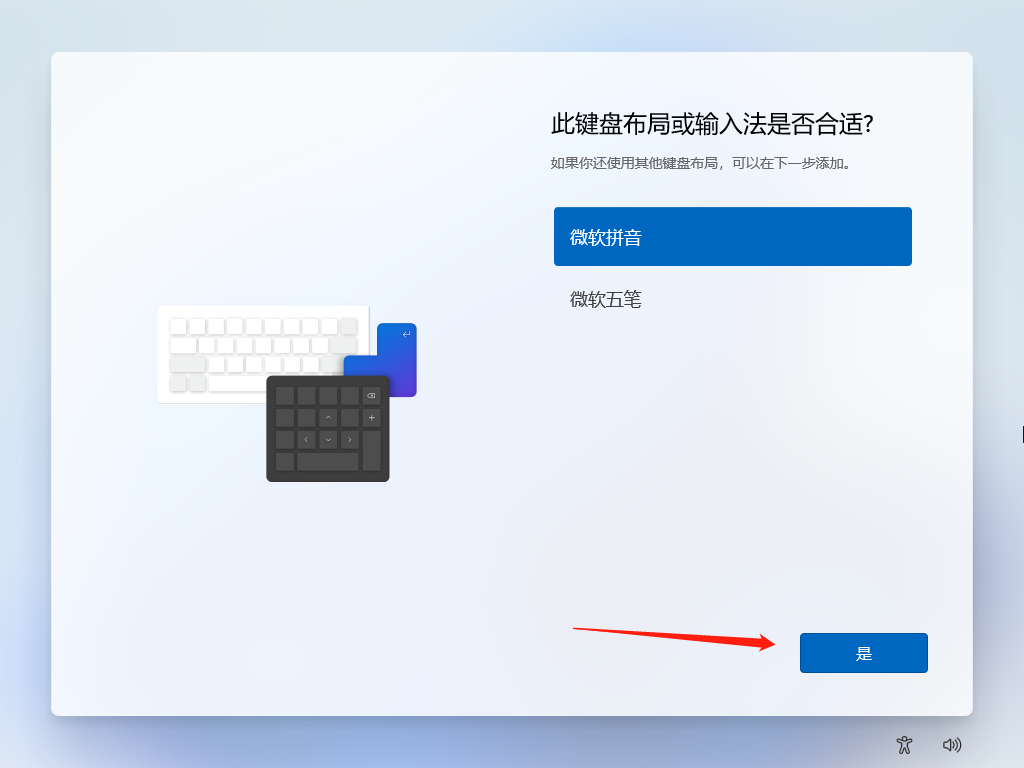
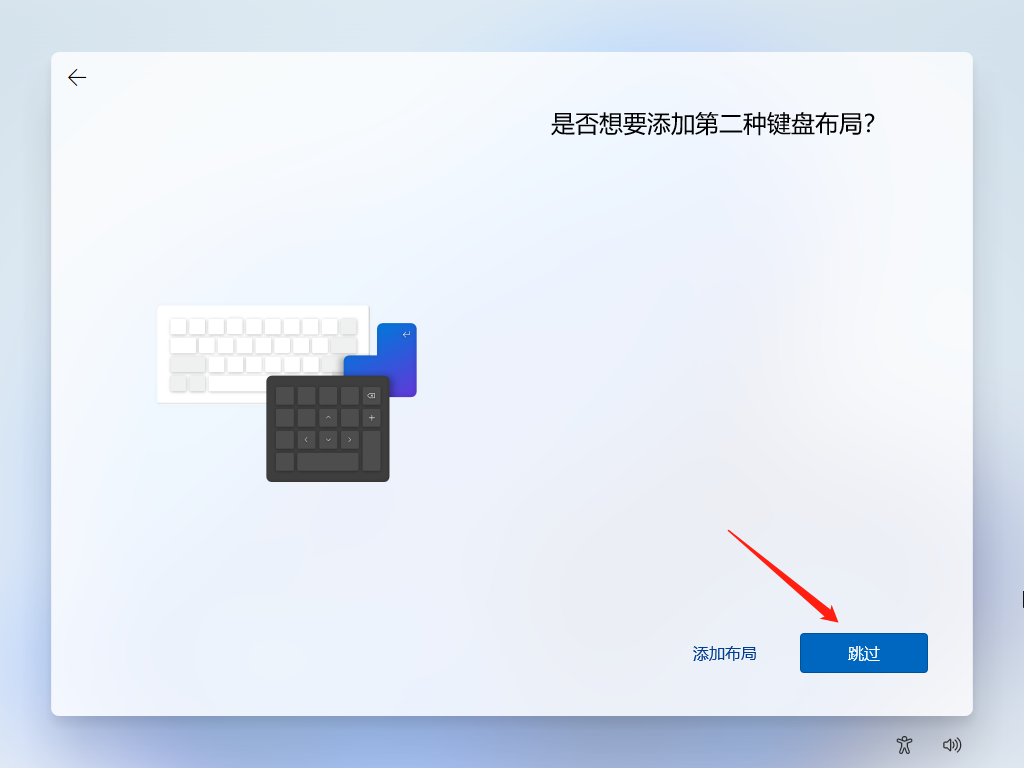
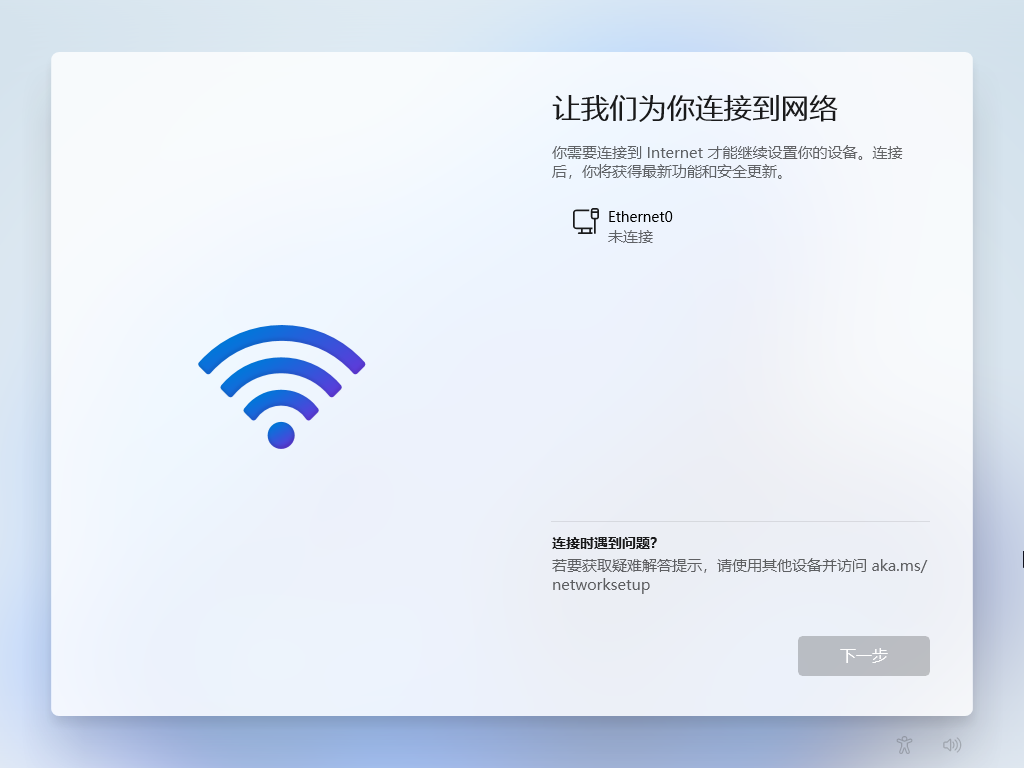
到联网注意,如果你链接上了网络就需要等待很长时间的补丁更新
以及必须得登录微软账号
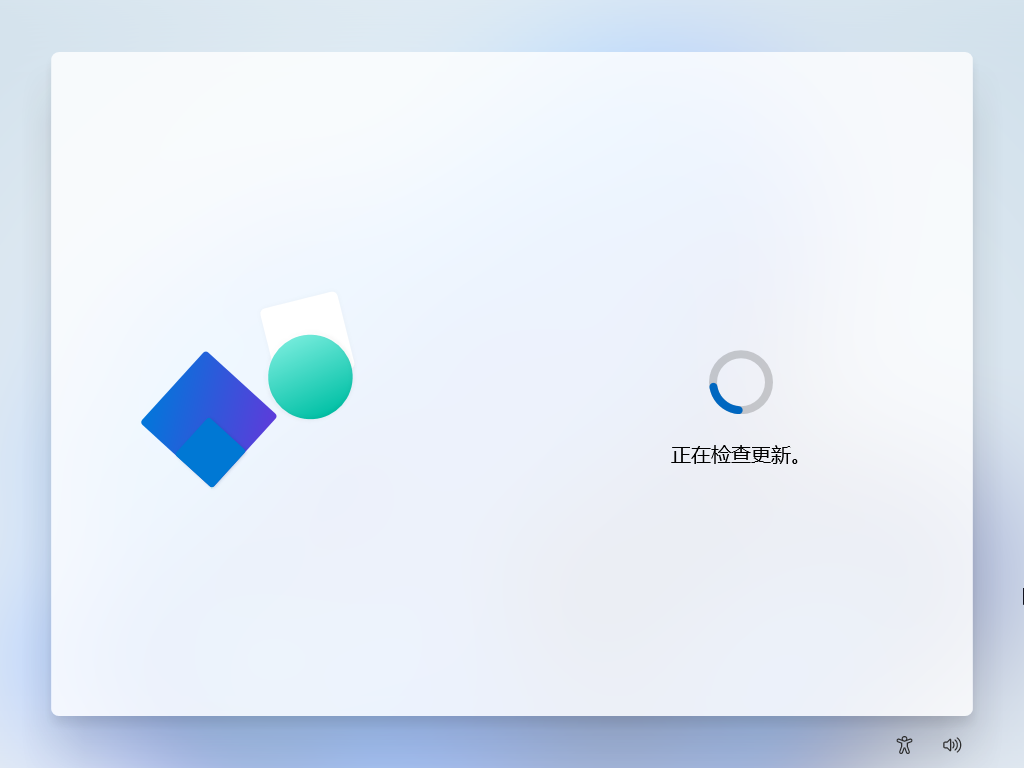
有网线在这里就用上了,插入网线
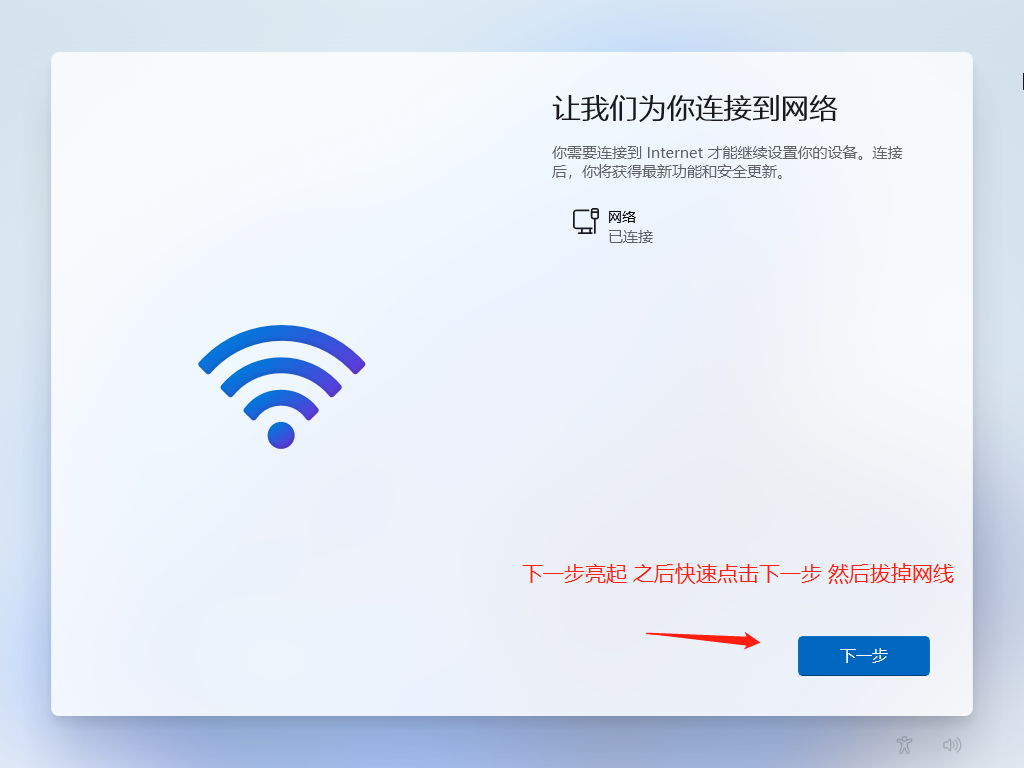
没有网线的话.连上wifi等下一步亮起快速点击下一步,然后关掉wifi路由器
(我是直接拔电,系统安装完之后才插上)
联网验证跳过了之后就如下操作
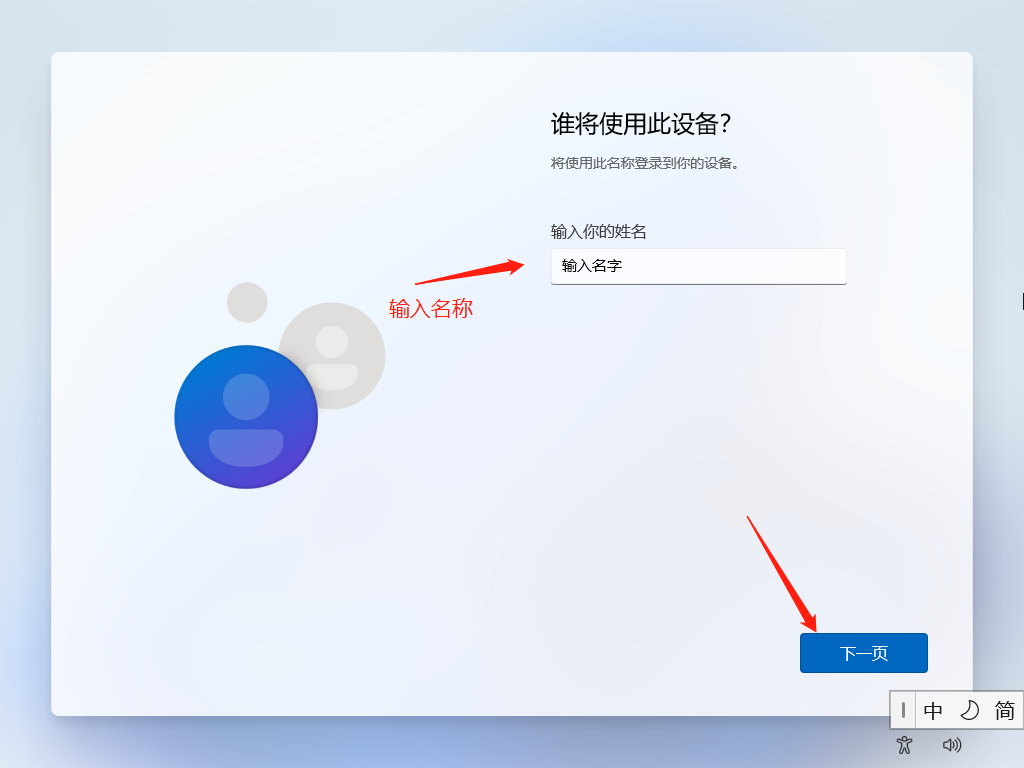
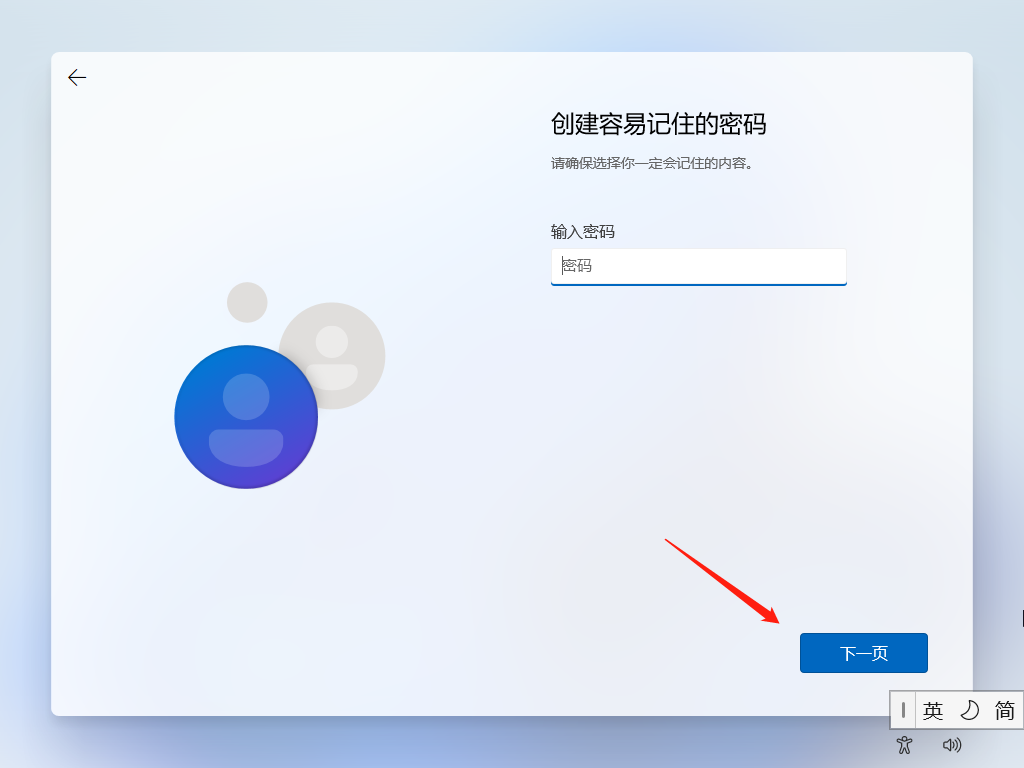
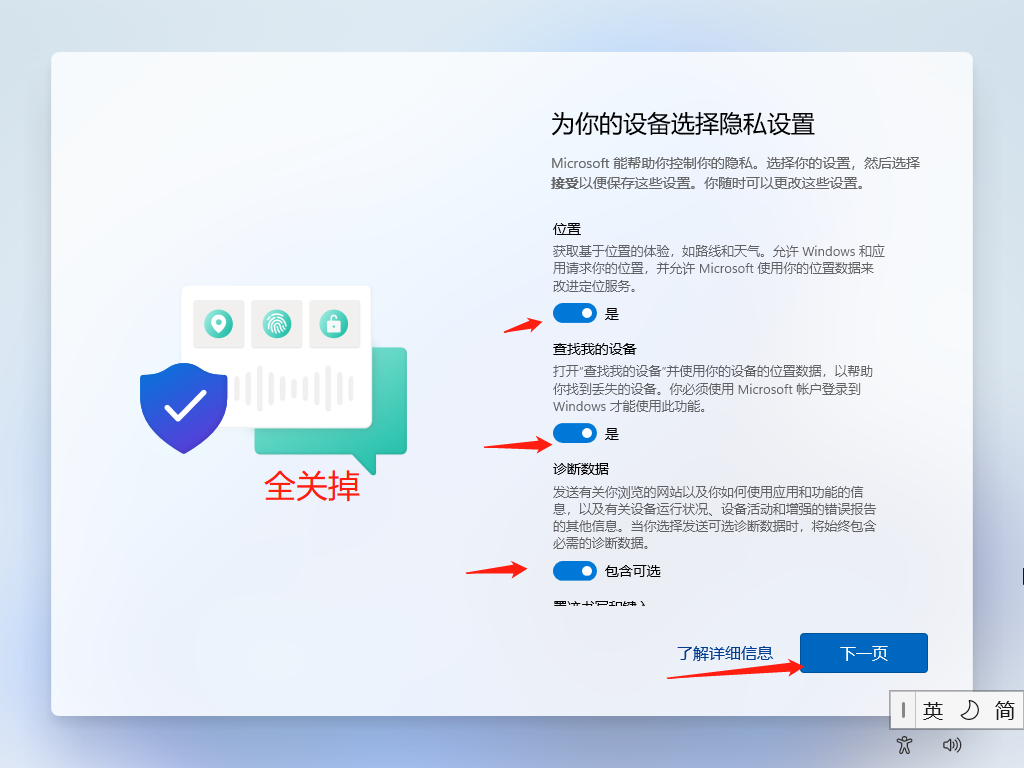 然后耐心等待
然后耐心等待
进入桌面就可以正常联网了,安装驱动方法大家借鉴WIN10的
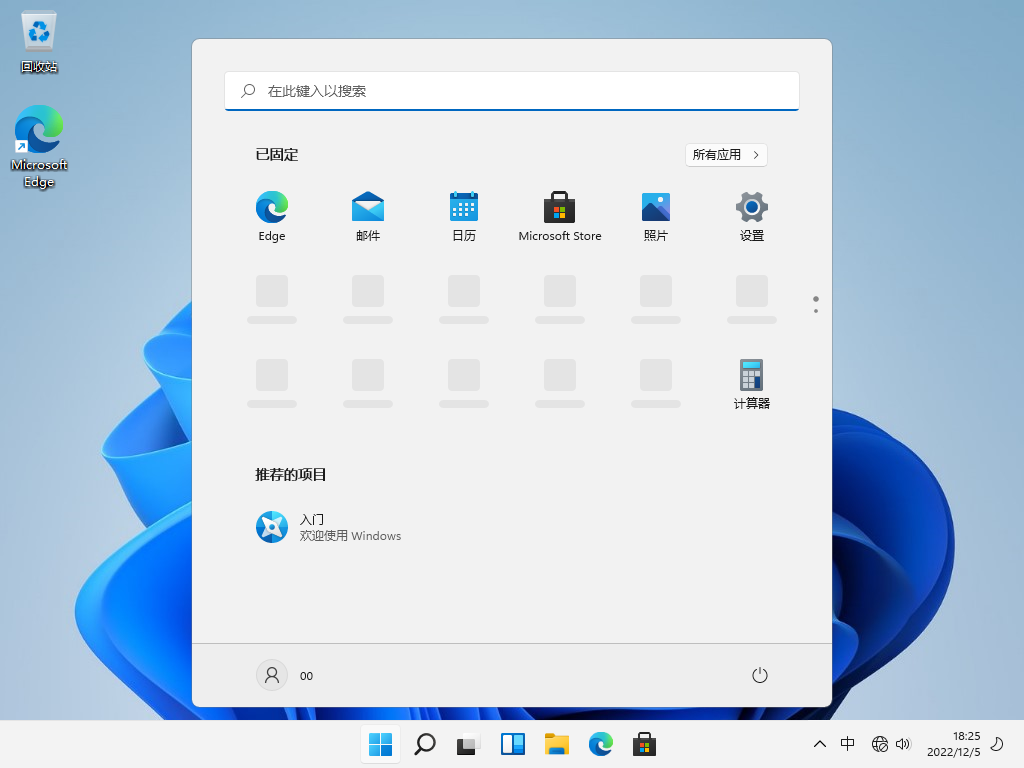
感谢大家观看。
下载仅供下载体验和测试学习,不得商用和正当使用。
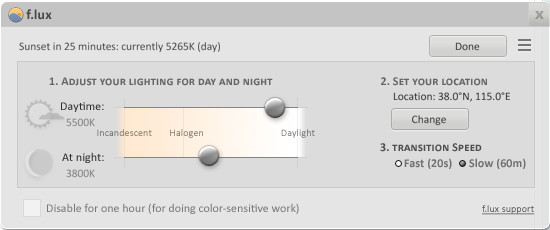

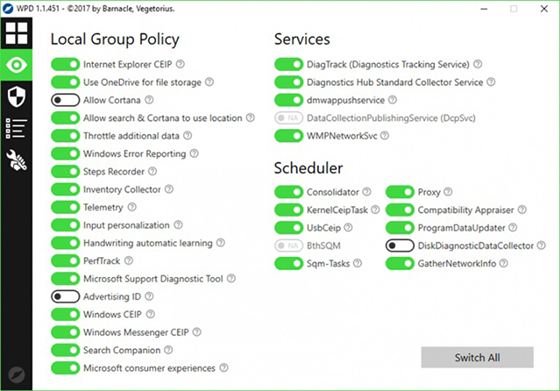
发表评论