【米卓同屏助手官方下载】米卓同屏助手电脑版 v2.0.0.0 官方版
软件介绍
米卓同屏助手官方版是一款完全免费的安卓投屏工具,具有高清、无延迟等等特点,用户能够使用米卓同屏助手在电脑上畅玩吃鸡、跑跑卡丁车、王者荣耀等等手游,享受键盘操作以及大屏显示的体验,另外用户还能够使用它来进行文件传输、视频录制等等,无需使用手机可以轻松处理各种手机应用。
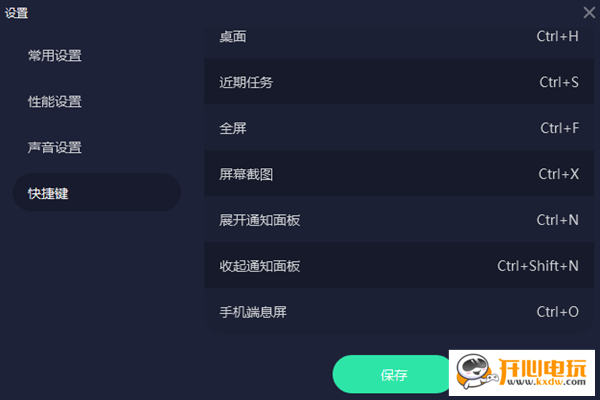
米卓同屏助手功能介绍
玩游戏,还原端游体验
键盘操控+大屏显示还原端游体验,适配吃鸡、王者、跑跑卡丁车、原神等热门手游,压枪连招手感更佳。
非模拟器,匹配手机玩家,上分更加稳健。
玩应用,操作更方便
支持手机投屏、文件传输、视频录制等功能,无须频繁拿起手机,即可轻松互传图片、录制视频,轻松在大屏上处理手机应用。
更有键盘输入,发微博、回信息更加高效
米卓同屏助手软件特色
轻量化休验:
内存占用更小,运行更流畅
键鼠操控:
打造端游操控体验
响应无延迟:
键鼠操作/画面响应无延迟
高清画质:
画质损耗小,画面更清晰
快捷键介绍
Ctrl+P:电源键
Ctrl+↑:音量加
Ctrl+↓:音量键
Ctrl+B:返回
Ctrl+H:回到桌面
Ctrl+S:切换任务
Ctrl+F:全屏显示
Ctrl+X:截屏功能
Ctrl+N:展开安卓通知面板
Ctrl+Shift+N:收起安卓通知面板
鼠标双击左键:唤醒屏幕
Ctrl+O:仅手机端熄屏幕 (字母O不是数字0)
注意事项
电脑版安装成功后,第一次连接需要用数据线连接手机,然后会传输一个Android应用到手机上,安装即可。
设置USB传输为文件传输
打开USB调试
打开手机设置中的开发者模式
1、开发者模式
2、usb调试
3、允许usb安装
4、usb传输改为文件传输(华为的改为MTP)
5、打开usb调试(安全设置)/模拟点击
安装教程
1、首先在本页面下载米卓同屏助手官方版文件包,然后解压缩,获得安装程序
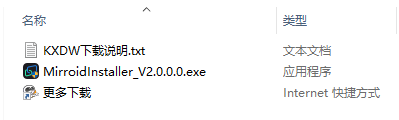
2、双击MirroidInstaller_V2.0.0.0.exe运行安装,点击右下角的自定义安装,选择安装目录
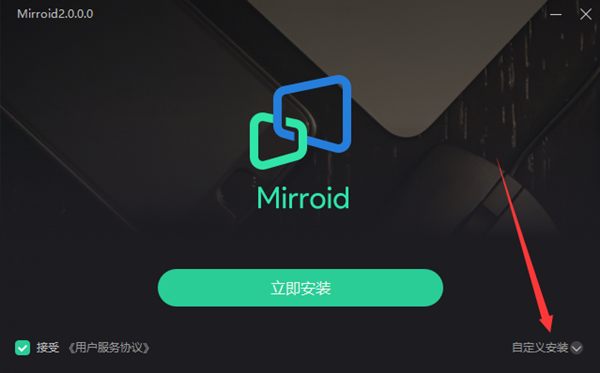
3、自定义好之后点击立即安装
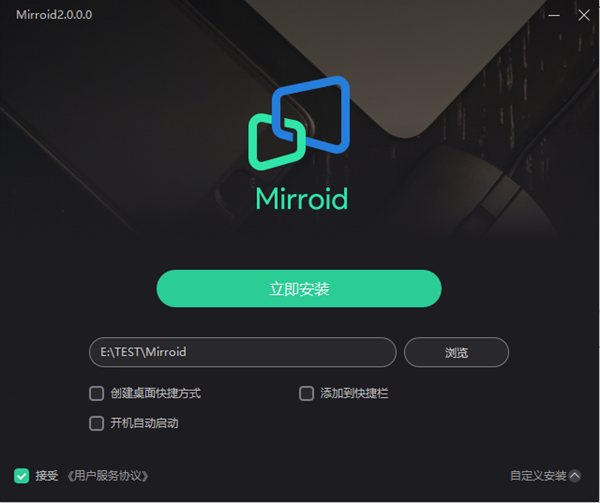
4、耐心等待安装完成,点击安装完成即可。
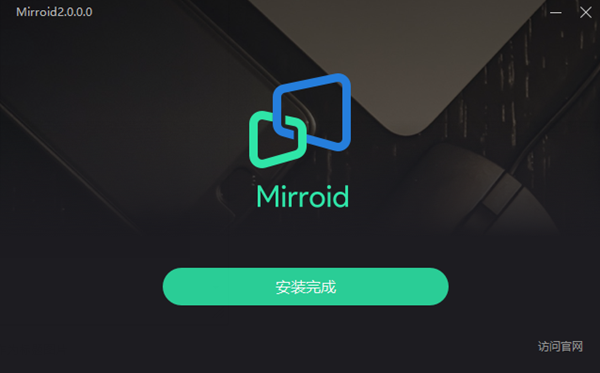
使用教程
1、USB链接
首先打开手机USB调试
然后使用USB数据线连接手机和电脑
请将手机端USB连接方式改为文件传输模式
台式机请连接主机后方的USB接口
弹出USB授权码请选择一律允许
2、WIFI连接
将手机和电脑接入相同的WIFI网络
使用USB连接成功后,在设备管理器中开启WIFI连接模式
USB连接成功后点击标题栏图标打开设备管理器面板
点击设备列表内的WIFI图标开启WIFI连接模式
常见问题
米卓同屏助手怎么声音同步在电脑上?
1、点击打开米卓客户端,并成功连接
2、连接成功后,跟随引导教程
点击提醒中的“添加设备”
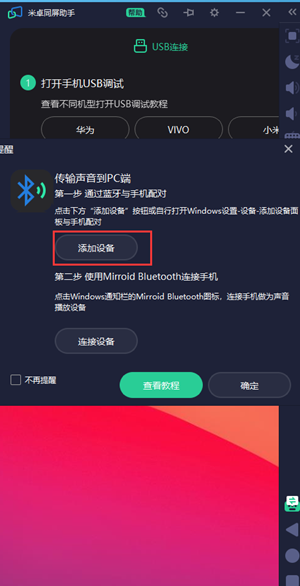
点击“添加蓝牙或其他设备”,再点击“蓝牙”。
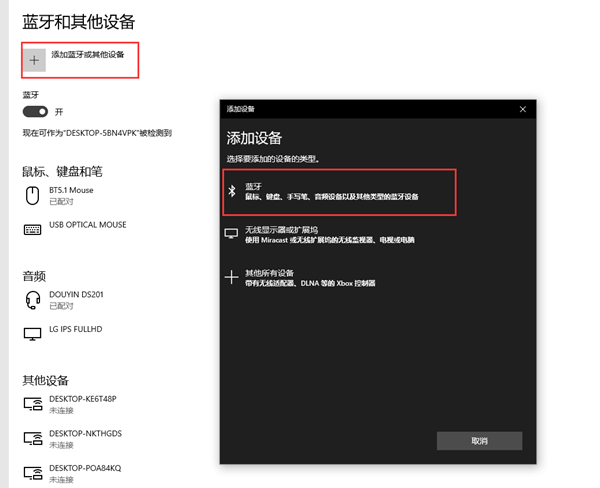
打开手机设备的蓝牙功能后,在“添加设备”中,选择你的手机,确认连接
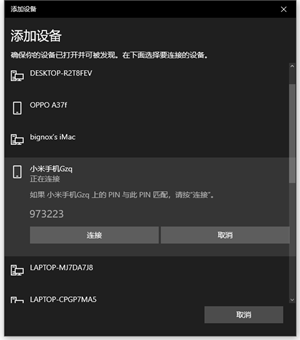
蓝牙配对成功后,点击指引中的“连接设备”(或点击电脑右下角的图标:MirroidBluetooth)
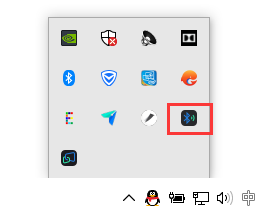
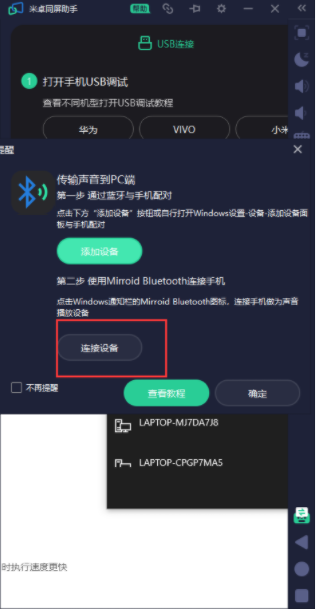
点击你的设备名称,等待连接状态为“connected”,即表示声音连接成功,就可以在电脑播放声音啦!
下载仅供下载体验和测试学习,不得商用和正当使用。
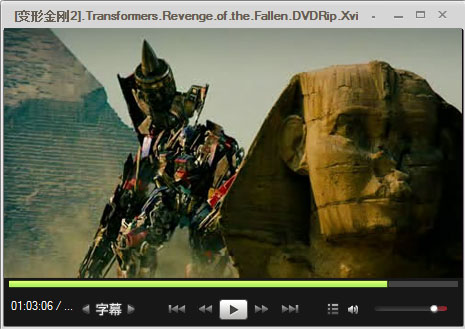

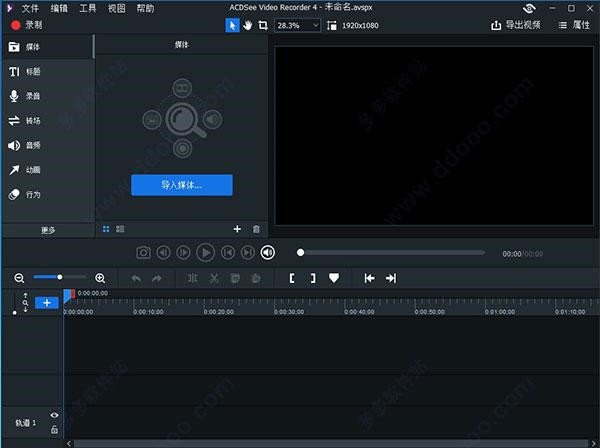
发表评论