【VMware Workstation Pro16下载】VMware Workstation Pro16最新版下载 v16.0 百度资源(永久激活密钥)
软件介绍
VMware Workstation Pro16是一款行业规范的系统虚拟机软件,该软件适用于WindowsPC上运行,软件支持对DirectX 11 和 OpenGL 4.1 3D 加速图形运行,用户可以在软件内轻易创建一个完善的虚拟windwos系统,非常适合多系统测试时使用,是一款非常实用的软件
vmware workstation最新版内置永久激活密钥,用户在安装好系统之后只需要输入激活码即可完全免费使用,希望对各位朋友们有所帮助,赶紧来试试看吧。
VMwareWorkstationPro16激活步骤
永久激活密钥:
ZF3R0-FHED2-M80TY-8QYGC-NPKYF
YF390-0HF8P-M81RQ-2DXQE-M2UT6
ZF71R-DMX85-08DQY-8YMNC-PPHV8
1.打开vmware16软件,在最上面的菜单栏中找到“帮助”,并点击,之后选择“输入许可证密钥”;
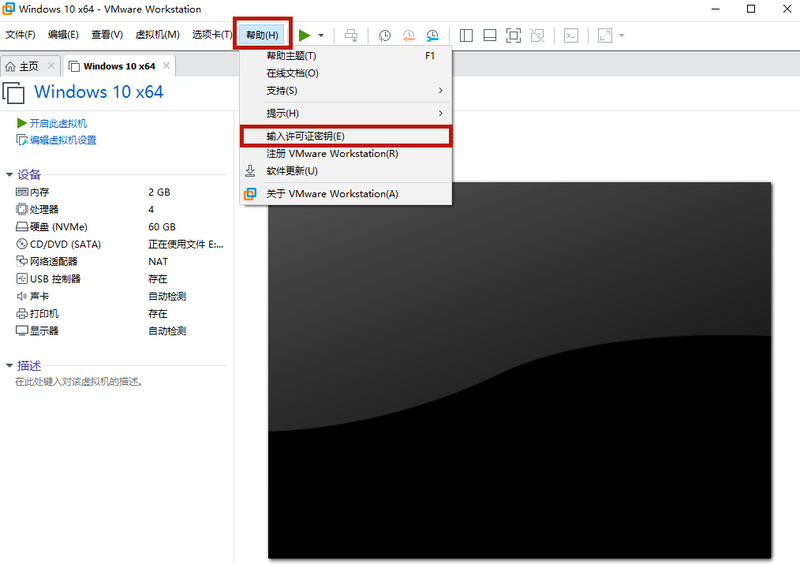
2.之后输入上文中的许可证密钥,点击确定,就可以正常使用vmware16pro软件了。
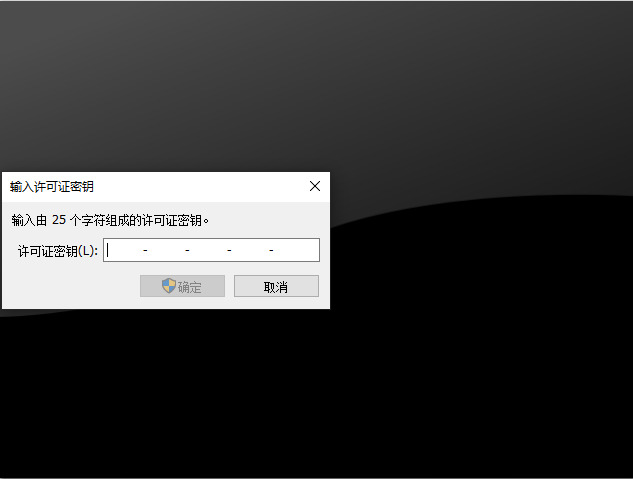
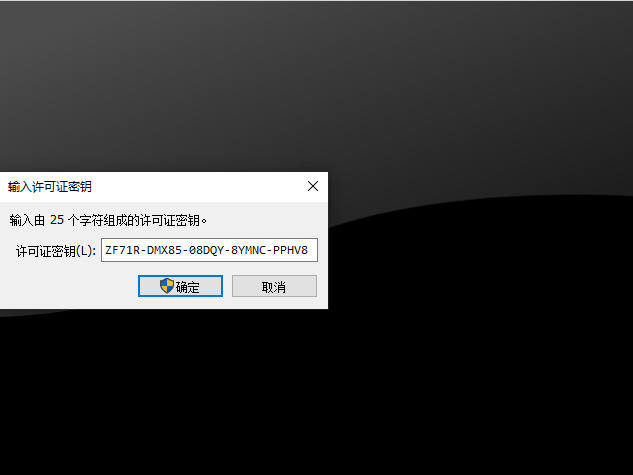
VMwareWorkstationPro16新增内容
1、vSphere集成
Workstation是vSphere的首要配套组件。共享的hypervisor可为用户分享与众不同的逼真虚拟环境,从而确保应用轻松地在桌面设备、数据中心和云环境之间移动。Workstation将洞察信息带到远程集群、数据中心和虚拟机中,还支持用户在一台PC上的本地实验室中将ESXi和vCenterServerAppliance作为虚拟机快速部署。
2、借助RESTAPI实现虚拟机自动化
可在本地作为工作流增强功能使用,也可在远程用来命令异地虚拟服务器,该RESTAPI所利用的API框架与VMwareFusion引入的框架相同。分享超过20种运行控件,例如主机和客户机虚拟网络连接、虚拟机启动,以及从主机对源代码目录进行编程挂载时的共享文件夹管理。
3、高性能3D图形
支持DirectX10.1和OpenGL3.3,可在运行3D应用时分享顺畅且响应迅速的体验。可在Windows虚拟机中以接近本机的性能运行AutoCAD或SOLIDWORKS等要求最为严苛的3D应用。
4、强大的虚拟网络连接
通过增加对巨型帧的支持,为虚拟机创建复杂的IPv4或IPv6虚拟网络,或者使用真实的路由软件和工具,通过与第三方软件集成。
5、使用克隆进行快速复制
重复创建相同虚拟机设置时,可节省时间和精力,确保副本完全相同。使用“链接克隆”快速复制虚拟机,同时可显著减少所需的物理磁盘空间。使用“完整克隆”可创建能够与其他人共享的完全独立的副本。
6、有用的快照
创建回滚点以便实时还原,这非常适合于测试未知软件或创建客户演示。可以利用多个快照轻松测试各种不同的场景,无需安装多个。
VMwareWorkstationPro创建虚拟机教程
1、打开VM软件,点击左上角的文件,选择新建虚拟机
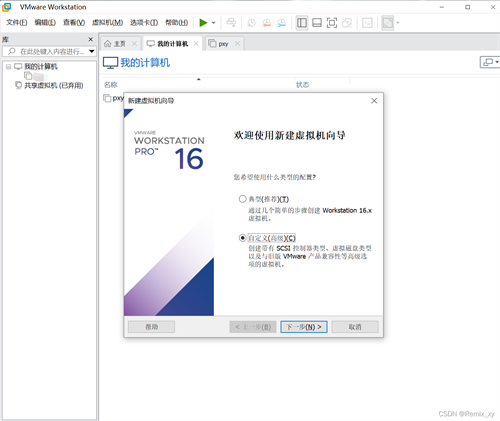
2、选择Workstation16.x
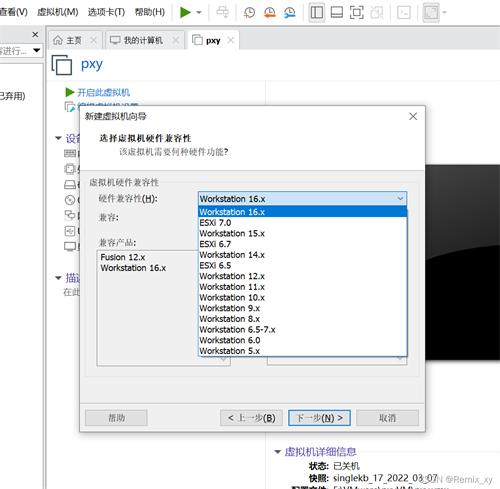
3、选上稍后安装操作系统
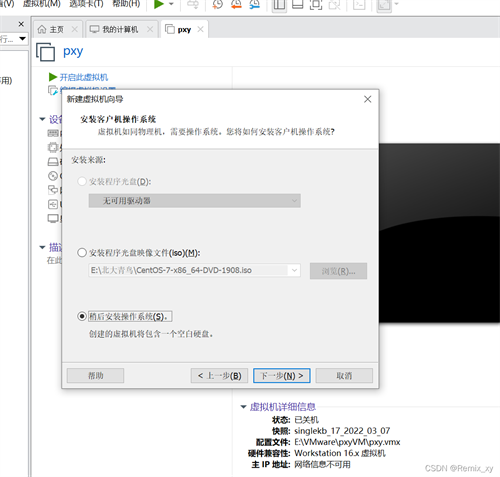
4、选择Linux操作系统版本:CentOS764位
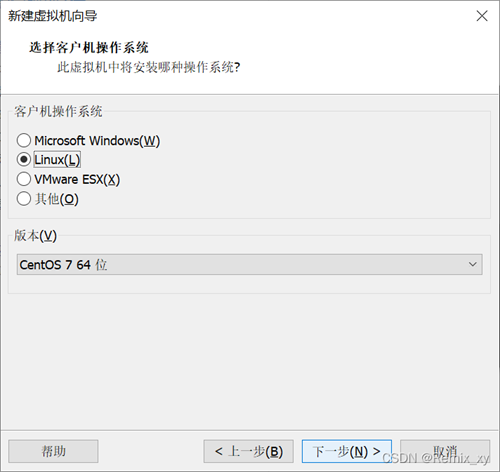
5、位置和路径可以随便安装在哪里,虚拟机的名字也是随便起,记住就行。。
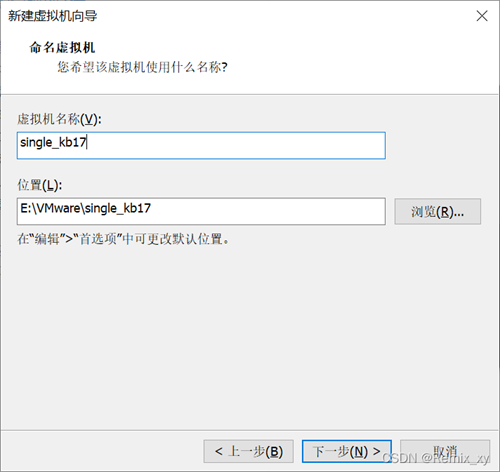
6、首先查看自己的电脑配置,打开任务管理器,处理器数量是你的电脑处理器的一半(我的是8/2=4),每个处理器的内核数量是用上面的处理器数量除2(4/2=2)。
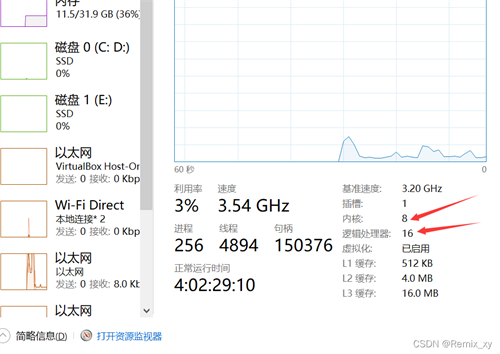
7、电脑内存的一半,我的电脑内存是32G的,这里应该就是16G
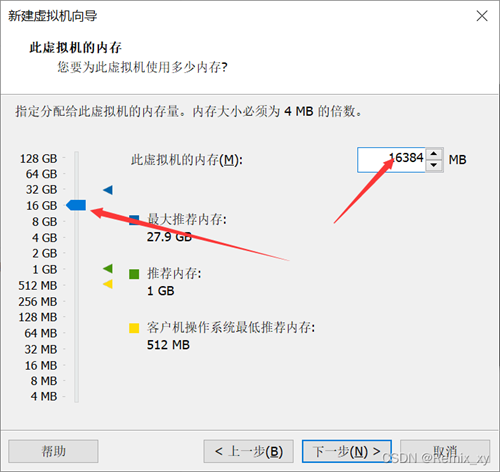
8、选择使用网络地址转换(NAT)(E)

9、选择系统给我们推荐的
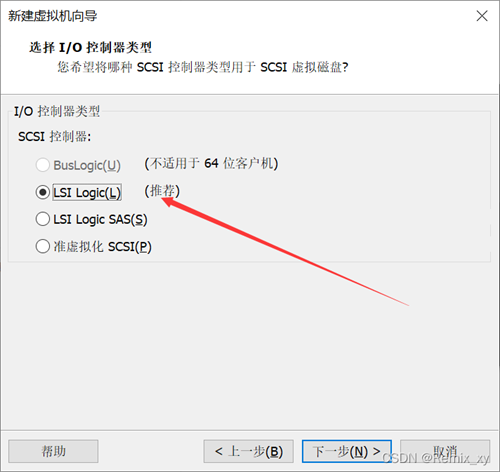
10、创建新虚拟机磁盘(V)
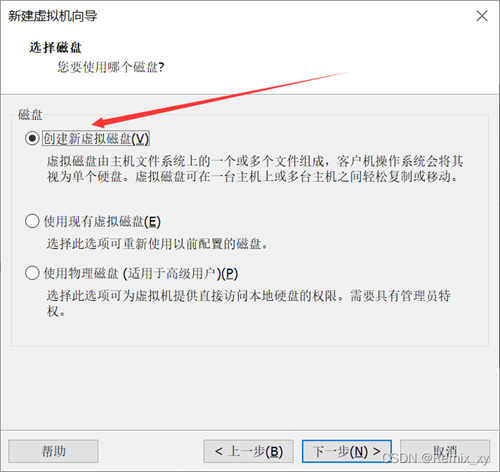
10、把这里的磁盘大小由原来的20改为10011、这里不用改
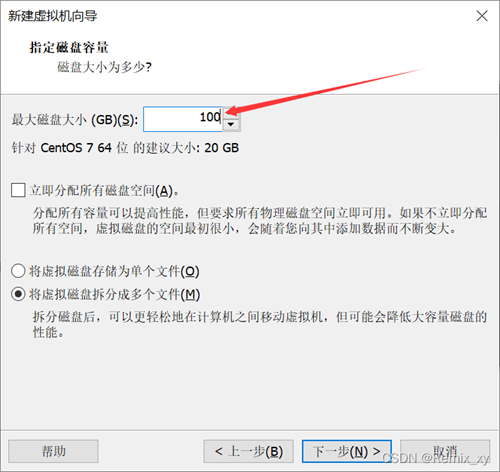
12、点击自定义硬件,这里面我们需要改一下,声卡和打印机我们用不上,把它们移除。
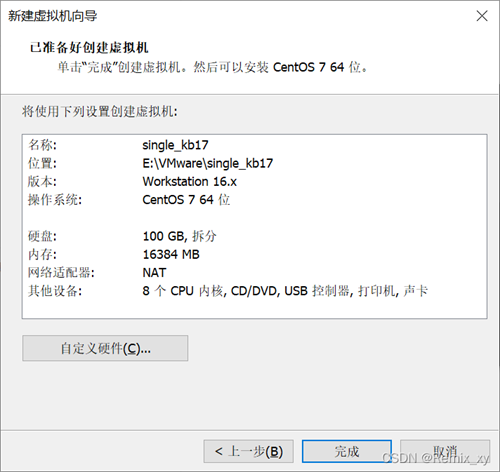
13、选择新CD/DVD,这里,跟着我做,这个ISO映像文件4g多,百度网盘没有会员上传不了,私聊找我,给你发一下
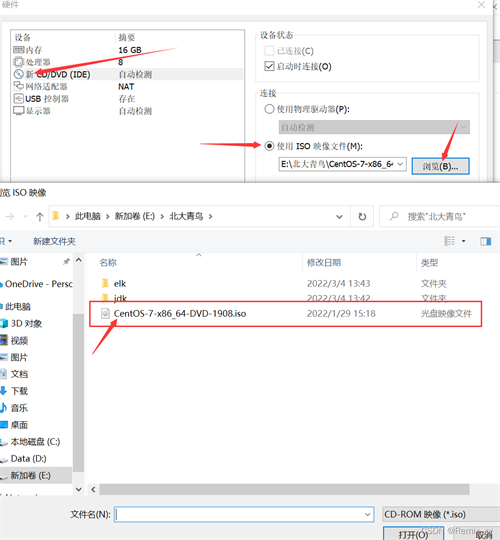
14、弄完上面之后,点击关闭,再点击完成,进入以下界面,点开启此虚拟机
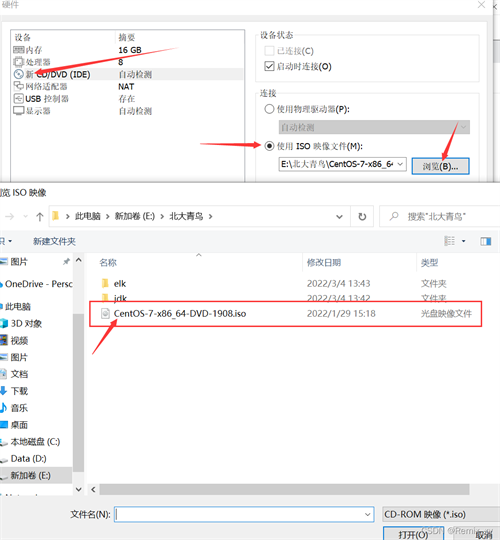
15、这里鼠标会消失,然后使用上下键,选择第一个,然后按enter键进入,等待。。。。
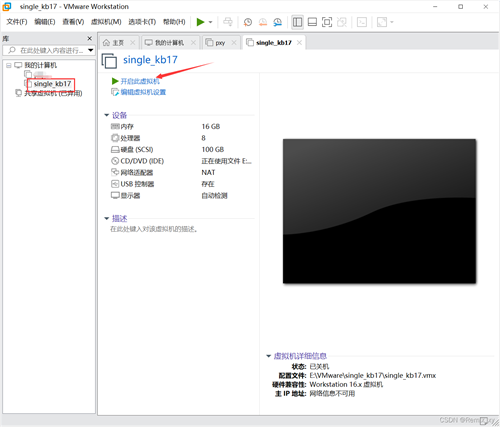
这里选择Eenlish,因为操作Linux系统,如果选择中文,后面虚拟机的配置不好配。点击Continue
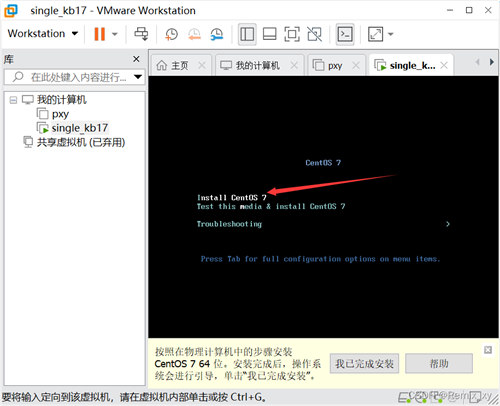
16、这里的东西要配置一下,先点开第一个DATE,将地区改为AISA和shanghai
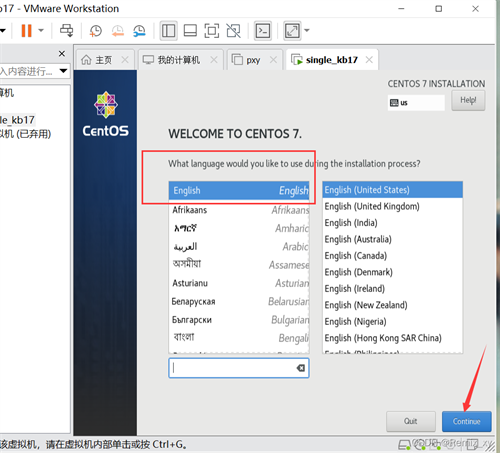
然后点击Done
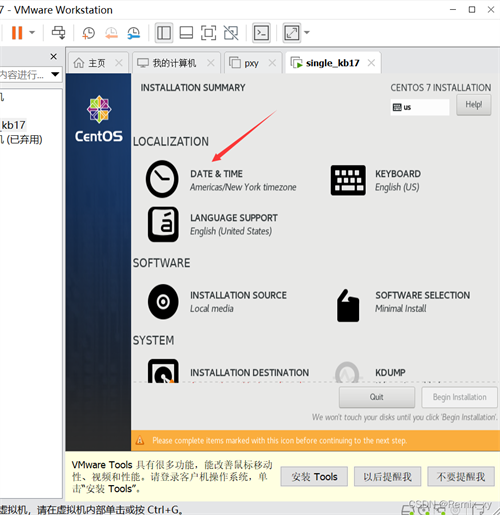
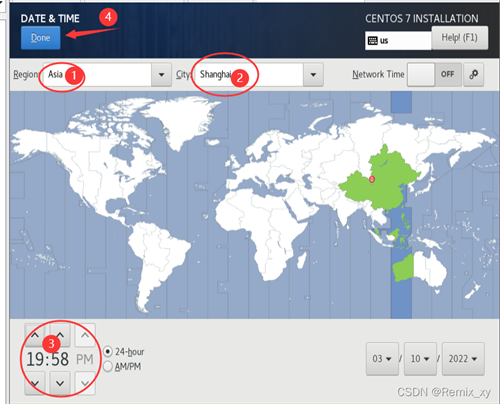
17,进去之后选第一个MinmalInstall安装,点击Done
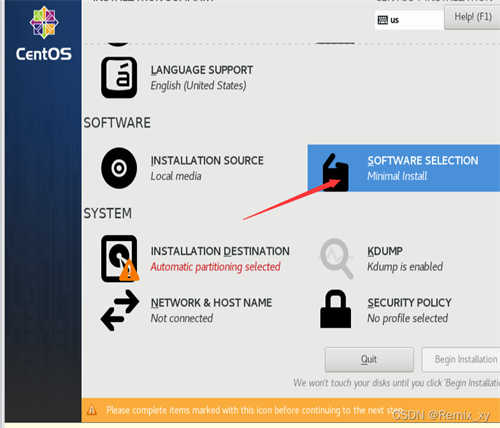
18、如下图,选上
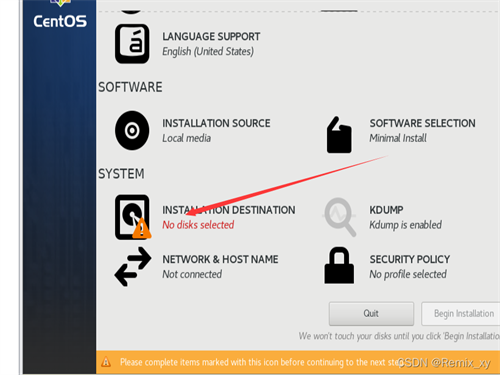
19、进去把网络开关打开,然后点击Done
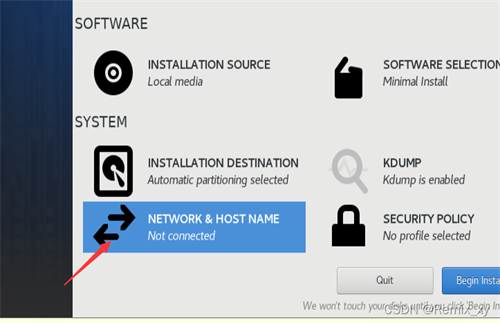
20、点击右下角的BeginInstalla
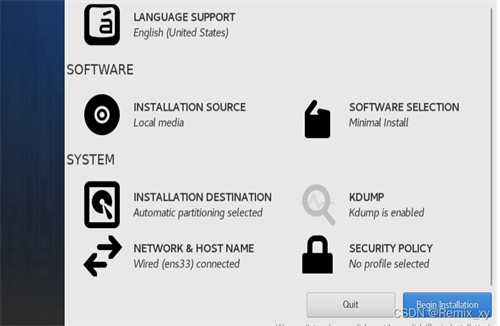
进入以下界面一个一个来设置,先进root,这里的root最好设置一个简单的,易于记
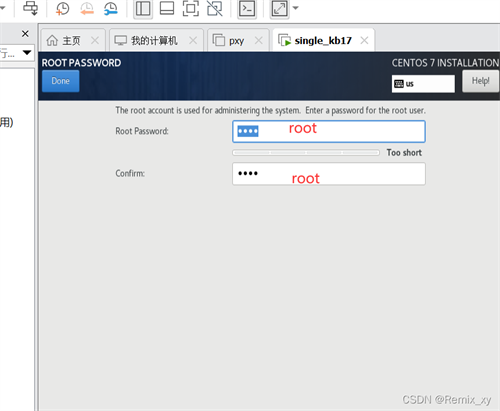
第二个账户密码设置,可以随便设,自己能记住就行,然后点击Done

21.点击右下角的按钮即可
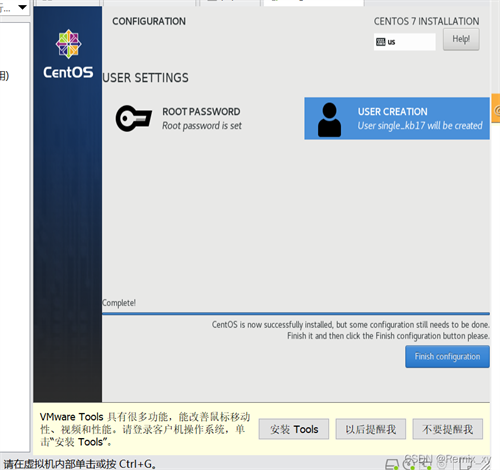
再点Reboot就行了,
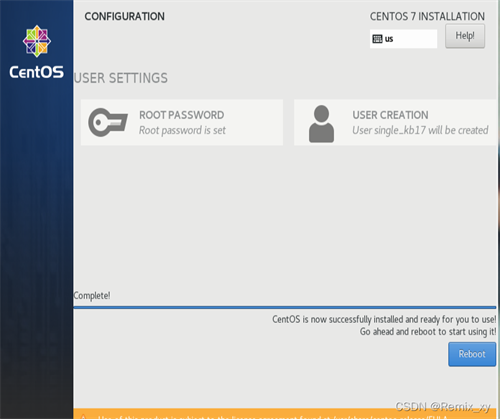
以上就代表你的第一台虚拟机安装完成了,接下来就是虚拟机的简单配置即可
下载仅供下载体验和测试学习,不得商用和正当使用。


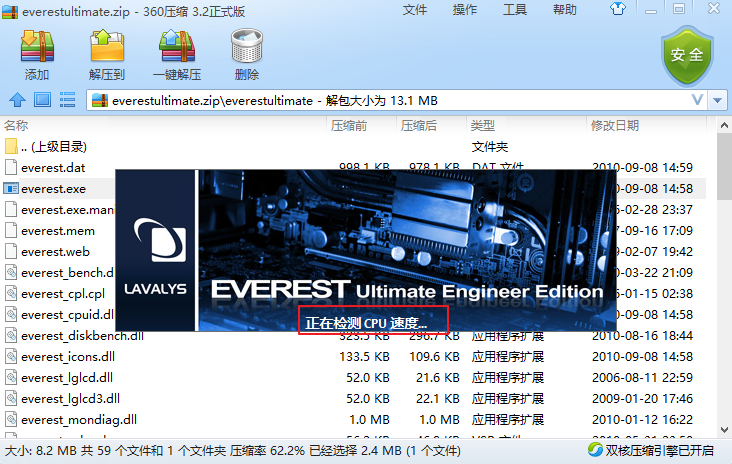
发表评论