【Win11安装助手】Windows11安装助手官方下载 v2021 最新中文版
软件介绍
Win11安装助手是一款由微软公司官方分享的Windows11系统工具,我们可以通过Windows11安装助手来完成Windows11操作系统的下载、安装、升级等一系列操作。用户们只需要使用这款软件,就可以非常轻松地将自己的电脑系统更新到Windows11哦。
Win11安装助手可以支持所有Windows系统的安装和升级,目前Windows11系统刚刚推出,想必所有用户肯定还是最想尝试这个新系统里的功能吧,不用着急,Windows11安装助手可以满足你的愿望。

Win11安装助手软件特色
1、操作简单
两次点击就能完成整个过程。
2、过程顺利
整个过程自动为用户进行检查,顺利帮用户完成升级。
3、社交分享
用户还能获得一个下载链接分享到社交平台,让更多的人来升级Windows 11。
4、有教育意义
分享大量的Windows 11信息和问题进行查阅。
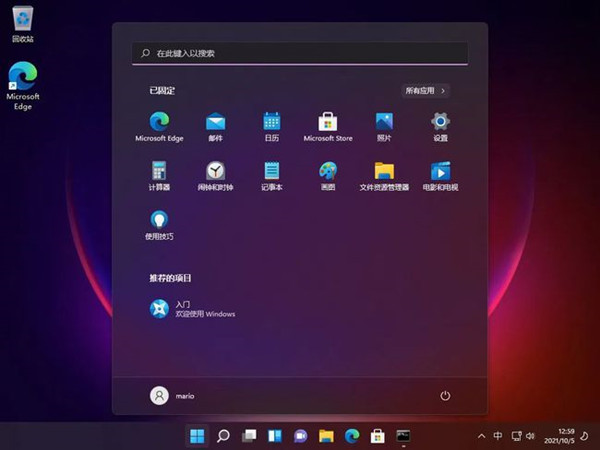
软件功能
1、多种可选功能都自动识别安装到电脑,很好地满足了用户的系统使用需求。
2、增加了新的系统评估工具,根据用户的网络、硬件等情况对系统进行总结。
3、任务管理器的显示界面增加架构项,可以很容易地看到应用程序的体系结构。
4、为用户分享自动安装系统的最佳版本,有自动安装服务,都能带来极大的便利。
5、在微软团队开发的原有系统基础上,进行最全面的优化图像制作。
6、存储功能也进行了优化,帮助用户将每个进程的内部数据最安全地保存在PC机上。
7、如果用户再次下载删除的数据,系统会还原保存的内部数据,给用户最好的体验。
8、分享传统的磁盘管理控制,让用户可以赋予功能,更好的享受最版本的相关服务。
Win11安装助手使用说明
下载完成“Windows 11 安装助手”后双击“Windows11InstallationAssistant.exe”文件,首先会检查设备的兼容性。
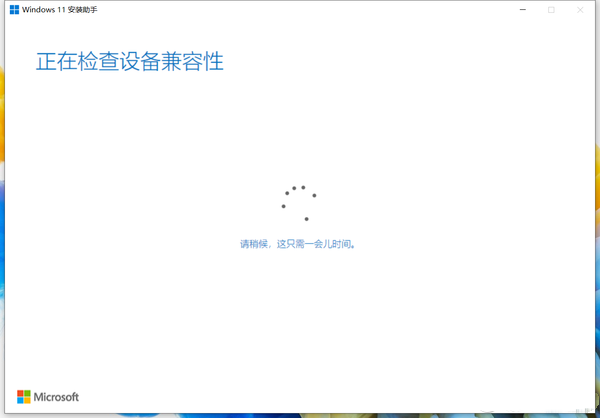
确认兼容性没有问题后就可以正式的安装Windows 11 啦,点击“接受并安装”按钮。
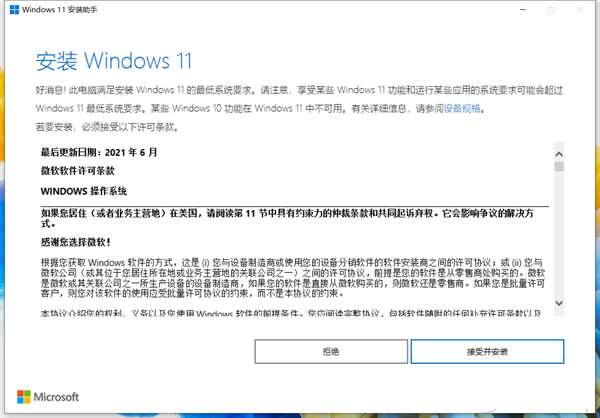
三个步骤,无需人工去干预(安装中可以做继续使用你的电脑直至电脑重新启动)。
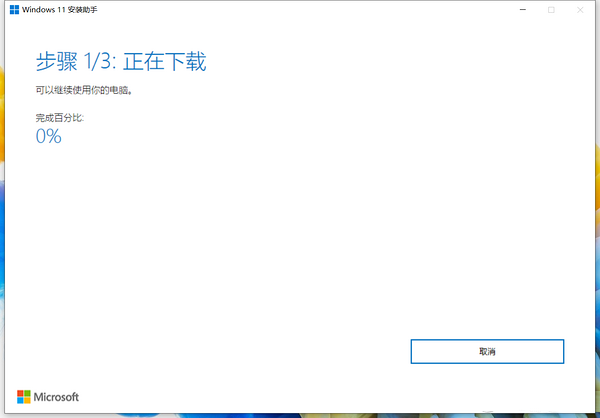
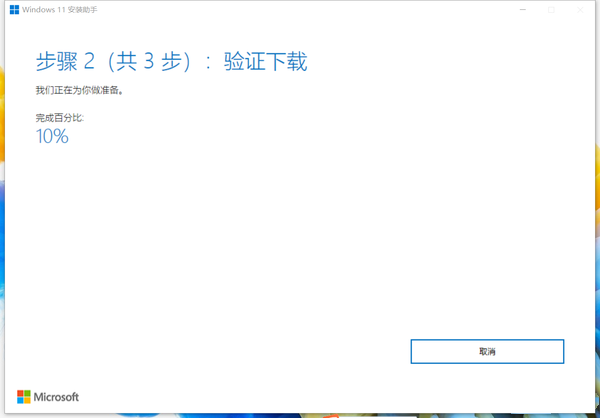
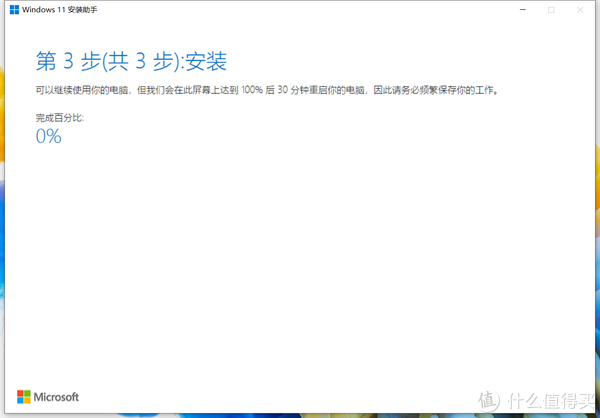
安装完成后会在倒计时半个小时后自动重启,你也可以选择“稍后重启”或者“立即重新启动”按钮,确认重启前,将需要保存的文件以及保存完毕,避免造成不必要的麻烦。
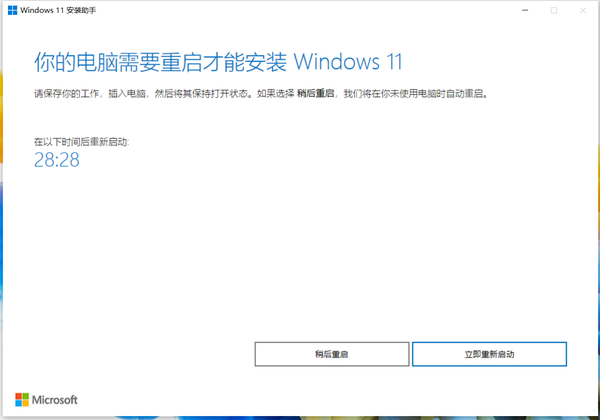
重启完成后。
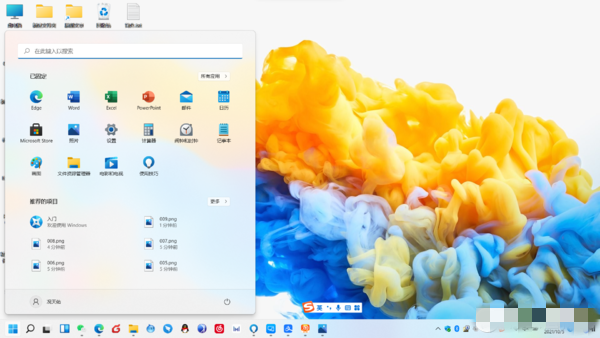
开始菜单会在中间,使用不习惯的小伙伴可以像我一样切换到传统的左面(切换方法:底部任务栏点击鼠标右键选择“任务栏设置”。
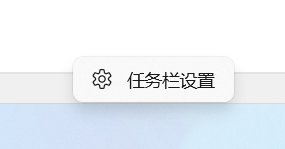
任务栏行为中的任务栏对齐方式选择“左”即可,这样就完成啦,是不是很简单。
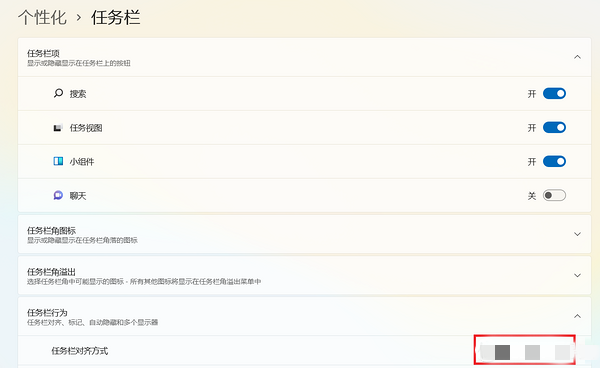
注意事项
开始之前,请检查您是否满足以下条件:
1、您拥有 Windows 10 许可证。
2、您的电脑必须安装有Windows 10版本2004或更高版本才能运行安装助手。
3、您的电脑满足有关针对升级要求和受支持功能的Windows 11设备规范。某些功能可能要求配备其他硬件。我们还建议访问您电脑制造商的网站,了解有关更新版本的驱动程序和硬件兼容性的信息。
4、您的电脑必须有9 GB的可用磁盘空间才能下载Windows 11。
下载安装助手后:
1、选择运行,您需要是管理员才能运行此工具。
2、在工具确认设备硬件兼容后,系统将显示许可条款。选择接受并安装。
3、工具准备就绪后,单击立即重新启动按钮以在您的计算机上完成安装。
4、安装Windows 11可能需要一些时间,并且您的电脑将重新启动多次。请确保未将您的电脑关机。
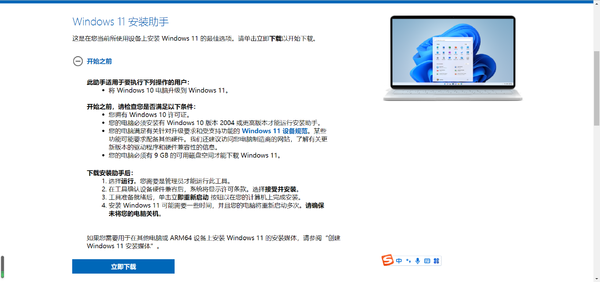
Windows11系统快捷键大全
按Windows徽标键+S键,可获取本地和共享网站或Web中人员、电子邮件和文件的个性化搜索结果;
按Windows徽标键+W键或轻扫屏幕左边缘,以直接转到小组件板;
按Windows徽标键+Shift键+S键,以捕获和标记全部或部分电脑屏幕或任何图像,然后保存并共享;
按Windows徽标键+V键,保存剪贴板上最近复制或剪切的项目,以便将它们粘贴到其他应用或跨设备同步;
按Windows徽标键+H键,使用语音识别将口语转换为电脑上任何位置的文本;
按Windows徽标键+句点(.)键,搜索图像、符号或图标以表达情感或在没有文字的情况下愉快地交流;
按Windows徽标键+D键,即刻将所有打开的窗口最小化,并转到桌面。再次按下它们即刻恢复所有内容;
按Windows徽标键+L键,以快速锁定屏幕,以防止其他人访问你的电脑;
按Windows徽标键+Tab键,在打开的窗口、应用或虚拟桌面之间显示和切换;
按Windows徽标键+向右键或向左键,可自动将窗口完全贴靠到屏幕两侧-无需手动调整大小或定位;
按Windows徽标键+A键,以获取常用设置,如音量、亮度和Wi-Fi。
下载仅供下载体验和测试学习,不得商用和正当使用。
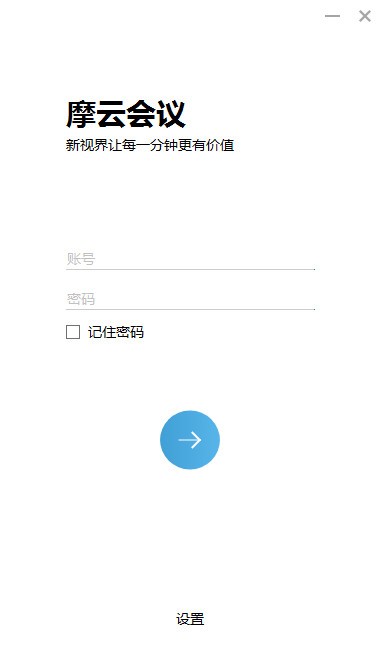

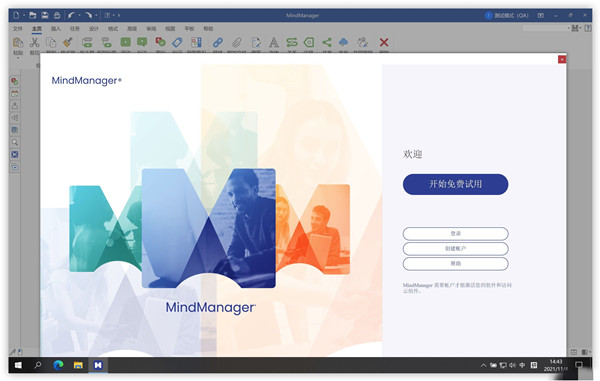
发表评论