【SecureCRT绿色版下载】SecureCRT中文版 v2021 绿色版
软件介绍
SecureCRT绿色版是一款非常实用的网络工具,软件拥有非常强大的远程监控功能,能够帮助用户在不适用自己电脑的情况下进行远程监控你的设备。软件内部还包括非常强大的文本手稿功能,可以帮助用户轻松进行文本输入,帮助用户更方便的进行软件监控,记录等。
SecureCRT绿色版拥有用户的键位图编辑器、可定制的ANSI颜色等。SecureCRT的SSH协议支持DES,3DES和RC4密码和密码与RSA鉴别。软件能够将绘画设置保存在命名的会话中,软件还可以使用加密登入,保护数据安全等特点,使用起来非常方便。
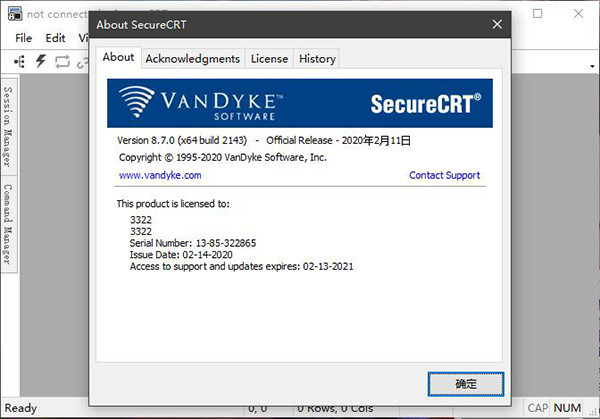
SecureCRT绿色版软件特色
1、从运行Windows,Linux和Mac的计算机安全访问UNIX,Linux或VMS上的业务应用程序 – 使用对VT100 / 102 / 220,TN3270,ANSI,SCO ANSI,Wyse 50/60,Xterm和Linux控制台的丰富仿真支持。
2、配置,管理和组织所有会话,完全控制回滚,键映射,颜色,字体等 – 无论您有一个还是数千个会话。
3、使用SSH(SSH2,SSH1),Telnet,Telnet / TLS,串行和其他协议从一个客户端访问您的所有网络设备。
4、利用高效GUI实现节省时间的功能,包括多会话启动,选项卡式会话,选项卡组,平铺会话,克隆会话,重复命令的按钮栏和映射键。
5、依赖于开放标准的Secure Shell(SSH)协议,用于加密的登录和会话数据,灵活的身份验证选项以及可选的FIPS 140-2批准的密码。
6、通过使用VBScript,JScript,PerlScript或Python运行脚本,在SecureCRT中自动执行重复任务。该脚本记录建立你的击键到VBScript或Python脚本。
7、使用SFTP,Xmodem,Ymodem,Zmodem或Kermit 在网络设备之间传输文件。内置TFTP服务器分享额外的文件传输灵活性。
8、保存有步骤的SecureCRT和SecureFX紧密结合? 文件传输客户端,其份额会和设置,让你运行SFTP,FTP,SCP,和FTP / TLS文件传输会话而无需重新输入密码。
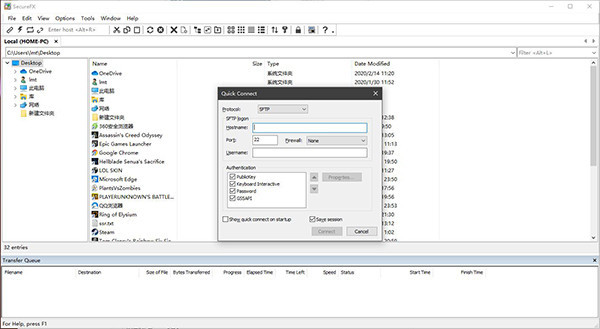
SecureCRT绿色版软件功能
广泛的终端仿真:
VT100,VT102,VT220,ANSI,SCO ANSI,Xterm,Wyse 50/60
和 Linux console 仿真(带有 ANSI 颜色)。
优秀的会话管理特性:
新的带标签的用户界面和 Activator 托盘工具,最小化桌面的杂乱。
会话设置可以保存在命名的会话中。
协议支持:
支持 SSH1,SSH2,Telnet,RLogin,Serial,和 TAPI 协议。
Secure Shell:
Secure Shell 加密登录和会话数据,包括以下支持:
端口转发使 TCP/IP 数据更安全
口令,公钥,键盘交互和 Kerberos 验证
AES,Twofish,Blowfish,3DES,RC4,和 DES 加密
X11 转发
文件传输工具:
VCP 和 VSFTP 命令行公用程序让使用 SFTP 的文件传输更安全。
脚本支持:
支持 VBScript 和 JScript 脚本语言。
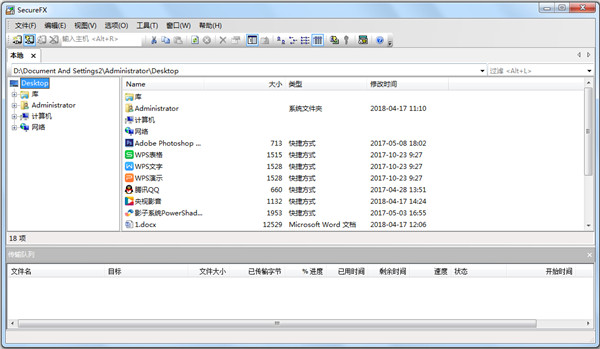
SecureCRT绿色版安装步骤
1、从知识兔下载名为SecureCRT软件包,把压缩包解压后得到两个.exe应用程序,我们需要根据计算机上安装的系统来决定选择哪一个。如果是32位系统,就打开x86安装程序;如果是64系统,就打开x64安装程序。
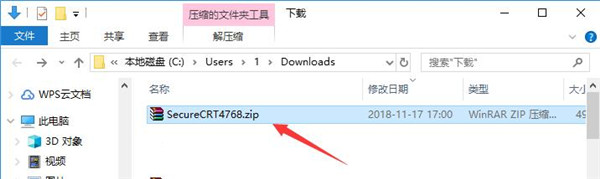
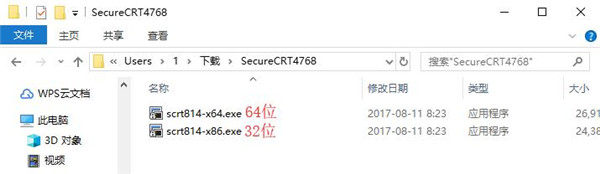
2、可能有的朋友不知道怎么看计算机安装的系统。我们使用鼠标右键单击桌面上的“我的电脑”(win10系统则为‘此电脑’),在右键菜单中点击打开“属性”。然后在“系统”下的“系统类型”条目就能看到当前使用的操作系统版本了。
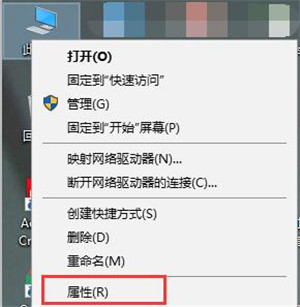
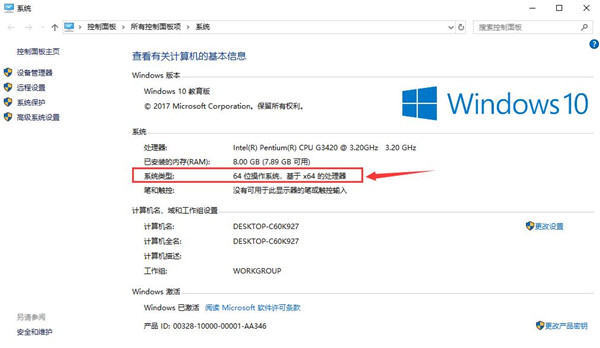
3、进入SecureCRT安装向导,对SecureCRT软件进行简单介绍,然后点击下方的“Next”进入下一步。如果想要退出安装,直接点击“Cancel”即可。
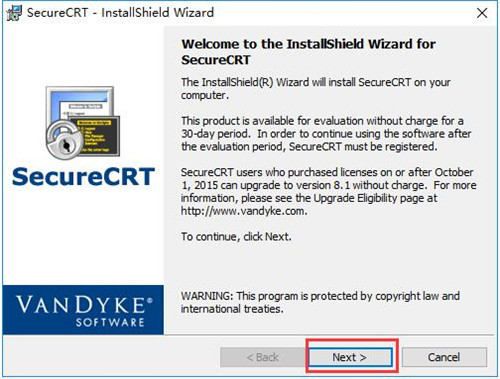
4、阅读许可协议,确认协议无误后,使用鼠标左键点击的方式选中“I accept the terms in the license agreement”表示同意协议,然后点击下方的“Next”进入下一步。
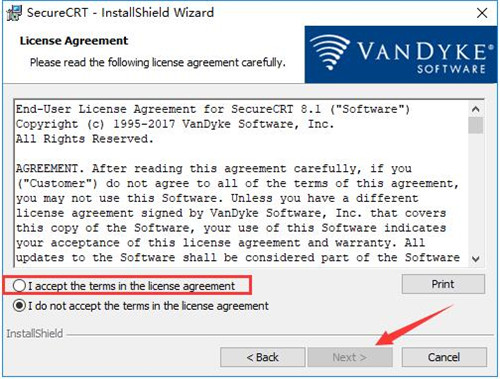
5、选择需要导入的数据,一般选择“Common profile(通用数据)”而不选择“Personal profile(个人数据)”,然后点击“Next”进入下一步。 如果需要再次阅读协议则点击“Back”。
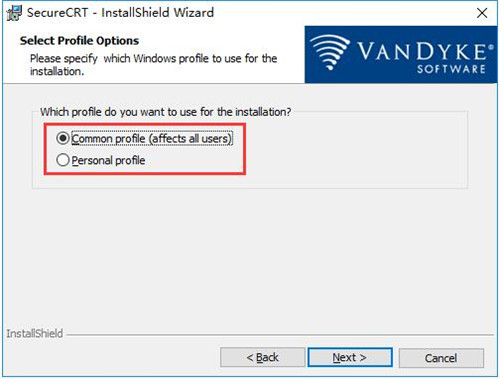
6、在此界面用户需要选择安装类型,包括“Complete(完整版)”和“Custom(自定义)”,一般用户选择“Complete”即可,然后点击下方的“Next”。如果需要重新设置则点击“Back”
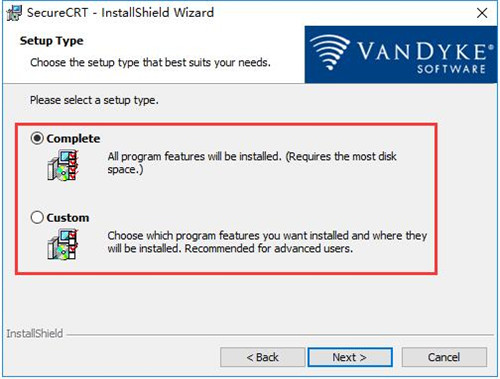
7、选择是否创建SecureCRT的开始菜单文件夹(Create a program group for SecureCRT)和桌面快捷方式(Add a desktop shortcut for SecureCRT),选定后单击下方的“Next”。
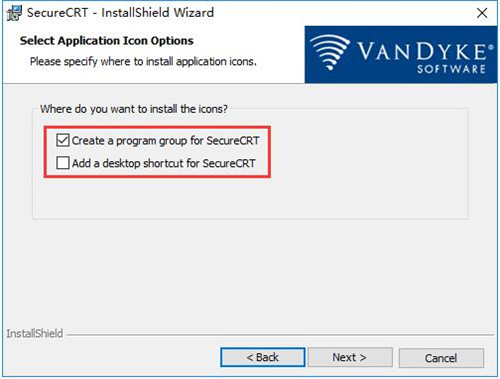
8、这一步中会显示之前设置的所有内容,确认安装信息无误后,点击下方的“Install”开始安装。
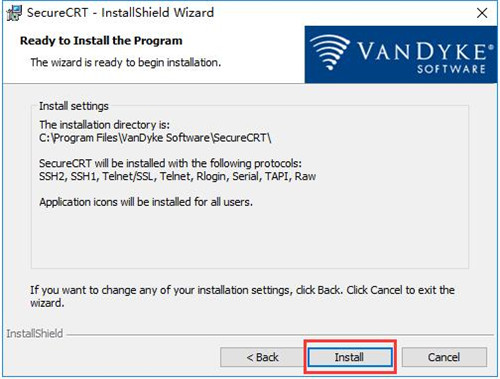
9、等待SecureCRT安装,这个过程大约需要3分钟。
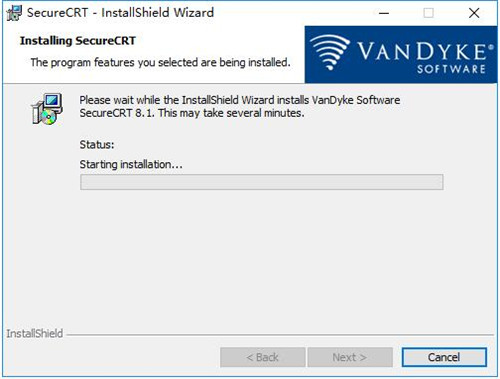
10、安装结束后,自动跳转至安装完成界面,用户可以根据需要选择是否阅读软件介绍(View Readme now?)、更新记录(View History now?)和软件公告(Subscribe to Product Announcements?),选择完毕后,点击下方的“Finish”即可结束安装程序。
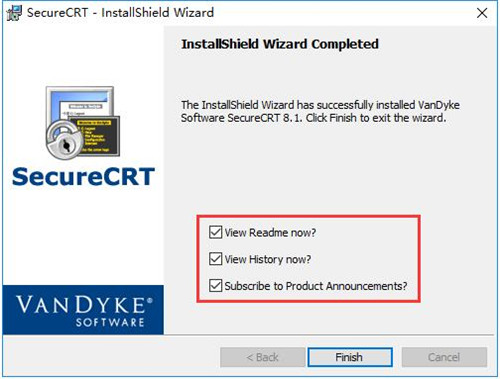
SecureCRT绿色版使用方法
一、如何用securecrt7新建一个链接?
1、打开SecureCRT。打开的时候会弹出一个链接设置对话框。如果有已经建立的链接,会显示在这里。选中已有的一个链接,点击链接按钮,就能够连上服务器。这边我们新建一个链接即可。
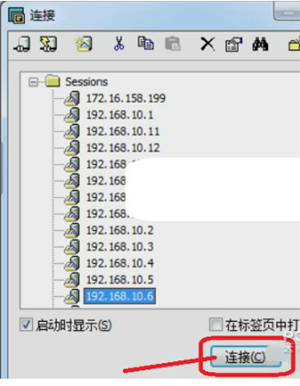
二、如何用SecureCRT的SSH2配置链接?
1、对话框上边的工具栏中,第三个工具按钮,就是新建链接。点击打开一个新建会话向导;协议选择SSH2,点击下一步;
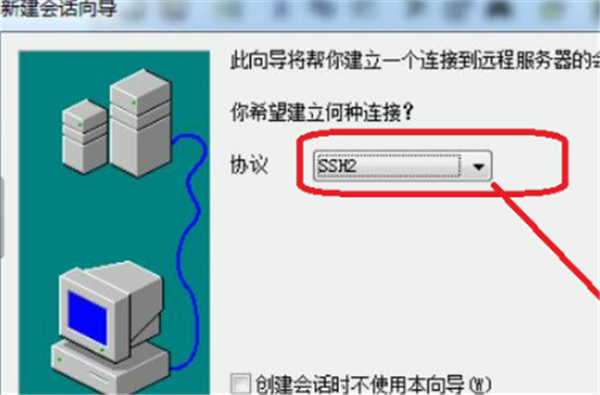
2、主机名填写主机的IP地址,端口就是用默认的22,然后输入linux系统的用户名,比如root,点击下一步后再输入链接名称就可以完成了。
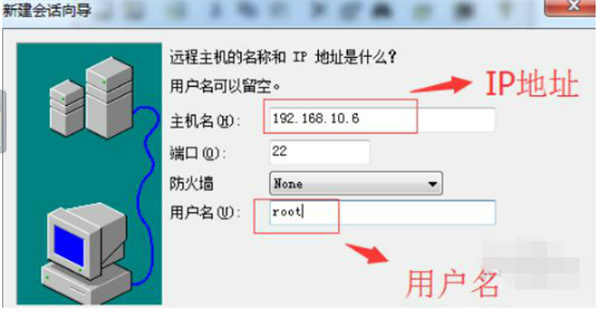
SecureCRT绿色版常见问题
一、secureCRT怎么设置成中文?
1、打开SecureCRT,在上方的工具栏右侧空白区域使用鼠标右键单击,之后在打开的下拉菜单中,选择“Customize…”
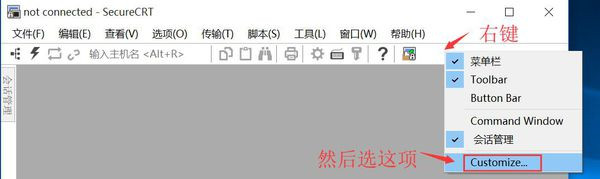
2、之后会弹出自定义窗口,我们切换到第二个工具栏标签,在下方的列表中选中Toolbar这一项,然后点击窗口右侧的“重置”按钮。重置完成后重新启动SecureCRT软件即可。
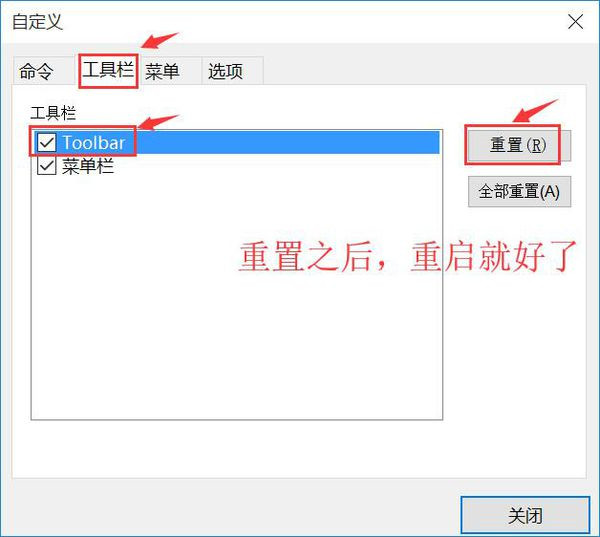
二、SecureCRT怎么修改字体
1、打开SecureCRT,点击菜单栏中的“选项”,在打开的下拉菜单中点击打开“全局选项”。
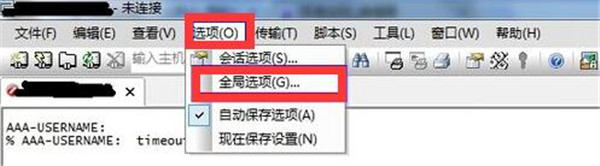
2、在全局选项的窗口中,现在左侧的类别里选中“默认会话”这一项,然后右方会出现设置内容,我们需要点击下方的“编辑默认设置”。
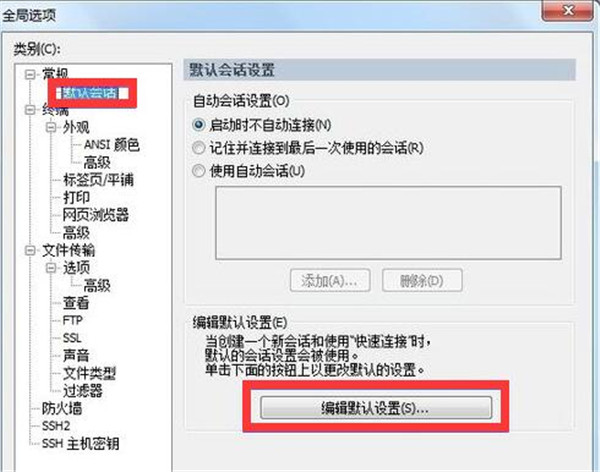
3、之后在默认设置的窗口左侧,选中“外观”选项,这时右侧会出现“窗口和文本外观”。在“当前颜色方案”下可以修改文字的背景颜色;然后点击后面的“字体”按钮即可修改字体了。
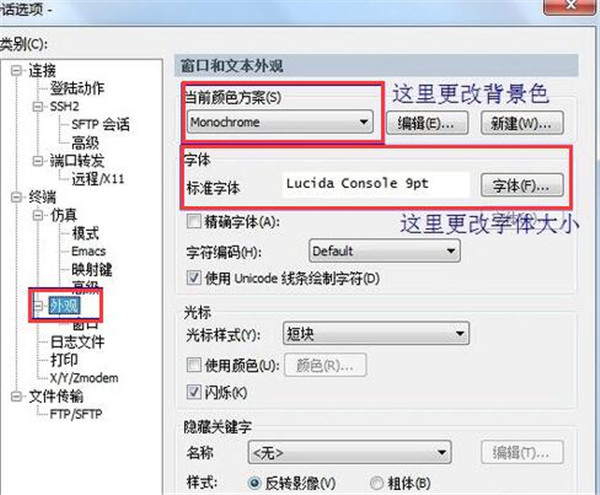
下载仅供下载体验和测试学习,不得商用和正当使用。
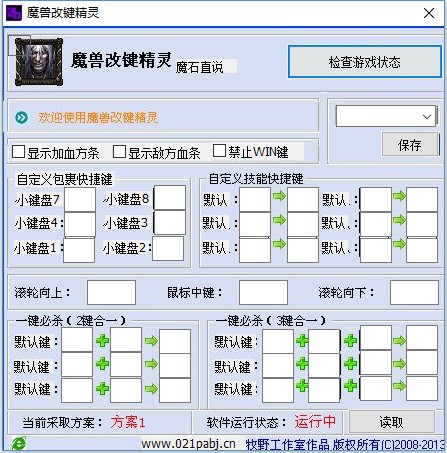
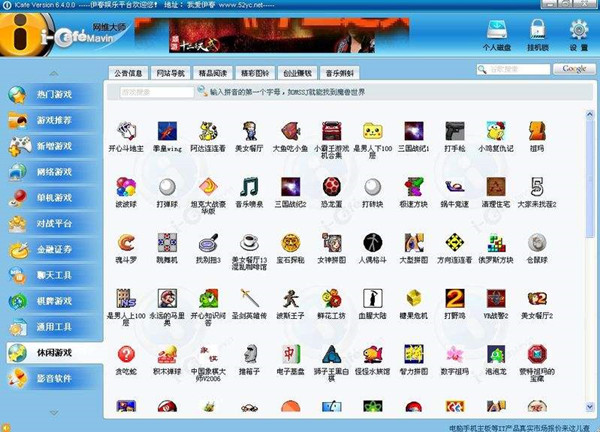

发表评论