【WinSCP绿色版】WinSCP下载 v5.14.4 绿色中文版
软件介绍
WinSCP绿色版是一款十分常见的文件传输工具,只需要连接相对应的服务器就能够实现远程的文件上传下载,并且WinSCP内置了很多实用性的工具,复制粘贴、重命名、加密等,在传输的过程中不忘对文件进行安全措施的防护。
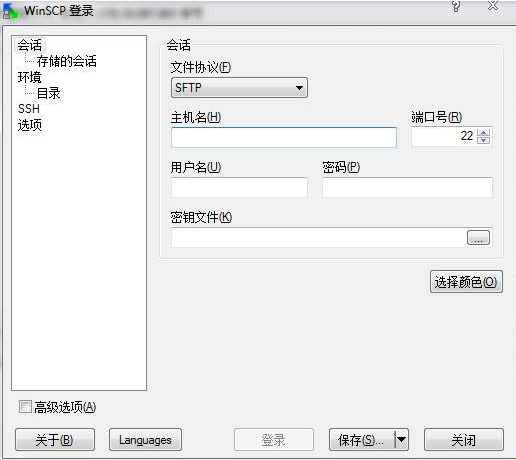
软件特色
1、人性化的图形交互界面,用户使用起来更加方便
2、全中文化的语言显示,只要会识字没有不会用的
3、内置了文本编辑器,不需要打开额外的文档制作
4、支持批处理脚本和命令行方式,自动、半自动同步
5、支持基于SSH-1、SSH-2的SFTP和SCP协议
6、支持SSH密码、键盘交互、公钥和Kerberos验证
7、可将设置存在配置文件中而非注册表中,适合在移动介质上操作
软件功能
1、本地文件目录与远程机器目录对比功能
可以点击“命令->比较目录”,WinSCP绿色版会自动把本地或服务器上最新的文件高亮起来,或者手动同步
2、调用喜爱的编辑器直接编辑服务器上的文件
直接右键点击服务器的文件列表中需要修改的文件,然后点击“编辑”按钮,这时默认会调用winscp自带的文本编辑器编辑您的文件
3、同步浏览功能
实现本地目录和服务器目录的同步浏览,当你切换到左侧的a目录时,右侧服务器文件窗口会也自动切换到到a目录,免去了你手工去切换的麻烦
4、其他辅助功能
打开左侧本地目录对应的windows资源管理器、收藏常用目录等,还有很多藏于身处的神奇功能,但是绝大多数用户是接触不到的
WinSCP绿色版使用教程
1、确认你的iPhone已经安装好BSD Subsystem和OpenSSH,没有安装你可以使用ibrickr进行安装。
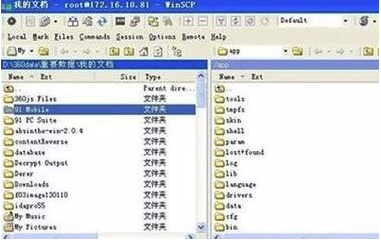
2、用iPhone进入Setting -> Wifi ,选择连接一个无线网络后,点击小箭头图标进入wifi设置,记下iPhone的IP Address。
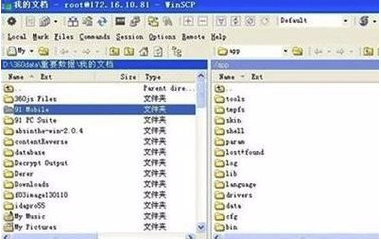
3、然后在在Setting界面点击 General -> Auto-Lock -> 改成 Never。
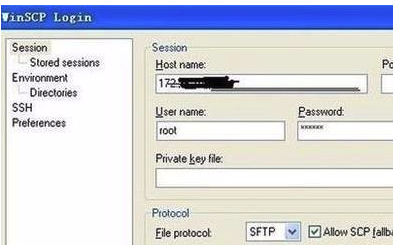
4、打开WinSCP,在Host name里填入iPhone的IP地址,User name里填入root ,Password里填入alpine。
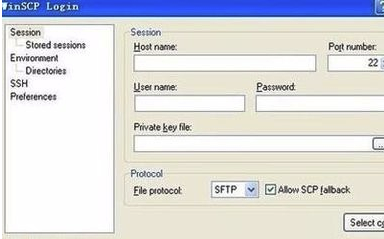
5、然后点击Login就可以成功连接上iPhone了。
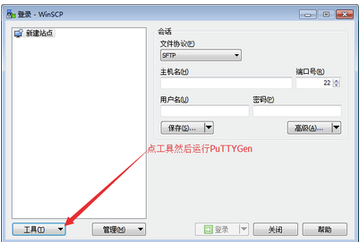
6、注意WinSCP会经常使用,所以你可以在输入完IP,密码和帐号和点击“Save”,保存后方便你下次登陆使用
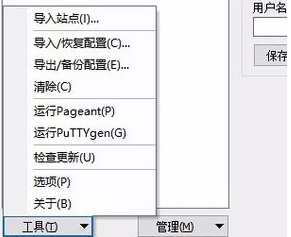
WinSCP绿色版怎么连接虚拟机
1、点击右上角的位置,此时会得到当前电脑登录用户名,要记住它。
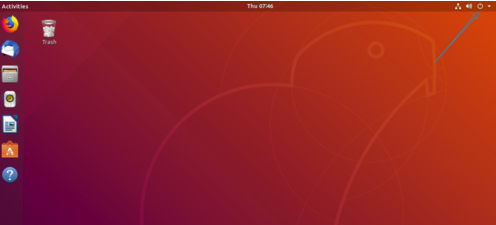
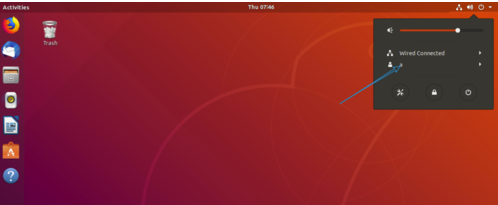
2、然按图一打开终端,然按图二输入命令安装软件。
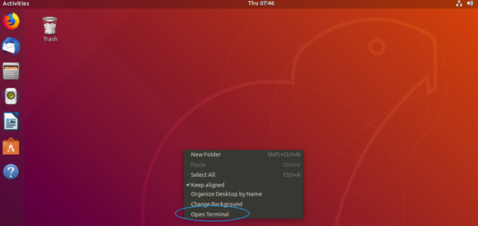
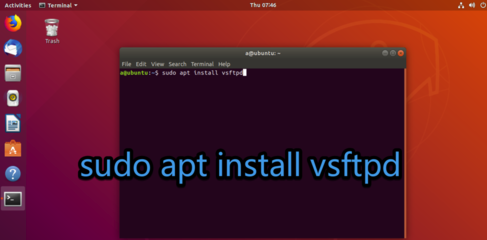
3、然安装图一输入命令,输入密码启动服务器。
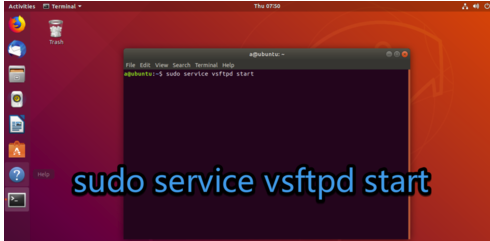
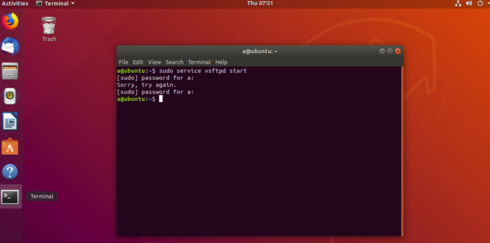
4、然后输入【ifconfig】得到当前网卡的IP,那么也要记住。然后在win打开图图二的软件,要提前安装了的。
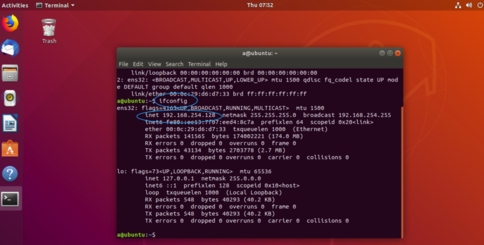
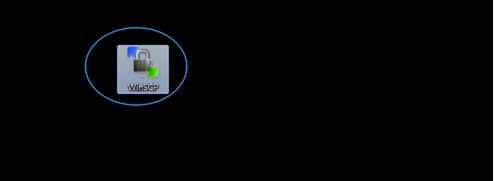
5、点击【sftp】,设置为【ftp】。
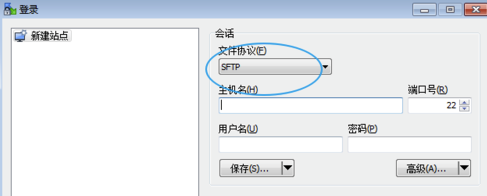
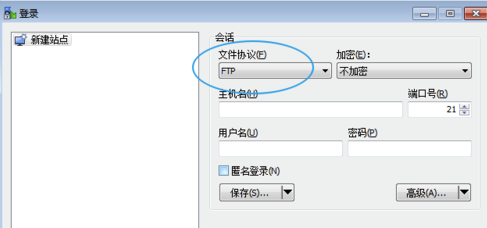
6、按图一输入服务器IP,输入服务器用户名,服务器密码,点击登录。那么就可以登录上去了的。
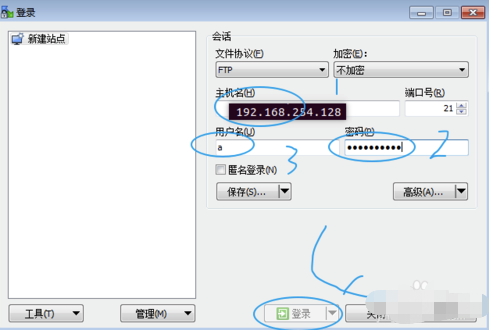
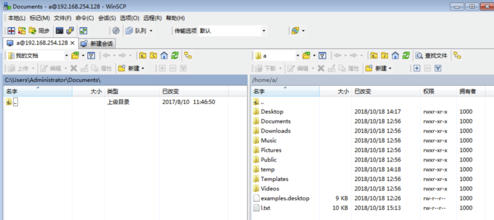
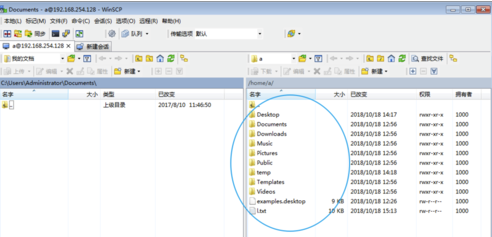
WinSCP绿色版如何上传和下载Linux文件
1、打开winscp添加远程主机信息
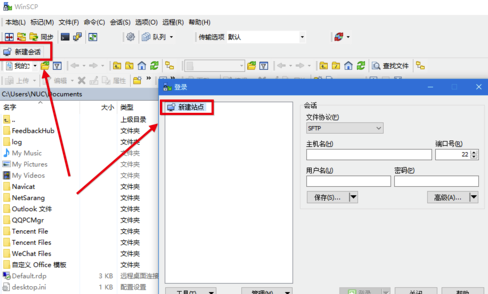
2、填写远程主机Linux的信息
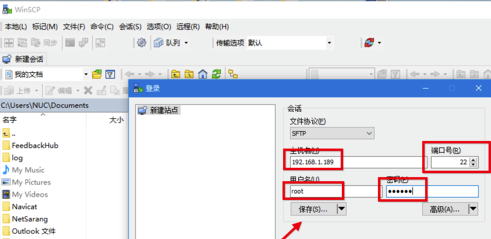
3、保存远程主机Linux为站点,并保存密码及登录
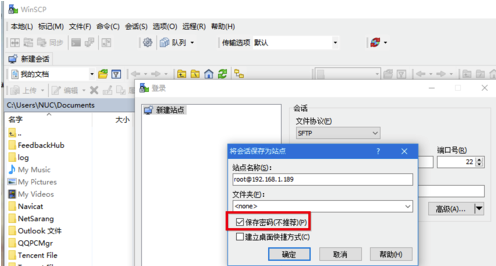
4、登陆后,左边是win本机文件目录,右边是远程Linux主机目录
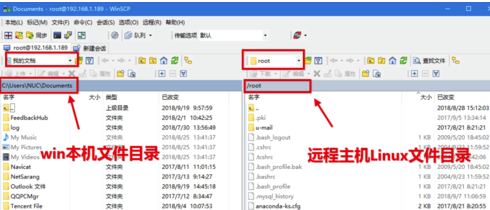
5、在win本机左侧,点击上传,将win服务器上面的文件上传到Linux主机目录
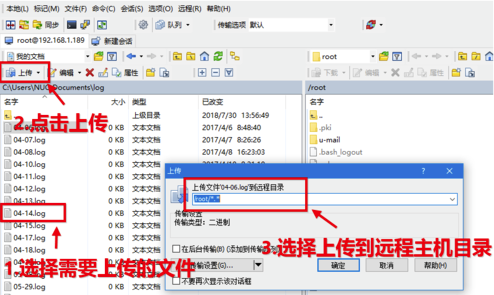
6、同理,选中远程主机文件,点击下载,即可把远程主机文件下载到win本机
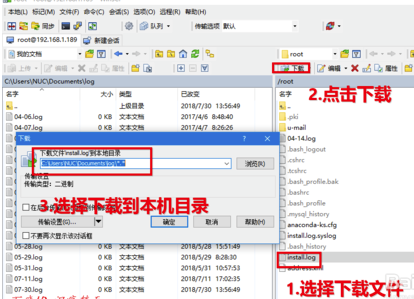
WinSCP绿色版怎么导入站点
1、首先打开WinSCP登陆面板。
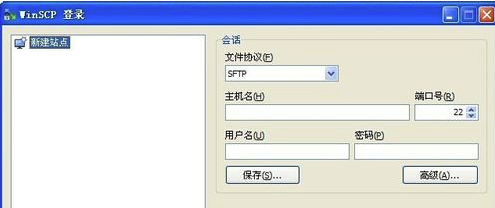
2、然后点击左下角的【工具】按钮,在点击后的展开菜单中选择【导入/恢复配置】
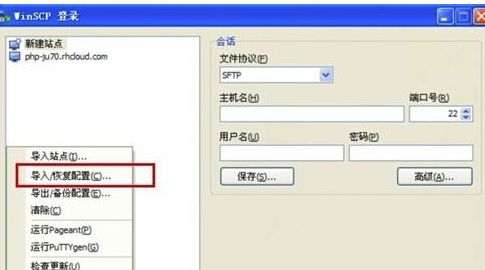
3、点击【导入/恢复配置】后,会弹出一个确认弹窗,提示导入的配置将覆盖你现有的所有配置和站点
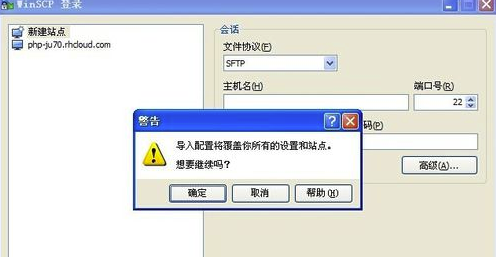
4、在弹出的确认弹窗中点击【确定】这里建议大家在导入配置文件前,先对现有的配置和站点做一个备份
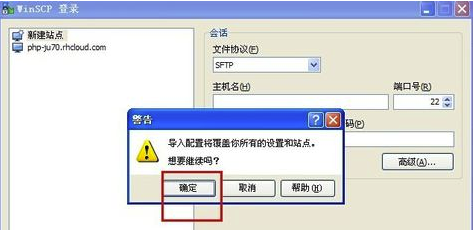
5、点击【确定】后会打开一个文件窗口,选择需要导入的站点配置文件
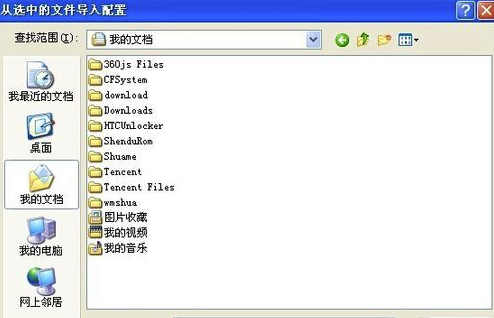
6、导入站点配置文件后,点击确定就导入到登陆菜单,然后站点就出现在面板的左侧了
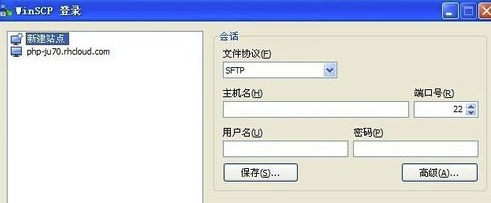
安装方法
1、在知识兔下载WinSCP绿色版安装包
2、使用压缩软件进行解压(推荐使用winrar)
3、点击“WinSCP-5.14.4.RC-Setup.exe”文件开始安装
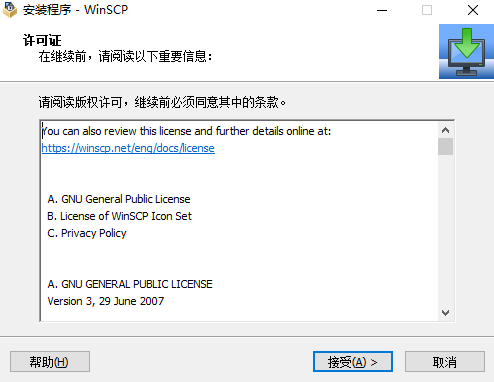
4、按照推荐的选择完整升级,然后再点击下一步
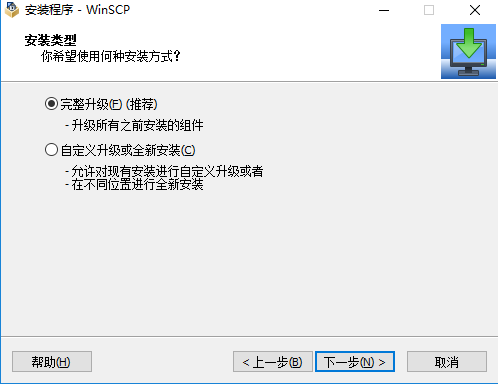
5、选择合适的安装路径
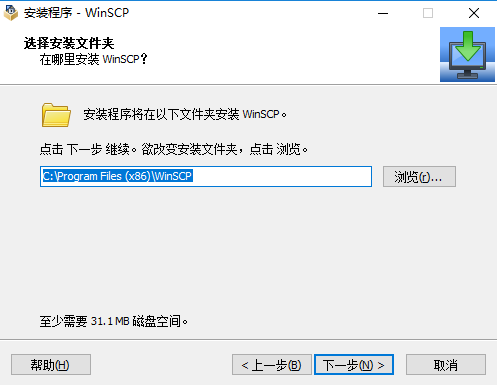
6、进入到winscp中文版软件额外任务选择界面,我们需要选择附加的选项,这里我们按照自己的需要选择完成后就可以点击下一步
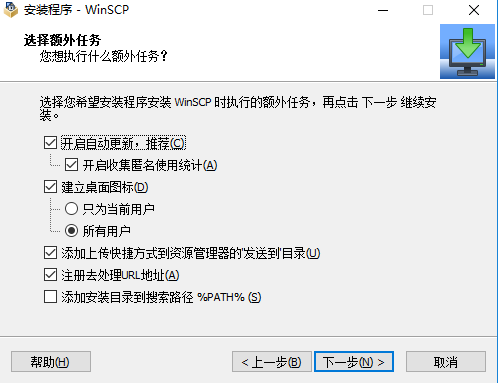
7、确认无误后点击安装
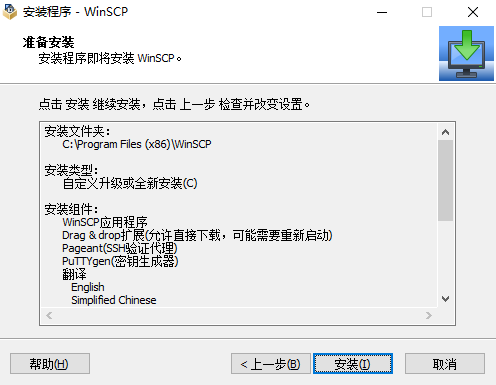
8、安装完成
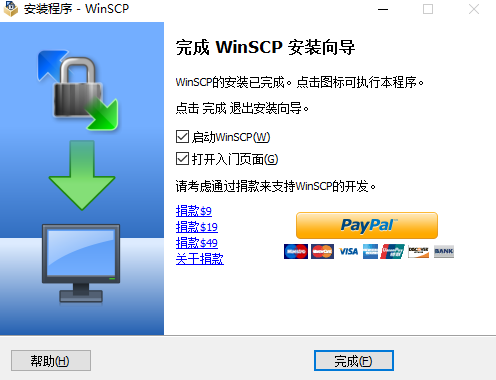
下载仅供下载体验和测试学习,不得商用和正当使用。
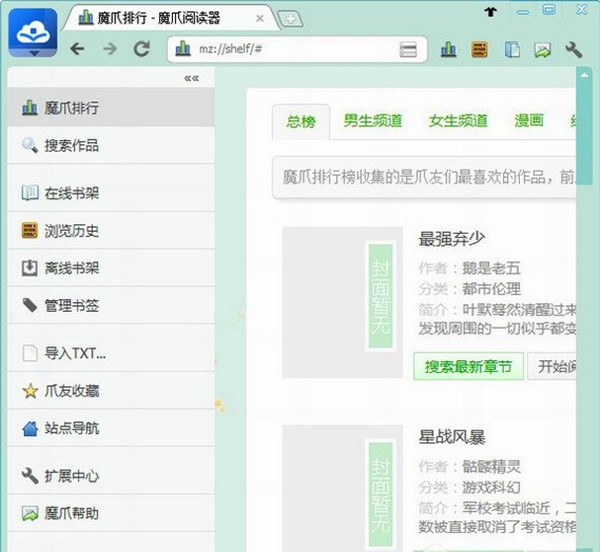
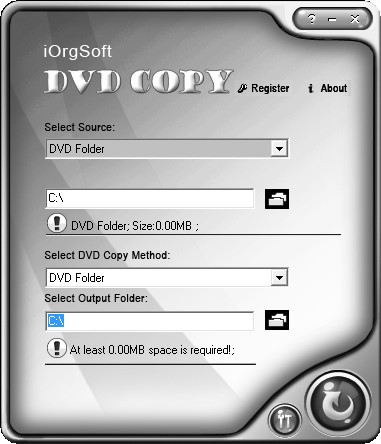
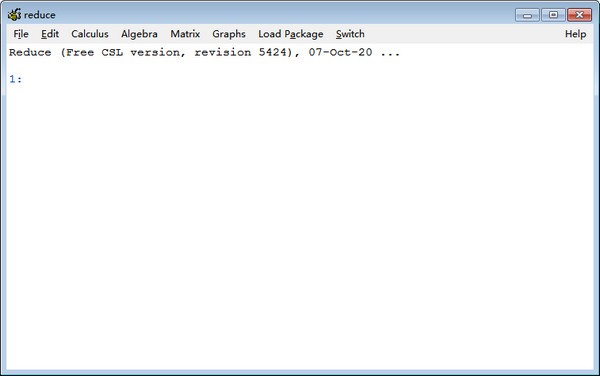
发表评论