【中望CAD2020中文激活版下载】中望CAD2020免费中文版(附离线激活码) 专业版
中望CAD2020中文破解版介绍
中望CAD2020免费中文版(附离线激活码)是一款十分好用的CAD图像设计软件,一款能够在电脑上轻松设计,这里有着全新的设计方案,用户可以在模板上一键设计,让你的设计变得更简单。中望CAD2020中文破解版有着丰富的设计工具,用户可以在工具栏中随心使用这些工具,让你的设计更精准,让你的CAD图纸更专业。
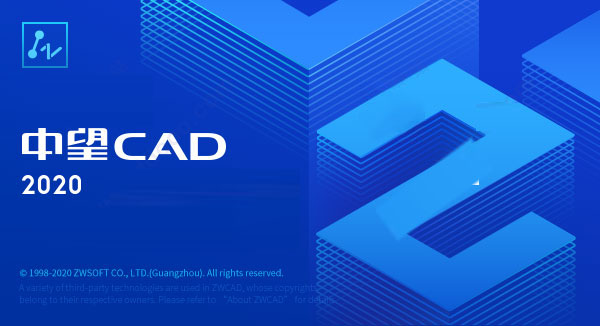
中望CAD2020中文破解版特色
有着全新的设计方式,用户可以在模板上任意创建多大尺寸的图纸
分享了专业的设计图纸模板,符合最新的国标
有着丰富的工具可以使用,用户在工具栏中快速选择使用
分享了图纸格式的转换,一键转换,轻松高效
中望CAD2020新功能介绍
1、数据提取
中望CAD2020分享数据提取向导,用户可以从数据源中提取数据,并将其输出到表格或外部文件。
2、数据更新
当图形或对象发生变化时,可以对已经进行数据提取的特性进行数据更新,以便使其与数据源同步。
无论是输出到数据提取表还是外部文件,用户均可以手动更新提取数据。
3、文字变线功能
提升TXTEXP命令将TrueType文字变线后轮廓的平滑度。
4、外部参照附着
支持一次附着多个DWG文件。
5、大内存模式
添加大内存开关。支持在32位系统下,通过打开大内存模式优化性能。
6、PDF底图管理器
新增PDF底图管理器。用户插入PDF底图时,根据现有图形是否已存在PDF底图,分别弹出相应的对话框。
7、注释比例重置提示功能
增加注释比例重置提示功能,提高操作效率。
8、TRACKING
新增TRACKING,通过指定一系列临时追踪点定位最终点。
9、Visual LISP编辑器
打开Visual Lisp集成开发环境,实现LISP程序的开发、测试和调试功能。
10、选择循环
当光标悬停或选择重叠的对象时,显示选择对象。
中望CAD2020破解方法
1、下载解压,双击“ZWCAD_2020_Beta_ENU_Win_64bit.exe”安装软件,
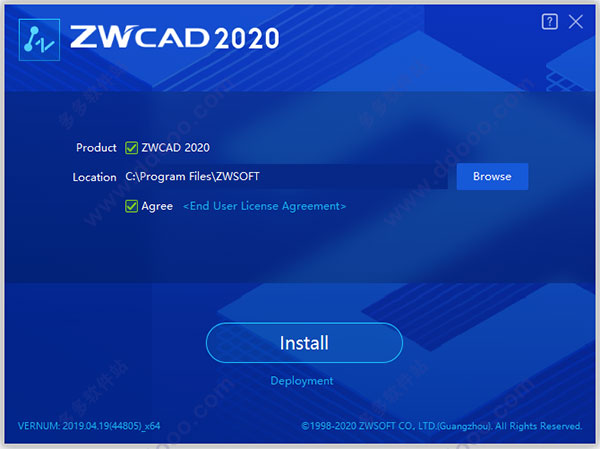
2、等待软件安装完成;
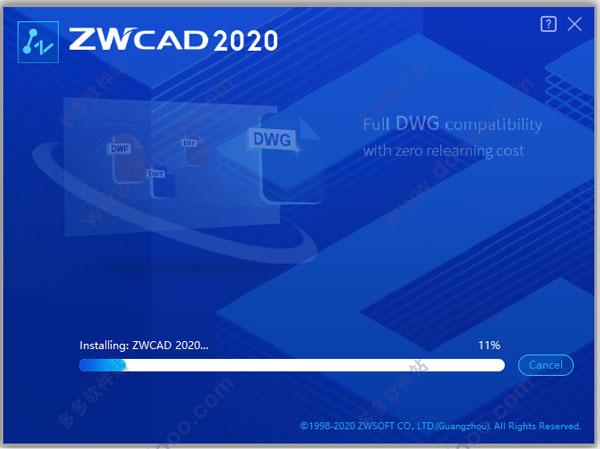
3、成功安装,先不要运行,注意:不要勾选“Launch after finish”;
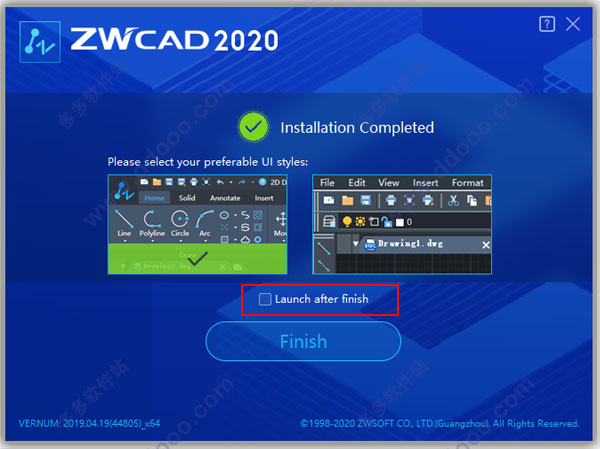
激活方法:
4、自动弹出软件注册界面,用户可以自行填写,也可以不填写,直接右上角点X关闭;
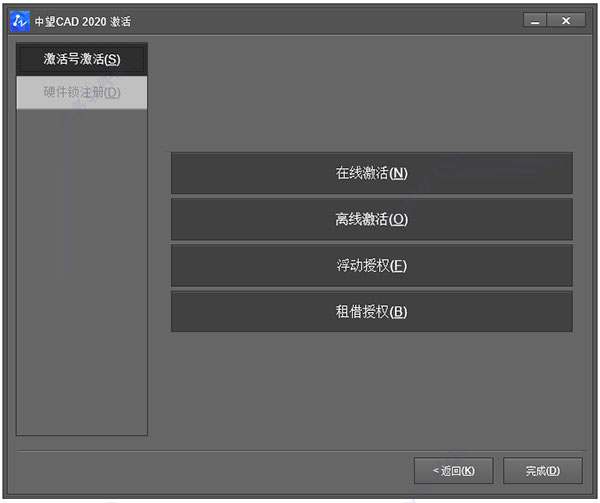
5、再将crack文件夹下的补丁文件“ZWCAD.exe”复制替换到安装目录下替换
7、至此,软件成功激活,打开即可免费使用,以上就是ZWCAD 2020 Pro 64位破解版的详细安装教程。
中望cad2020激活码和序列号
1302-1554-1527-5188-3026-8108
1302-1063-4346-7647-2716-3425
1302-1829-3011-7789-8110-9604
1302-1688-1910-7077-3957-0258
1302-1110-0065-5699-7344-6503
1302-1433-3314-0095-3659-8426
1302-1027-0304-8028-8022-8231
1302-1390-0520-9207-2626-2183
1302-1077-4771-3066-4958-9750
注:中望cad2020激活码来自网络,请谨慎使用。
中望cad2020使用教程
中望cad2020怎么偏移线段
中望命令同cad一致,偏移是offset,键入命令时一定要在英文输入法状态下实施。
图标命令时两条等距的带圆弧的线。
比较简单的解释就是偏移不了的曲线存在形式出现问题,如果是以块的形式存在的话,那就不能够偏移了。通过两个不同大小的圆来告诉你怎么用偏移:
1、首先,画好我们需要的两个圆之后,标注好圆心距离,然后调用偏移工具,也可以直接输入命令o:
2、可以看见命令行的指示,设置好需要偏移的距离:
3、选择好需要偏移的对象,这里我们选择小的圆,发现被选中对象曲线变成了虚线:
4、完成之后就可以对比一下前后,发现小的圆半径扩大了50
中望cad2020怎么加载应用程序
中望CAD中,在命令行输入【APPLOAD】,然后【回车】打开【加载/卸载应用程序】对话框。单击【内容】按钮,打开【启动组】对话框。单击【添加】按钮,选择应用程序文件。可以继续添加应用程序文件。关闭所有对话框,重新打开文件或重启ZWCAD+,每次启动ZWCAD+都将加载这些应用程序。
如果CAD无法加载应用程序,比如:
1、程序中有错误,或者是运行的条件不对,这时我们就要程序的源文件.lsp程序,进行修改;
2、丢失了什么文件,我们可以从“选项”中的“引用菜单”中查看,如果有此类情况,可以重新注册该空间也可以直接删掉。
除了让它自动加载程序,我们也可以进行手动加载:在命令行输入“APPLOAD”,然后选择加载需要加载的程序即可 。
中望cad2020怎么算量
1、在打开的CAD图纸中,输入命令“QSELECT”。
2、按空格键,显示“快速选择”窗口。
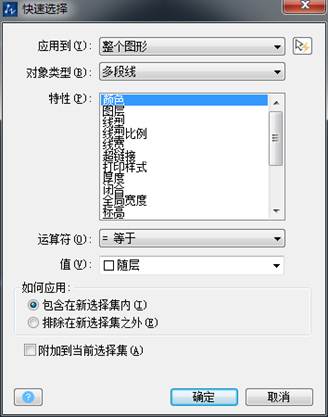
3、选择对应的对象类型,这里选择“所有图元”。
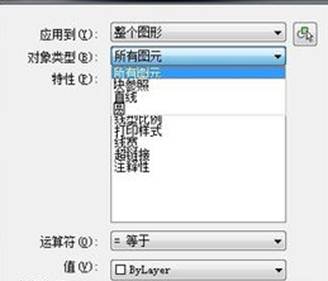
4、选择搜索范围,这里选择已知的图形,应用到“当前选择”。
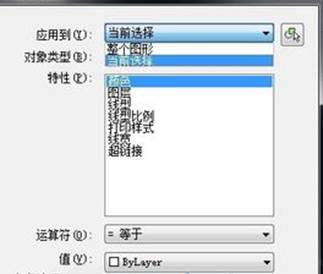
5、选择特性,比如颜色、图层、线宽、线性比例等。
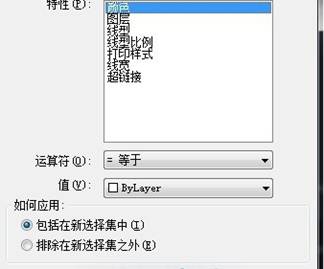
6、选择运算符,有等于、不等于、大于、小于、全选五种。
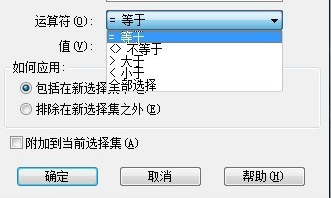
7、选择特性对应的值,每个特性对应的值不一样。
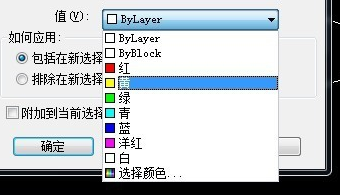
8、点击“确定”,在命令栏中就可以显示对象的数量了。
中望cad2020常用快捷键
符号键(CTRL开头)
CTRL+1 PROPCLOSEOROPEN 对象特性管理器
CTRL+2或4 ADCENTER 设计中心
CTRL+3 CTOOLPALETTES 工具选项板
CTRL+8或QC QuickCalc 快速计算器
控制键
CTRL+A AI_SELALL 全部选择
CTRL+C或CO/CP COPYCLIP或COpy 复制
CTRL+D或F6 COORDINATE 坐标
CTRL+E或F5 ISOPLANE 选择不同的等轴测平面
CTRL+H或SET SETvar 系统变量
CTRL+K hyperlink 超级链接
CTRL+N或N New 新建
CTRL+O OPEN 打开
CTRL+P PRINT 打印
CTRL+Q或ALT+F4 Quit或EXIT 退出
CTRL+S或SA QSAVE或SAve 保存
CTRL+T或F4/TA TAblet 数字化仪初始化
CTRL+V PASTECLIP 粘贴
CTRL+X CUTCLIP 剪切
CTRL+Y REDO 重做
CTRL+Z U 放弃
CTRL+[ Cancels
组合键
CTRL+SHIFT+A或G Group 切换组
CTRL+SHIFT+C copybase 使用基点将对象复制到
CTRL+SHIFT+S saveas 另存为
CTRL+SHIFT+V pasteblock 将
CTRL+ENTER 要保存修改并退出多行文字编辑器
功能键
F1 HELP 帮助
F2 PMTHIST 文本窗口
F3或CTRL+F OSNAP 对象捕捉
F5或IS
F7或GI GrId 栅格
F8 ORTHO 正交
F9 SNAP 捕捉
F10 Zwsnap 极轴
F11 TRACKING 对象捕捉追踪
F12 CMDBAR 命令条
换挡键
ALT+F6或CTRL+TAB 打开多个图形文件,切换图形
ALT+F8 VBA
ALT+F11 VBA
中望cad2020常见问题
CAD怎么修改剪裁图像边界
CAD是设计人员的重要设计工具,今天跟大家讲解一下如何卸载或重载图像
1、首先,大家打开中望CAD软件
2、点击界面菜单栏上的“插入”-“图像管理器”选项
3、进入至“图像管理器”的对话框中,我们选择图像对象,再点击右旁的“卸载”或者“重装”按钮
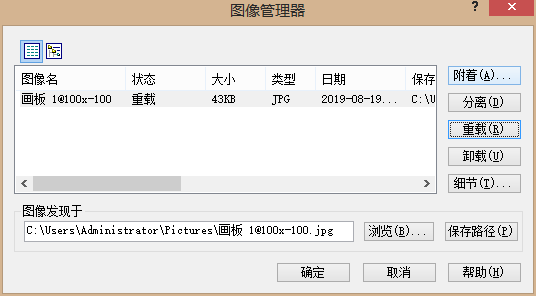
4、这样,我们选定图像的状态将会被更改。 确定选择之后,我们点击下方的“确定”按钮
5、选择卸载或重载图像后,我们在CAD软件选定的附着图像的所有实例都将被卸载或重载。
CAD怎么指定在绘图区域显示指定图层
1、我们在命令区输入 LAYTRANS指令,然后按下空格键确定
2、 系统会自动打开“图层转换器”,我们点击“设置”选项
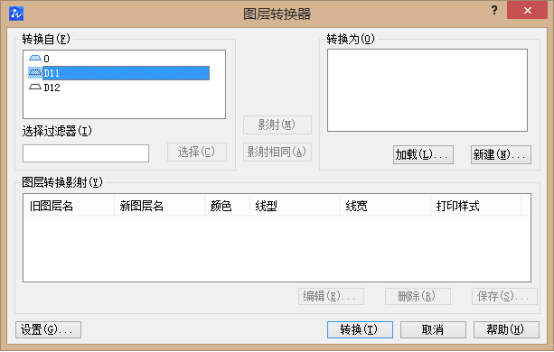
3、在“设置”对话框中,有如下图所示的复选框内容。假若我们需要显示出图形里选定图层上的对象时,我们勾选上“选择时显示图层内容”的复选框。这样,CAD软件的绘图区域就只会显示我们在“图层转换器”对话框里选择的图层
CAD如何附着并缩放图像
CAD的IMAGE指令,即启动选择图像文件”的对话框,能够将多种格式的图像附加到图形中,或将其从图形中分解出来。那大家知道附着并缩放图像的具体方法步骤吗?
接下来,就让小编给大家讲解一下附着并缩放图像的方法吧
1、首先,大家打开中望CAD软件
2、点击界面菜单栏上的“插入”-“图像管理器”-“附着”选项或者直接在命令行输入 IMAGE 后按下回车键,开启“图像管理器”对话框
3、系统打开的“选择图像文件”对话框中,我们选择我们所要附着到当前图形中的图像文件,再点击“打开”按钮
4、CAD软件系统会打开“附着图像”的对话框,我们勾选上“在屏幕上指定”的复选框,再任意点击界面一处插入点,调整缩放的比例以及旋转的角度即可。最后,点击“确定”按钮,就成功附着并缩放图像了
下载仅供下载体验和测试学习,不得商用和正当使用。
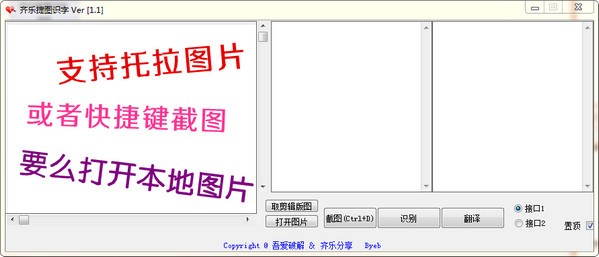

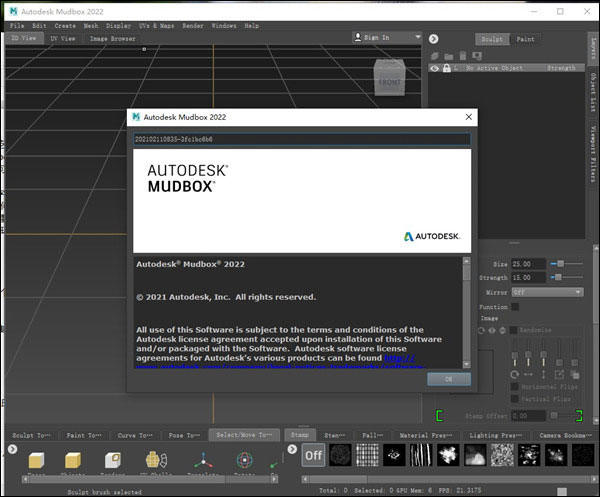
发表评论