【FastStone Capture9.3】FastStone Capture9.3中文破解版下载 免费版
FastStone Capture9.3介绍
FastStone Capture9.3中文破解版是一款十分好用的截图工具,一个能够在电脑上体验全新的截图方式,这里有着专业的在线截图,让你的截图更简单。FastStone Capture9.3有着不一样的软件界面,用户可以在这里任意体验最简单的截图方式,让你在这里体验最简单的截图。
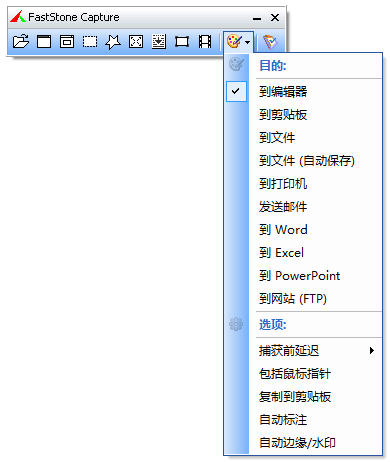
FastStone Capture9.3特色
取色器
现在网上各式各样的取色器应该不少了,包括之前一直用的蓝色经典推荐的ColorSPY , Firefox 下还有一个专门的取色器扩展ColorZilla ,这些都是很好的软件。
屏幕放大镜
这确实是一个不错的功能,特别是现在我们已经习惯用DIV 来对页面定位,DIV 之间的对齐不像 表 格那样容易控制,有时为了调整几个象素的偏差,不得不对着屏幕盯很久。
屏幕录像机
屏幕录像机功能可以录制屏幕动作,将窗口/对象、矩形区域或全屏区域的屏幕录制为高清晰 WMV 视频。
截屏
包括了全屏截取,当前活动窗口截取,截取选定区域,多边形截取和截取滚动页面等,基本上常用的都有了。
图像浏览/ 编辑
FastStone Capture (FSCapture) 还包括快速浏览/ 编辑图像的功能,可以点击主窗口的“ 打开” 图标快速打开一幅图片,进行简单的缩放、裁切、旋转、加文字等轻量级的操作。
FastStone Capture9.3怎么滚动截图
第一步:打开软件主界面,小编为你分享的链接是汉化绿色版的,放心下载,不需要考虑语言不通的问题。
第二步:点击下图红色区域即可选择捕获滚动窗口。
第三部:共有两种方式可供选择:
自动滚动模式—单击鼠标左键
自定义滚动模式—保持按住Ctrl键
第四步:选择自动滚动模式的用户无需多余操作,直接点选,进行鼠标滚动即可;如果是选择自定义模式,则需要选定一个矩形窗口后,在右下角使用鼠标点击窗口右侧的下拉区域(有小三角形提示),开始滚动
第五步:点击一下之后软件会自动开始滚动截图,需要停止的时候可以通过 ESC 按键来停止滚动截图操作。至此,滚动截屏已完成!
1、点击界面主页的设置按钮,找到快捷键设置界面。
2、界面包含了活动窗口、窗口/对象、矩形区域、手绘区域、全屏幕、滚动窗口、固定区域等工具的快捷键设置,根据自己的习惯设置即可。
3、为了方便滚动截图的操作,在滚动窗口的快捷键处点一下,然后输入自己习惯的组合键进行保存就设置成功了。
4、之后使用该组合快捷键就可以一键进入滚动窗口截图。
FastStone Capture9.3怎么截长图
FastStone Capture截长图软件截取长图第一步:首先要激活这个软件,需要破解其中的注册码;点击进入;
FastStone Capture截长图软件截取长图第二步:首先要输入使用的注册码,然后才可以使用截图;在这里给出几个注册码:
【1】name:bluman【1】serial/序列号/注册码:VPISCJULXUFGDDXYAUYF
【2】name/用户名:TEAM JiOO【2】key/注册码:CPCWXRVCZW30HMKE8KQQUXW
【3】USER NAME:TEAM_BRAiGHTLiNG_2007【3】CODE:XPNMF-ISDYF-LCSED-BPAT-RPTME-IMDHD-MIEPX-VLXAW
按照截图操作;
FastStone Capture截长图软件截取长图第三步:点击确定,激活这儿截长图软件,按照如图操作,俩步过程,然后就可以在使用的时候不会弹出提醒框了;
FastStone Capture截长图软件截取长图第四步:进入这个截长图软件的主界面,主界面很小,不要惊讶,如图所示,然后点击截长图按钮,选中长图区域安装如图所示操作;
FastStone Capture截长图软件截取长图第五步:用鼠标把截图的区域画出来,会出现长方形的痕迹,然后选中区域之后,用鼠标选中右下角的下拉框的小箭头,
FastStone Capture截长图软件截取长图第六步:鼠标点击下拉框的小箭头之后,图像自动的均速度的下滑,不要慌张,然后呢,等待图像已经下拉到图像的最后头,可以选择ESC这个键,然后结束长图截取,
FastStone Capture截长图软件截取长图最后一步:当出现图像截取成功之后呢,选择copy,就可以发布微博,朋友圈了;发送消息也可以,截取图像放大,文字都很清晰;
FastStone Capture9.3怎么录屏
我们可以根据我们的需要选择我们要录屏的范围,我们还可以选项是否录制音频。
在对话框的右下角有选项,里面有很多选项卡,我们可以根据个人需要进行选择。
其中音频这一项,在主对话框里就可以设置,在选取了录制音频的前提下,我们可以在其下拉框内选择相应的内容,如麦克风等。
前期我们都选择好了,那我们就可以点击录制了,点击录制后会有一个对话框,此对话框,是我们之前的设置,如果我们感觉设置没弄好,可以取消,重新修改。如果已经设置好,那就点击开始。
录制开始之后,在我们选取的范围外会有红线闪烁。并且会有提示。当前录制多长时间,所占内存大小等。
我们点击Ctrl+F11(前提是我们没有修改,使用默认),这时候会弹出另一个对话框。根据需要进行选择。
当我们选择保存,会弹出对话框,让我们选择存储位置。
在这里我就不上传我录制的视频了,发几个截图吧。录屏保存后格式为wmv格式。录好的视频效果不错吧,高清,没有水印。
下载仅供下载体验和测试学习,不得商用和正当使用。
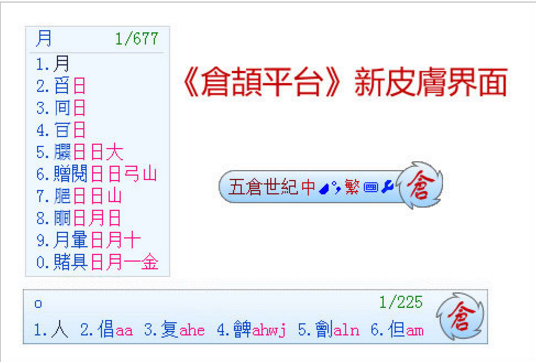

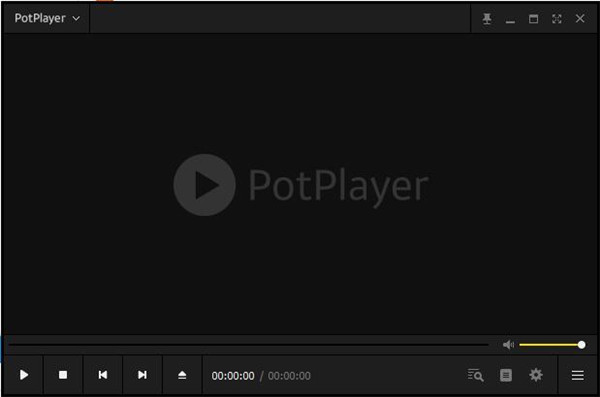
发表评论