【软碟通绿色版】软碟通UltraISO下载 v9.7.2.3561 免安装中文破解版
软件介绍
软碟通绿色版是一款操作简单、功能强大的映像制作软件,能够实现双窗口的统一界面操作,用户可以用来制作启动光盘映像,随心所欲烧录光盘,支持完整地提取cd、DVD数据,给用户带来优质的使用体验。
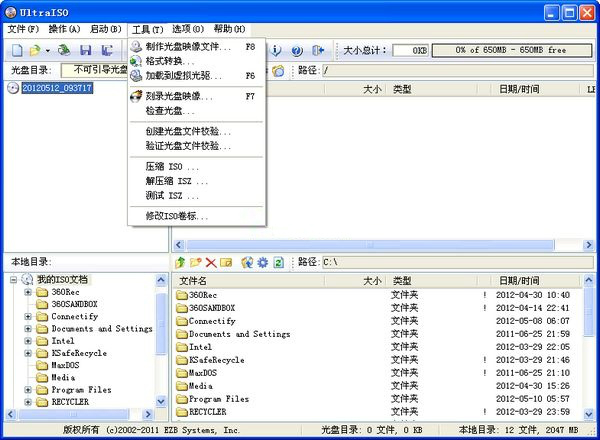
软件特色
1、从CD-ROM制作光盘的映像文件
通过软碟通中文版,用户可以直接写入硬盘映像,为制作光盘分享了极大的便利;
2、将硬盘、光盘、网络磁盘文件制作成各种映像文件
通过软碟通,用户可以从光盘映像中直接提取文件和目录制作成各种映像文件;
3、从ISO文件中提取文件或文件夹
用户可以在软碟通上直接编辑ISO文件,并对ISO文件进行任意添加、删除、新建目录、重命名等操作;
4、编辑各种映像文件
软碟通支持几乎所有已知的光盘映像文件格式,用户可通过软碟通编辑各种映像文件(如Nero Burning ROM、Easy CD Creator、Clone CD 制作的光盘映像文件);
5、制作可启动ISO文件
软碟通可用于处理光盘启动信息,用户可以在ISO文件中直接添加/删除/获取启动信息;
6、制作和编辑音乐CD文件
使用软碟通,用户可以随心所欲地制作/编辑光盘映像文件,配合光盘刻录软件烧录出自己所需要的光碟。
软件功能
【光盘映像文件制作】
通过软碟通将存储在CD/DVD-ROM或硬盘上的文件的制作成ISO镜像文件,亦可写入ISO映像文件到CD/DVD。可以逐扇区复制光盘,提取CD/DVD的引导文件,制作包含引导信息的完整映像文件。
【ISO映像文件编辑】
支持ISO映像文件编辑,包括添加/删除/新建目录/重命名;可处理光盘启动信息,可以在 ISO 文件中直接添加/删除/获取启动信息。可直接设置光盘映像中文件的隐藏属性,可以编辑包含EFI引导记录的Windows 7/8×64 ISO映像文件。
【映象文件格式转换】
软碟通独有的智能化ISO文件格式分析器,支持27种常见光盘映像格式,可以处理目前几乎所有的光盘映像文件,包括 ISO、BIN、NRG、CIF、IMG、BWI、DAA、DMG、HFS等,甚至可以支持新出现的光盘映像文件。使用UltraISO,你可以打开这些映像,直接提取其中的文件,进行编辑并将这些格式的映像文件转换为标准的ISO格式,供刻录/虚拟软件使用。
【光盘映像启动介质】
可直接使用UltraISO制作u盘启动盘,系统引导光盘(CD/DVD)制作。UltraISO涵盖了六种写入类型:USB-HDD、USB-ZIP、USB-HDD+、USB-ZIP+、USB-HDD+ v2、USB-HDD+ v2,根据不同兼容性,满足启动盘的制作要求。
【界面人性化,操作更便利】
采用双窗口统一用户界面,自动优化ISO文件存储结构,节省空间。支持shell文件类型关联,支持ISO 9660 Level1/2/3和Joliet扩展,支持shell文件类型关联;可在Windows资源管理器中通过双击或鼠标右键菜单打开ISO文件。只需使用快捷按钮和鼠标拖放便可以轻松搞定光盘映像文件。
软碟通绿色版安装方法
1、在知识兔下载软碟通绿色版安装包
2、使用压缩软件进行解压(推荐使用winrar)
3、点击exe文件开始安装
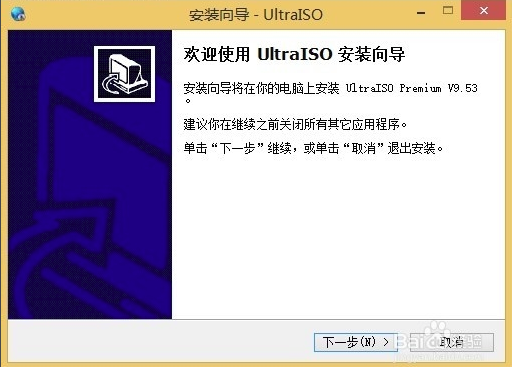
4、进入UltraISO软碟通许可协议界面,用户需要先阅读协议后点击界面左下角的我接受协议,才可以进行下一步,如果用户选择不接受协议,则无法进行安装。所以勾选“我接受”后,点击界面右下方的下一步选项。

5、进入UltraISO软碟通安装位置选择界面,用户可以选择默认安装,直接点击下一步,软件会默认安装到系统C盘中,或者点击浏览选择自定义安装,选择合适的安装位置后再点击下一步。
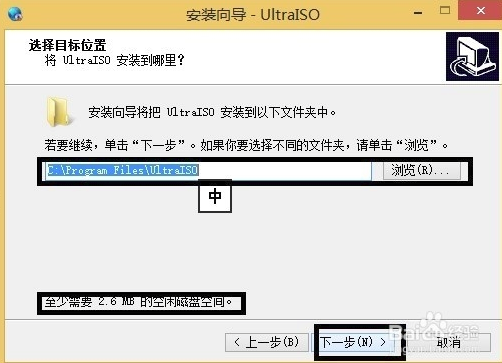
6、进入UltraISO软碟通开始菜单文件夹选择界面,用户可以选择默认的文件夹,或者点击浏览选择其他的文件夹,选择完成后点击界面下方的下一步。
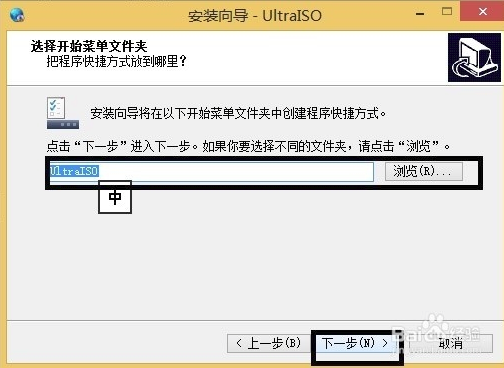
7、进入UltraISO软碟通附加任务选择界面,附加任务有在桌面创建图标、建立UltraISO 与.iso 文件关联和安装虚拟iOS驱动器三个选项,用户可以根据自己的需要选择勾选后在点击界面下方的下一步选项。
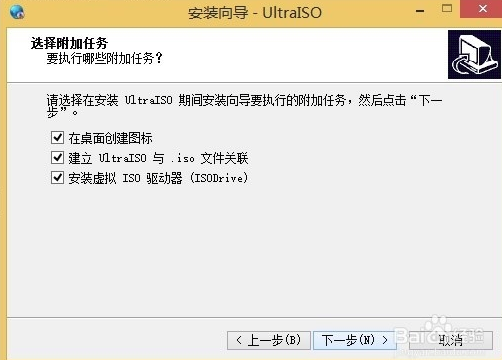
8、进入UltraISO软碟通准备安装界面,如下图所示,用户需要查看界面选框中的内容是否有问题,如果跟自己设置的都一样就可以点击界面下方的安装选项进行安装了。如果有问题可以点击上一步返回修改后再回到该界面点击安装。
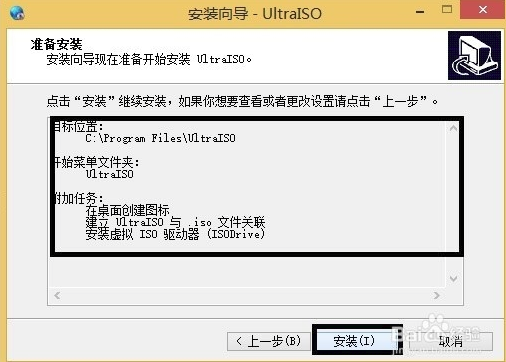
9、UltraISO软碟通软件正在安装中,用户需要耐心等待安装进度条完成就可以完成安装了。小编亲测安装速度是很快的,用户只需等一下会就可以了。
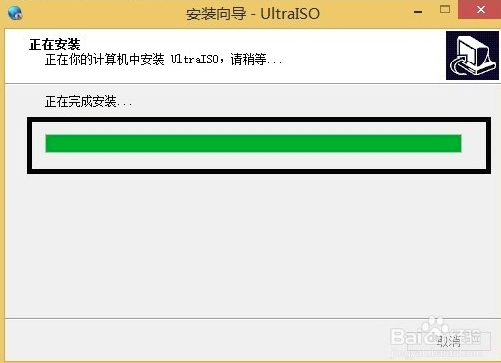
10、出现下图中的界面就表明UltraISO软碟通已经安装成功到用户的电脑上了,在界面还有查看README文件和运行UltraISO两个选项,用户可以取消勾选第一个,然后点击完成就可以关闭安装界面打开软件使用了。
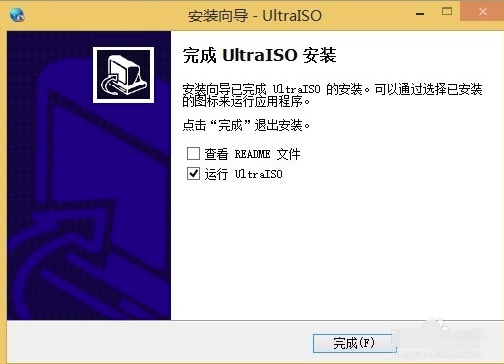
软碟通绿色版怎么制作U盘启动
步骤一、首先在知识兔下载安装好软件后,在桌面找到快捷方式鼠标左键双击运行软件进入主界面,接下来点击界面左上角的菜单【文件】,然后进入打开iOS文件界面,选择你的ISO路径,选定后点击界面下方的打开选项;
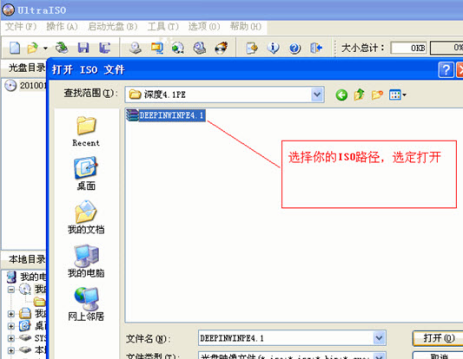
步骤二、将ISO文件添加进来以后,用户再点击软件界面的启动光盘选项,然后在弹出的下拉选项中找到写入硬盘映像选项并点击,进入下一个界面。
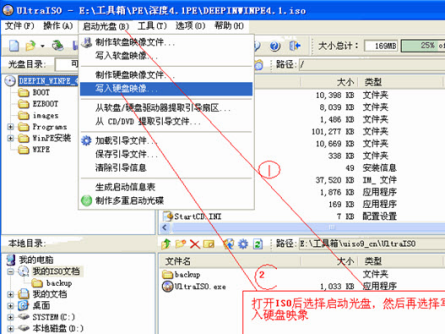
步骤三、进入到写入硬盘映像界面,在界面下方选择硬盘驱动器(就是你的U盘盘符);选择完成后再点击界面下方的格式化,将U盘格式化一下。等待格式化完成后会提示用户格式化完毕,用户点击确定就可以了。
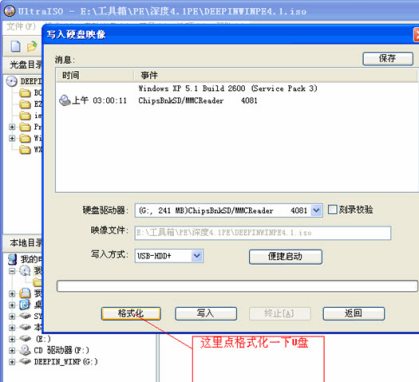
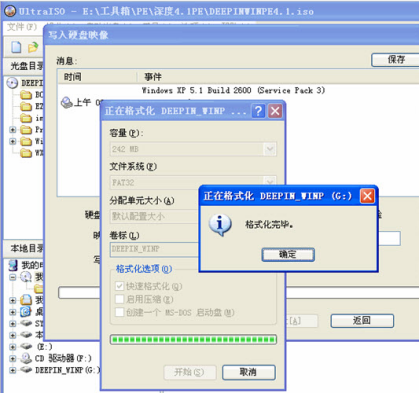
步骤四、U盘格式化完成后,用户在写入硬盘映像界面还需要在选择写入方式,可选择:USB-HDD/USB-ZIP/USB-HDD+/USB-ZIP+ (小编选的是HDD+,选择完成后点击写入);然后等待程序提示刻录成功的信息后,就表示制作成功了
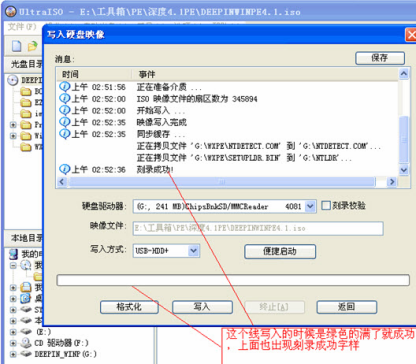
软碟通绿色版怎么重装系统
第一步:把U盘插入电脑USB接口上,设置电脑从U盘启动,小篇是以Thinkpad X220笔记本为例进行重装WIN7系统
1、Thinkpad X220笔记本开机出现Thinkpad开机画面后按F12进入启动选项界面,在弹出的窗口中选择U盘就可以从U盘启动,按F12如果没有出现U盘启动选项,就改下BIOS设置:开机出现第一个界面时按F1进入BIOS,找到startup选项卡中BOOT选项,在NETWORK BOOT中设置为USB HDD,将U盘设置在第一位,修改后按F10保存重新启动如下图:
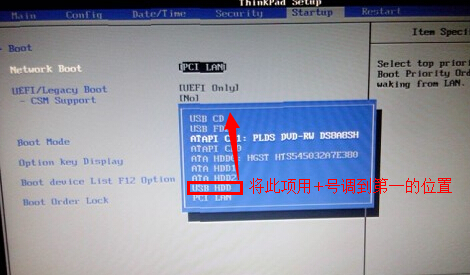
2、重启后出现Thinkpad开机画面后按F12进入启动选项界面,选择USB启动重启后第一界面按F12,选择U盘启动,进入U盘,出现如下界面:选择02或03进入都可以
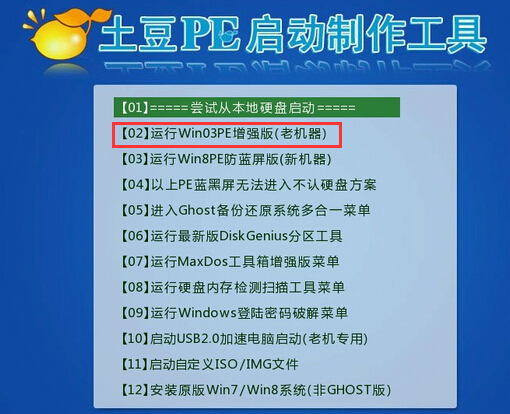
二、GHOST镜像文件
1、进入PE后,桌面会弹出如上图(没有弹出就双击打开桌面一键重装工具),按图中操作:这里要注意两点:一是知识兔下载的系统文件为ISO格式,解压后就得到GHO系统镜像文件,二是GHO系统镜像文件存放地址不能有中文,最好放在硬盘(除C盘)上的根目录下。
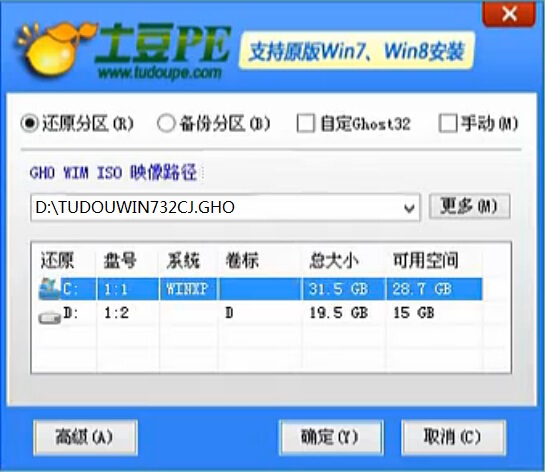
2、点击“确定”进入GHOST界面,如下图:让它自动完成,完成后会自动重启
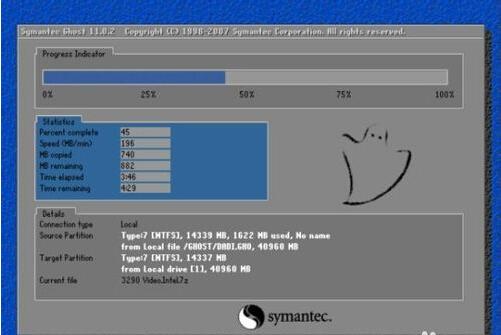
3、重启后,让它自动进入硬盘安装,如下图:让它自动安装,直到安装好出现WINDOWS桌面。
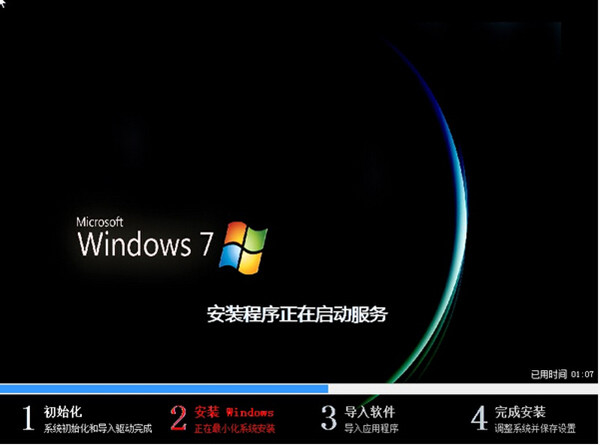
下载仅供下载体验和测试学习,不得商用和正当使用。
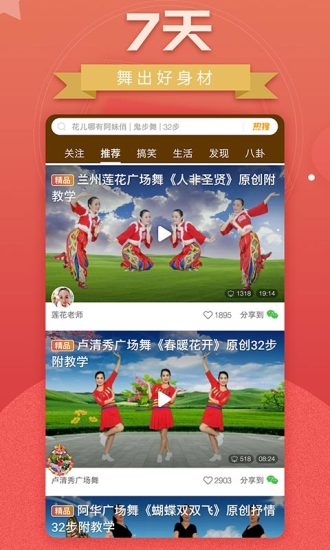
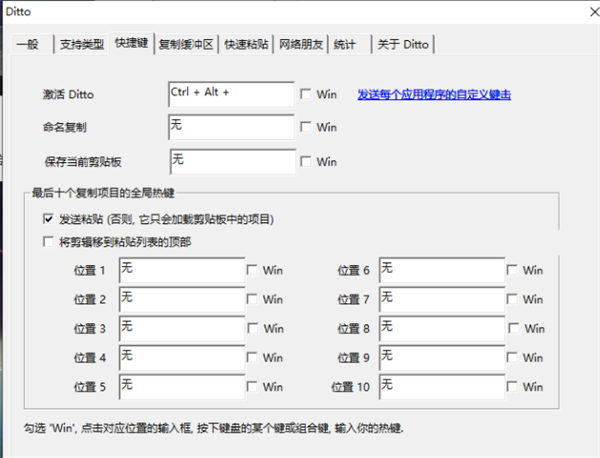
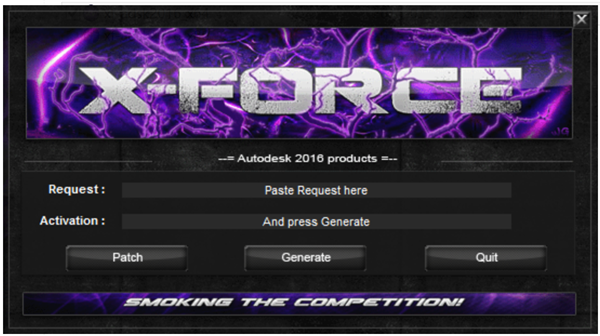
发表评论