【VMware Workstation16破解版】VMware Workstation16密钥永久破解版下载 v16.2.2 免激活精简版
软件介绍
VMware Workstation16破解版是一款好用的在线虚拟机定制软件,一款能够让用户在软件中一站式制作镜像虚拟机,在这里轻松完成虚拟系统的使用。VMware Workstation16密钥永久版可以让用户在这免费使用,没有任何的费用需求,直接创建你的虚拟系统,导入镜像文件,一站式安装系统,在虚拟机上装机更方便。
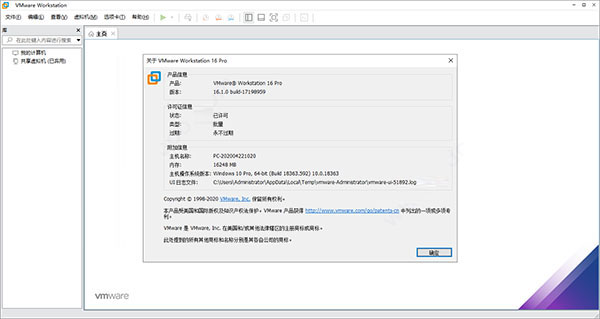
VMware Workstation16免激活精简版清爽又好用,简单的界面风格,让用户能够快速找到自己想要的功能,全网最新的安全装机方式,让你的装机不用愁。
VMware Workstation16破解版特色
修改添加 APPLE OSK,解锁可安装 MAC OS X操作系统
修改添加 DELL SLIC2.5 + MSDM + SLP + Virtual PC XP
直接在安装程序中集成CDK,调整安装UI,安装好即注册
BIOS 支持OEM激活 Windows XP, 2003, 2003R2, Vista,2008, Win7, 2008R2, 2012, 2012R2, 2016, 2019;
EFI BIOS 支持OEM激活 Vista, 2008, Win, 2008R2, 2012, 2012R2, 2016, 2019;
VISTA~2019 对安装盘无要求,导入OEM证书和系统版本对应的OEM-CDK即可激活(证书网盘已分享、CDK自行搜索)
如需安装服务器版本的 Mac OS X Leopard、Snow Leopard 10.5及更高版;
如上修改并用 EFI BIOS,编辑虚拟机设置 – 选项 – 高级 – 勾选“通过 EFI 而非 BIOS 引导”
修改说明
by cuiplay
精简内容
VMwareTray(托盘程序)
VMwareVIX(导出OVF支持)
Visual Studio(微软VS工具集)
VirtualPrinter(虚拟打印机驱动)
VC Runtimes Redist(VC++运行库)
除英文、中文外的其它多国语言包文件
除Windows外其它VMware ToolsISO
VMware Workstation16破解版装机方式
安装MAC OS系统
官方版不支持安装,绿色精简版已经解除限制,具体使用:
新建虚拟机->硬件兼容性选VM10.x->选Apple Mac OS X
新建好虚拟机后,找到你新建的镜像名称文件”名称.vmx”
添加1行参数保存启动虚拟机即可:smc.version = “0″
启用USB3.0设备
绿化后,进入安装服务批处理界面,启用USB支持,然后
Windows操作系统,USB3.0的U盘等需要安装额外的驱动
Intel(R)_USB_3.0_eXtensible_Host_Controller_Driver
首先在虚拟机设置->USB控制器- >兼容性->选择USB 3.0
安装wmtools
网盘VMware Tools目录中有WMtools全系列,选择自己需要的镜像文件,在虚拟机里面CD加载进入,即可在系统中安装
VMware Workstation16破解版安装虚拟机
一、虚拟机软件版本选择
Vmware Workstation是一款虚拟机软件,现已更新至16.0版本,如果你是win10 1607以上版本,推荐使用16.0,如果使用的是win10以下的Windows版本,推荐使用12.0或15.5,如果是XP就用10.0版本。
二、安装Vmware Workstation
直接双击安装程序,运行后按照提示下一步即可,这里要注意安装路径一定不要选C盘(划重点:不要)
如果需要序列号,可以在文章后面找
三、开始使用
1.双击桌面上的Vmware Workstation图标,也可以在开始菜单上找到他
2.运行之后,你大概会看到这样的画面
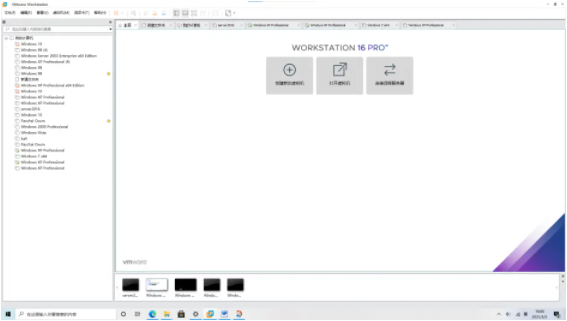
3.选择右上角的“文件”彩蛋“,找到”新建虚拟机“
4.按照向导安装
这里我就不说了吧:
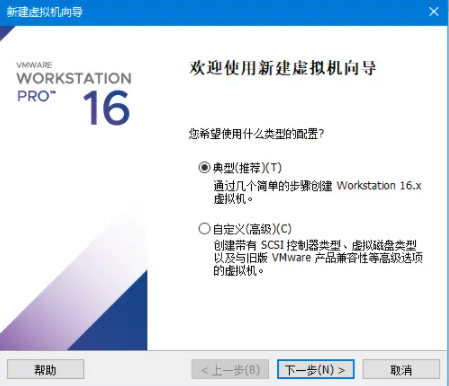
如果你想要建议安装,就选择安装ISO,不想的话选稍后安装,下一步
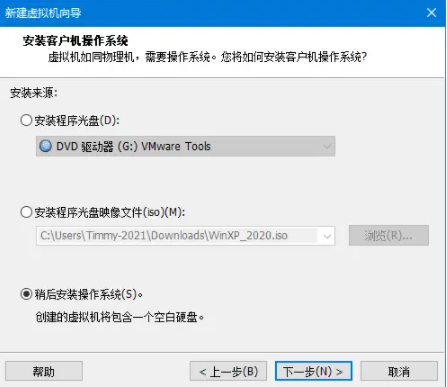
选择一个操作系统
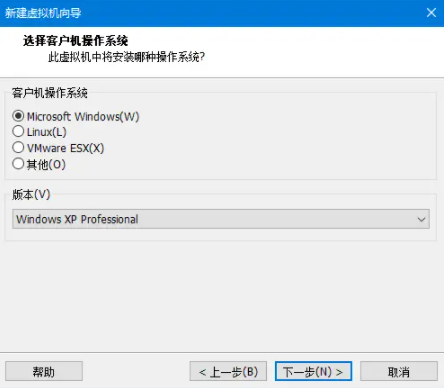
注意!重要的事情说三遍:
一定不要装到C盘!
一定不要装到C盘!
一定不要装到C盘!
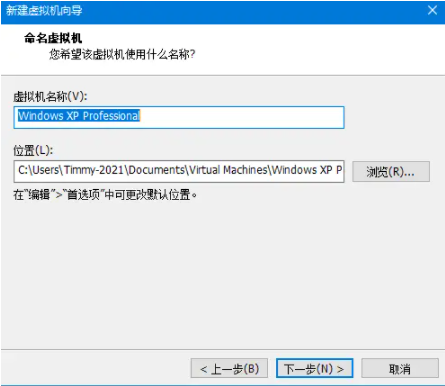
不然你的C盘。。。你懂的。
这里默认就好了
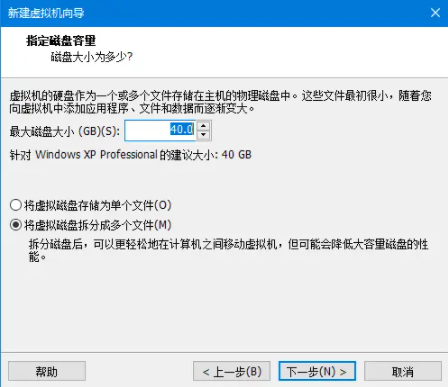
虚拟机基本已经创建好了,这就是创建的虚拟机:
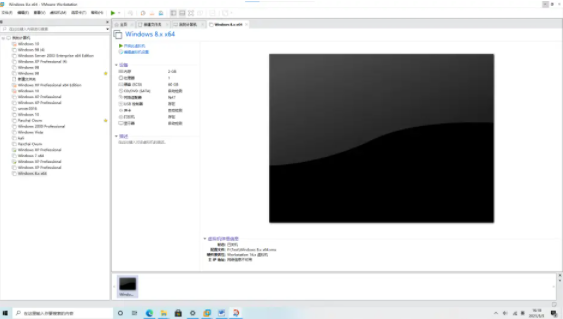
接下来就是安装系统了,安装完系统别忘了安装VmTools
四、VmTools的安装
1.首先,右键单击左侧的虚拟机名称,找到”安装Vmware Tools”
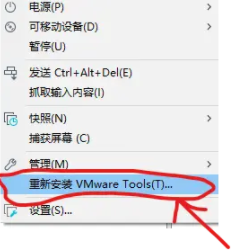
2.接着,点击虚拟机的此电脑,选择DVD驱动器,双击Setup64.exe进行安装
3.安装过程就不再细讲了,无脑下一步即可
五、虚拟机的用处
1、安装虚拟机可以演示环境,可以安装各种演示环境,便于做各种例子。
2、虚拟机能保证主机的快速运行,减少不必要的垃圾安装程序,偶尔使用的程序,或者测试用的程序在虚拟机上运行。
3、避免每次重新安装,银行等常用工具,不经常使用,而且要求保密比较好的,单独在一个环境下面运行。
4、如果想测试一下不熟悉的应用,可以在虚拟机中随便安装和彻底删除。
5、能帮助体验不同版本的操作系统,如Linux、Mac等。
6、能降低占用空间,降低购买软硬件设备的成本,节省能源和更低的维护成本。它比实际存在的终端设备更加具备性价比优势。虚拟化技术能大幅提升系统的安全性。
7、具有真实windows系统完全一样的功能,进入虚拟系统后,所有操作都是在这个全新的独立的虚拟系统里面进行,可以独立安装运行软件,保存数据,拥有自己的独立桌面,不会对真正的系统产生任何影响 ,而且具有能够在现有系统与虚拟镜像之间灵活切换的一类操作系统。
8.用于测试电脑病毒效果,但又不用伤害实体机,也就是在对电脑无害的前提下运行电脑病毒。
附1:虚拟机测试电脑病毒须知
1.首先你需要有病毒样本(地址见附2)才能进行测试
2.测试前请一定要断网!一定要断网,不然病毒可能会顺着网线爬上来
3.建议开启你电脑上的安全软件,以防万一
附2:病毒样本下载链接:
Wanacry:https://www.lanzous.com/iazp0rc
MEMZ:www.lanzous.com/i5oydof
中华黑豹:https://www.lanzous.com/ib4m3je
暂时先填这几个,以后再说
附3:VmwareWorkstation16序列号:
ZF3R0-FHED2-M80TY-8QYGC-NPKYF
不知道可不可以,试一下吧,不行评论区说
VMware Workstation16破解版安装linux教程
1.新建虚拟机
打开VMware,在主页选择“创建新的虚拟机”,或通过点击“文件”选择“新建虚拟机”
2.选择配置类型
选择自定义,然后点击“下一步”
3.选择虚拟机硬件兼容
当前页面不需要设置,直接点击“下一步”
4.安装客户机操作系统-安装来源
直接选择“稍后安装操作系统”,系统镜像等安装成功后重新选择即可,点击“下一步”
5.安装客户机操作系统-选择系统
客户机操作系统选择Linux,版本选择CentOS 7 64位,点击“下一步”
6.命名虚拟机
根据自己的需要自定义虚拟机名称,虚拟机路径最好别放在系统盘中,建议放在空间较大的磁盘中,路径中不要有中文,避免产生不必要的麻烦,点击“下一步”
7.处理器配置
当前默认配置可满足基本需求,若有更高要求可根据电脑配置设置处理器数量,点击“下一步”
8.内存配置
当前默认配置可满足基本需求,若有更高要求可根据电脑配置设置虚拟机内存大小,点击“下一步”
9.网络类型
选择“使用网络地址转换(NAT)”,点击下一步
10.I/O控制类型
按照默认推荐即可,直接下一步
11.选择硬盘接口类型
按照默认推荐即可,SCSI硬盘主要应用于中高端服务器,IDE硬盘多用于家庭场景中
12.选择磁盘
根据默认选择,创建新虚拟磁盘,直接下一步
13.指定磁盘大小
按照默认设定的20GB即可,点击“下一步”
14.指定磁盘文件
无需更改,直接“下一步”操作
15.完成CentOS安装
选择自定义,然后下一步
16.设置系统镜像
Linux系统安装
1.开启虚拟机
选择“开启此虚拟机”,进入后通过点击上下键选择 install CentOS 7安装Linux系统
2.选择语言
等待系统弹出选择语言界面后,使用默认的English就行,不要选择中文,然后点击continue
当弹出下面的页面后我要分别对:SOFTWARE SELECTION(软件选择)、INSTALLATION DESTINATION(磁盘分配)、NETWORK &HOST NAME(网卡和端口名称)、KDUMP(内核崩溃转储)进行设置
3.选择软件
基础环境为:Minimal Install,我们再在右侧额扩展环境中选择:Development Tool(开发者工具),然后选择Done
4.设置磁盘分配
进入后按照默认配置,直接Done即可
5.设置网络
打开网络自动适配
6.设置内核崩溃转储
Linux的内核崩溃转储功能是默认开启的,这里把它关闭
7.配置root用户密码
为root用户设置密码,自己玩的话尽量简单点,如果是正式的服务器,此密码需要定期的修改以保证密码的安全
8.创建用户
可以选择创建一个非管理员权限的用户
9.完成系统安装
接下来就是等待系统安装完成后重启就可以啦
下载仅供下载体验和测试学习,不得商用和正当使用。
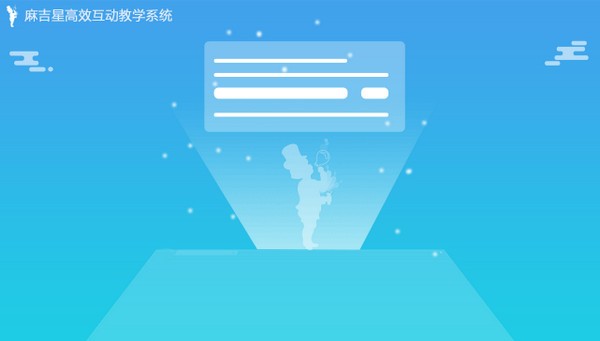
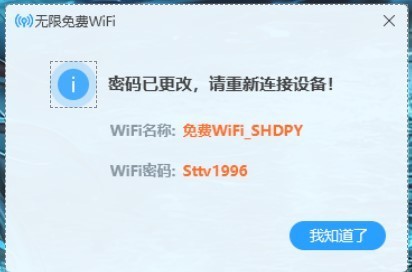
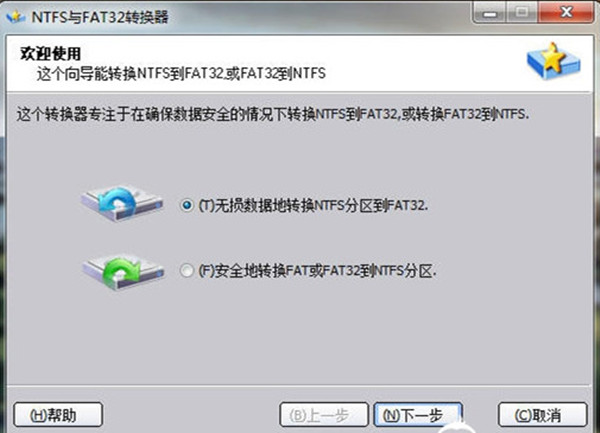
发表评论