【视频编辑王电脑版下载】视频编辑王专业版 v1.6.8.13 中文激活PC版
软件介绍
视频编辑王电脑版是一款十分专业的视频编辑软件,方便用户对视频进行裁剪、混合、添加特殊效果等等,几乎支持市面上所有的视频以及音频格式,完美兼容数码相机、移动电话、网络摄像机和DV录制的视频,适用于教育、演示、广告或娱乐等等行业,十分强大。

视频编辑王电脑版功能介绍
1、支持多种视频比例
视频编辑王支持多种平台要求的视频比例,如16:9、9:16、3:4和1:1等,避免了视频制作后需要裁剪的麻烦,增加了极大的方便性。
2、基础编辑
允许基础剪辑、叠附滤镜、自定义视频参数、编辑文本、入音频和炫酷转场,让视频更符合心意。
3、画中画
多轨道编辑,分钟内完成画中画视频,内容层次更鲜明。
4、多轨道
多开轨道同时编辑,效率精准度一并提高。
5、马赛克
为便于保护隐私信息,马赛克功能可将面部或其他重要信息遮盖。
6、蒙版
叠加完美蒙版,为影片注入灵魂。
7、高清及多格式导出
无损画质,全屏观看更舒心。可以自行调整视频的清晰度、格式、质量等,支持主流视频格式,还可以单独输出为音频。
视频编辑王电脑版软件特色
制作精彩视频
视频编辑王不仅能够帮您制作专业视频,还可以帮您制作有趣的家庭视频。除裁切、合并、旋转、快进等功能外,其内置强大的特效能够让您丰富精彩的生活,栩栩如生的呈现。
装点你的生活
这款视频编辑软件可以轻松将您数码摄像机、电脑、手机、甚至摄像头所摄视频导入及编辑。自行编辑每一帧画面,保留每一个美好瞬间。
发挥你的想象
您可以根据需求选择是否为视频添加注释、制作文字背景、字幕及编辑字体样式等。
应用场景广泛
此视频编辑工具可在日常使用,如:教学内容、软件介绍、培训资料、电影剪辑、营销视频制作等。丰富的特效,让您畅享影音乐趣。
秀出你的作品
视频编辑完成后,可以将其导出兼容iPhone 7s、iPhone 7、ipad、三星、HTC等移动设备格式,并将优秀的作品上传视频平台、微博等社交网络与亲朋分享,共享生活的美好。
多彩模板,自由编辑
支持设备及格式
支持视频/音频格式
视频 – AVI、MPEG、WMV、MP4、MOV等
音频 – WAV、MP3、M4A、MID、FLAC、AAC、WMA、AU、AIFF、OGG等
支持图片格式BMP、JPG、PNG、TIF等
支持设备
支持设备:苹果、三星、HTC、索尼、华为、黑莓、亚马逊、LG等
WINDOWS MEDIA PLAYER 11及以上支持WMV播放版本
DIRECTX: MICROSOFT DIRECTX 9.0C及以上版本
使用教程
视频编辑王怎么去水印?
1、首先需要先进入到视频编辑王的软件中,点击导入选项将想要清除水印的视频进行导入,接着将会在素材库中出现,将视频拖动到下方的时间线中,即可完成去水印的准备工作,如下图所示:

2、在下方的时间线中点击刚刚导入的视频文件,接着在上方的功能栏中找到“裁剪”选项,此功能就可以帮助大家轻松去除视频中的水印,如下图所示:

3、用户在进行操作的时候可以先在右边的播放窗口进行播放,毕竟很多视频的水印不会出现在片头部分,大家也可以直接在时间线中进行拖动,接着回到刚刚裁剪的内容,在进入此功能后,将会出现黄色的框,框中的内容就是最终保存的视频,最后点击“确定”即可,如下图所示:

4、大家可以看到到图中右边的窗口已经成功去除右上角自带的视频水印了,如果你还想要进行裁剪以及其他内容的调整,则可以选中视频后右键进行编辑,如下图所示:

视频编辑王怎么剪裁视频?
首先我们选择上方的导入,然后导入自己的视频素材;参考下图。

当我们导入素材后,我们又系自己的素材,然后选择添加到轨道,此时我们会在下面看到我们已经添加过的视频。

接着我们选择自己的时间轨线,如果我们想要剪切一个视频的话,那么我们控制这个时间轨线就可以进行操作,例如我想将,一分钟的视频全部剪掉,那么我需要将时间轨线,移动到一分钟。额

当我们时间放到一分钟后,我们点击上方的剪刀。

完成操作
视频编辑王怎么加字幕?
把视频拖放到轨道上,然后点击左侧的T。

点击一个字幕的类型,然后右键它选择添加到轨道。

看到轨道上多个T的字幕条,我们拖动它的两侧,它的长度,就是字幕出现的时长,根据你的需要调整其。然后移动这个字幕条到需要出现的位置。接着右键选择编辑。

然后在左侧的编辑区可以对字幕的字体粗细进行调整,然后在右侧的预览窗口输入你想要的字幕,拖动字幕边框可以调整,它出现在视频上的位置大小。

弄好了之后点击确定,点击顶部的导出,导出视频。

接着选择一个要导出的视频格式类型,然后点文件夹,选择要保存的位置例如桌面,点击后点击导出即可。
视频编辑王怎么加LOGO?
1、在视频编辑王中添加LOGO一共有两种方法,分别是图片水印与文字水印,下面先来说说添加图片水印的方法,首先需要先进入到视频编辑王软件中,接着导入想要添加水印的视频文件与水印图片,点击“导入”选型,接着在打开界面进行选中并添加即可,如下图所示:

2、首先需要先将视频文件导入到下方时间轴的视频中,接着将图片水印拖动到下方的画中画中,由于软件默认只显示一段时间的图片,为了避免在播放视频时出现水印突然不见的情况,所以需要将视频与图片水印的开始与结束时间进行同步,如下图所示:

3、接着在时间轴中双击水印或点击其中的“编辑”选项进行水印的设置,大家可以在动态中选择水印的出现方法,所以这里选择默认的“None”即可,最后只需要在右边的播放窗口调整水印的位置与大小即可,如下图所示:

4、说完了添加图片水印的过程,现在就来说说怎么添加文字水印,首先需要先在左边的栏目中选择“文字”栏,接着随意选择一个自己喜欢的文字类型,点击“添加”按钮或拖动至时间线,出现时间与视频时长进行同步,如下图所示:

5、跟刚刚添加图片水印的内容差不多,大家可以自定义设置文字水印的位置与内容,如下图所示:

视频编辑王怎么加音乐?
1、首先需要先进入到视频编辑王的软件中,在成功进入软件后,就可以点击上方的“导入”选项导入视频文件以及想要添加的音乐文件了,这两种文件的标识都是不同的,大家可以在小编进行红框标注的地方看到,接着将文件拖动到下方的时间线中,可以看到,小编只导入了一个单独的视频与音乐文件,接下来就可以开始进行编辑。
2,放置到时间线上时,由于视频文件与音乐文件是一起播放背景音乐的,既然要往视频中添加音乐,当然是要取消视频中的声音啦!选中时间线中的视频文件,选择“编辑”选项进行编辑,将会出现编辑的界面,把视频中的“音量”调至“0”即可消除视频中的声音。
3、接下来就可以进行播放并观看最终的效果了,用户可以在下方调整音频和视频所出现的时间,将其调整至合适的位置即可。
4、如果你认为背景音乐中的音量与播放速度不太满意,则可以利用之前编辑视频的方法进行调整,右键点击时间线中的“音乐文件”进行编辑,不管是速度、音量、淡入还是淡出,都可以在其中进行调整。
安装教程
1、首先在本页面下载视频编辑王电脑版文件包,然后解压缩,双击运行,选择安装语言
2、进入安装导向,点击下一步
3、点击接受协议,然后点击下一步
4、选择安装路径
5、选择安装附加任务
6、点击安装,等待安装完成
下载仅供下载体验和测试学习,不得商用和正当使用。
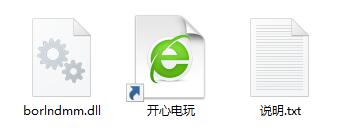
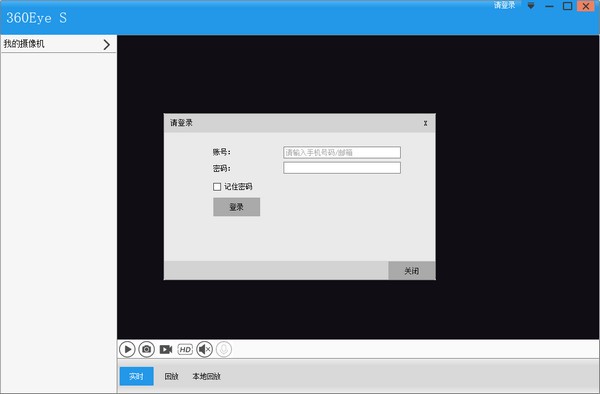

发表评论