【adobe reader 11激活版】Adobe Reader 11中文版下载 v11.0.0.379 免费激活版
软件介绍
adobe reader 11破解版是一款由Adobe公司开发的专门用来阅读各种PDF文档的办公软件,我们都知道现在有很多的文档资料都是采用PDF格式,而这种格式的文件一般的阅读器是无法正常打开的。因此你可以使用Adobe Reader 11中文版来打开文档进行阅读,并且可以对内容进行修改编辑。
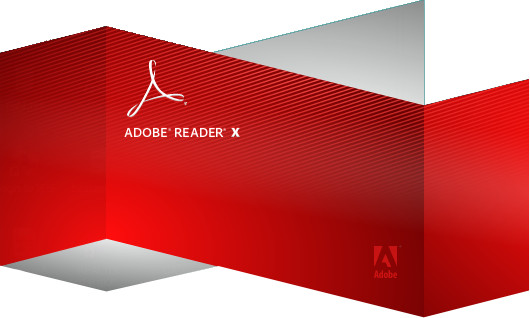
软件简介
adobe reader 11 官方简体中文版是Adobe公司开发的一款优秀的PDF文件阅读软件,这款AdobePDF工具也称PDF阅读器。AdobeReader软件是对 PDF文档进行可靠检查、打印和注释的免费全球规范。Adobe Reader(Acrobat reader)也是唯一一款可以打开各种 PDF内容(包括表单和多媒体)并与之交互的PDF文件检查软件。AdobeReaderXI 11官方中文版下载软件,可方便的查看、打印和管理 PDF。
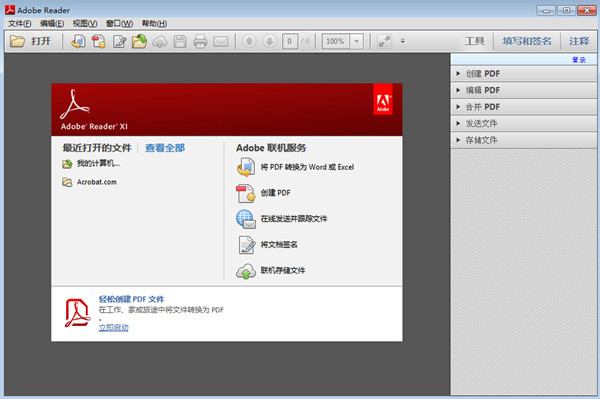
软件功能
1、完整的评论功能,所有用户都可以使用即时贴和高亮工具;包括文本、图章、附件、音频资料、图纸标记(例如直线、剪头、图形)和自由的注释;
2、填充、标记、保存并发送你的表单;
3、将文件保存至Acrobat.com上,可以通过任意设备访问;在移动设备上也可以读取文件,支持的设备包括 、Windows Phone 7和黑莓Tablet OS。
4、支持新一代的Mac和Windows系统:OS X Mountain Lion、Windows 8,在线将PDF文档转换为Word、Excel文档;
5、安全性提高,有助于保护计算机软件和数据免受恶意代码的侵扰。
6、简化界面,用户可以更准确、高效地查看信息。选择阅读模式可在屏幕上显示更多内容,或选择双联模式查看跨页。
adobe reader 11破解版软件特色
1、查看、导览,东西栏和查找
最大化的作业区:新视觉规划的作业区、导览面板和东西栏查看PDF文件。经过删去用户界面元素来最大化运用空间。
自定义的东西栏:经过右键单击或按 Control 键单击东西栏来轻松的躲藏或显现独自的东西,或运用【更多东西】对话框来自定义东西栏。
查找增强:查找单词或运用高档查找东西来自一样的集成东西栏。在浮动的、可更改巨细的窗口中显现查找成果。
2、审理和注释
单击【开端会议】扩展文档审理,同其他人实时运用Internet 交流。Acrobat Connect 运用 Adobe Flash? CS3 Professional 和自己会议室来做屏幕同享、语音和视频会议、白板以及更多。 当您第一次单击【开端会议】按钮,您能够创立免费体会账户。往后的每次,您能够直接转向您的 Acrobat Connect 自己会议室。
同享的审理:参与同享审理。注释储存在中心效劳器,答应一切参与人实时的查看注释。不需要额定的效劳器软件。同享审理运用网络效劳器上的文件夹、Windows SharePoint 作业区或 Web 效劳器上的 Web 文件夹。注释主动被收取,乃至 Adobe Reader? 没有运转的时分,而且断开网络时能够主动增加。 通知会告诉提示有新注释。 在防火墙外的审理人的注释能够被合并到同享审理中。
审理追寻器:供给具体信息关于一切活动的审理。关于同享审理,具体包含了来自审理人的注释数量、审理截止日期、效劳器状况、未读审理和已更新同享审理小结。
注释和符号东西增强:查看并准确放置您运用的标示和云朵符号。标示导游主动移动您定位的标示。选中的注释被高亮显现以便缩小时简单查看。旋转图书印章,从独自的、集成的东西栏选择一切东西。
3、数字签名
周游身份证:保留您的私钥的效劳器上的签名效劳。从 Acrobat 身份验证到效劳器并答应文档运用您储存在效劳器上的证书签名。
签名预览模式和一致性查看器:在签名前,查看文档内容为删去通明、脚本、字体和其它也许修正文档外观的动态内容。Reader主动运转【文档完整性查看器】,它如今包含在发动签名预览模式前【有用的签名】的一致性查看。
adobe reader 11破解版安装教程
1、双击从知识兔下载的安装包,准备安装,或者你可以单击【cancel】取消安装,进入到达100%之后启动安装
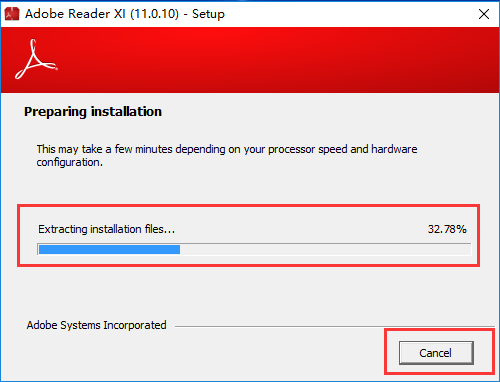
2、选择【change Destination Folder】选择软件的安装位置,确定后单击【next】进入下一步安装
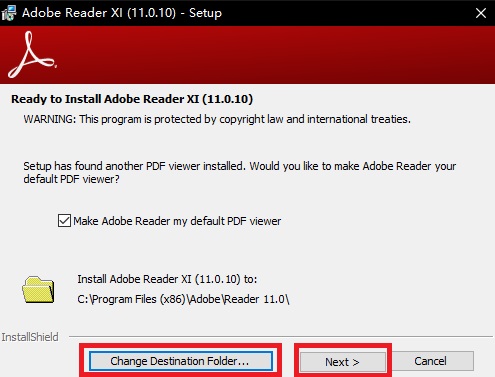
文件位置选择,点击右侧向上文件夹标志,选择对应的文件夹,确认后单击【OK】
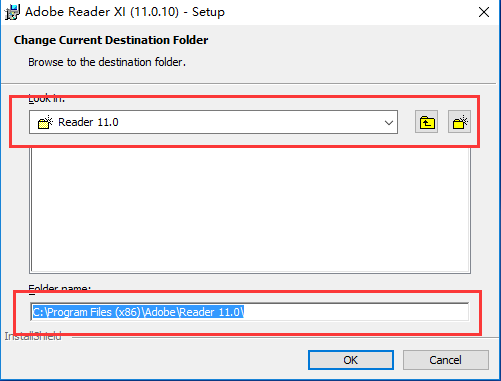
3、选择是否更新
选项1表示自动安装更新,
选项2表示下载更新,由我选择何时安装,
选项3表示通知我,允许我选择何时下载和安装更新,
选项4表示手动检查并安装更新,
确认选项后,单击【install】确认安装
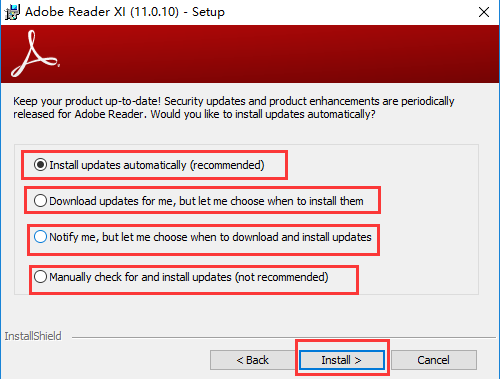
4、等待安装,等进度条满格后,安装完成
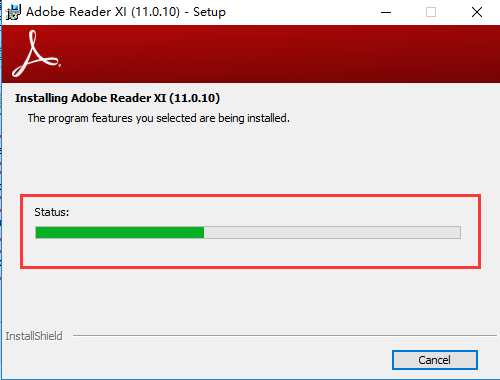
5、安装成功,单击【finish】,软件安装完成
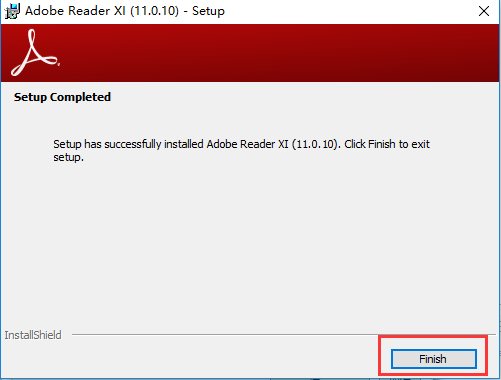
adobe reader 11破解版操作步骤
adobe reader 11破解版怎么合并pdf文件?
1、我们打开adobe Reader Xi软件,然后在软件界面的左上角点击“创建”选项,在出现的菜单栏中点击“将文件合并为单个PDF”选项,进入下一步。
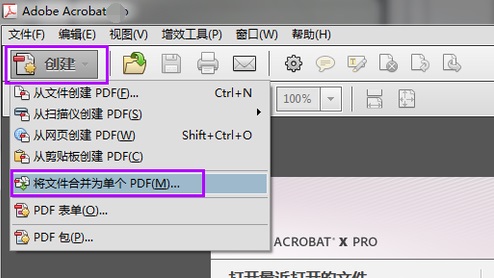
2、接下来进入到下图中的界面,我们点击界面中的“将文件合并为PDF”选项,点击后我们就可以打开合并的窗口。
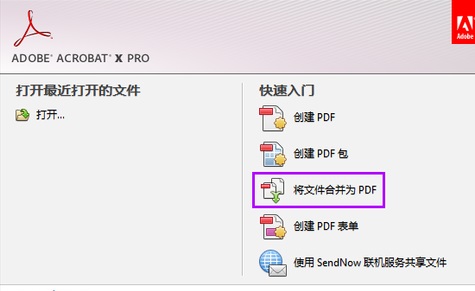
3、进入到合并文件界面,我们点击界面下方的添加文件选项,然后可以发现有下拉的菜单栏,我们可以选择添加文件或者添加文件夹。
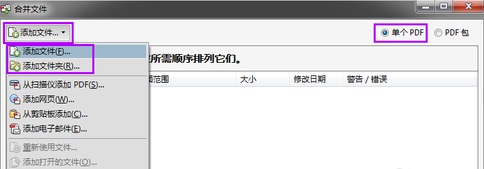
4、接下来我们就可以进入到添加文件或者添加文件夹的页面,我们需要选中要合并的PDF文件,全部选中后我们点击界面下方的打开将PDF文件添加到软件中。
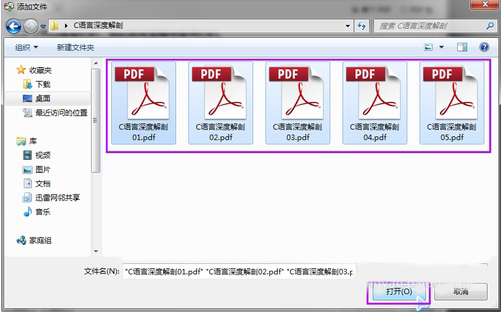
5、接下来我们就可以将添加到软件中的PDF文件进行合并了,如下图所示我们可以先调整文件的位置,调整完成后我们点击界面下方的合并文件就可以合并PDF文件。
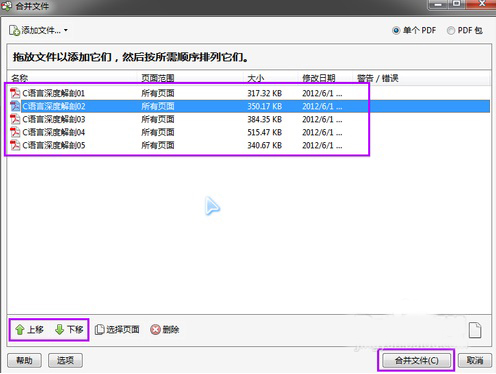
adobe reader 11破解版更新技巧
我们安装Adobe Reader 11之后,一般都是会有一个快捷图标,如图示,我们点击打开Adobe Reader 11快捷图标。
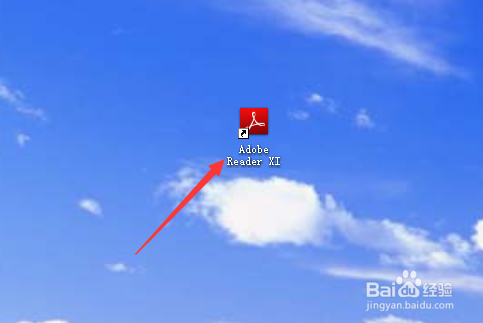
然后找到工具栏中的“帮助”,如图示,我们点击打开。
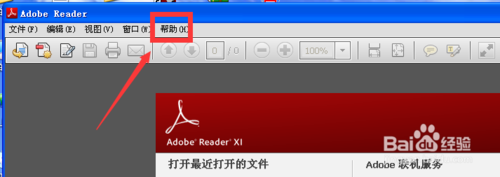
打开帮助之后,我们可以看到有很多的选项,我们这里是需要更新,所以我们选择“检查更新”,如图示。
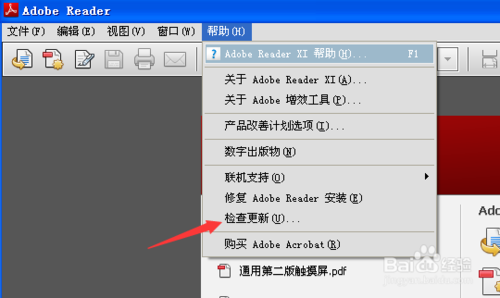
如果有更新信息,就会有如图示对话框出现,我们选择“下载”。
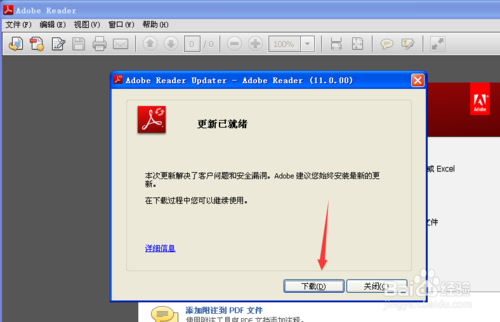
依据各自网速的不同,这里的下载时间不一,下载完毕之后,我们点击“安装”。
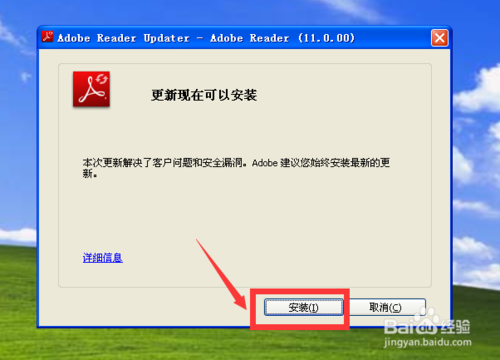
然后我们开始安装,这里他会自动的覆盖原来的版本。
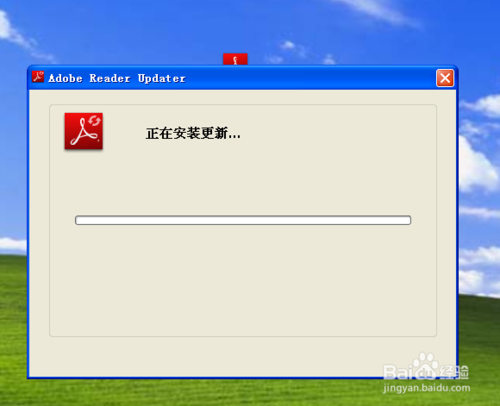
安装完毕之后,软件会提示“更新成功”,但是需要我们重启电脑。我们这里重启电脑即可。在重启电脑之前,注意保存你的个人数据哟。
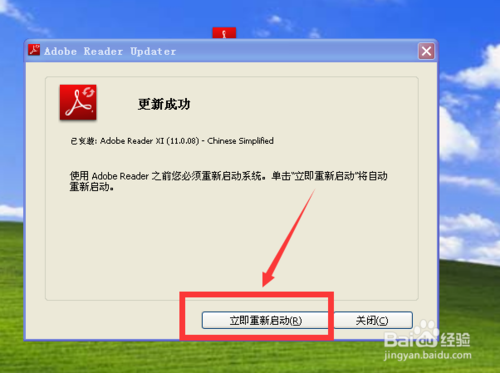
常见问题
adobe reader 11如何使用保护模式?
先检查保护模式状态,选择【文件】>【属性】>【高级】>【保护模式】。
默认情况下保护模式为启用状态。开启保护模式,参考下述方式:
【编辑】>【首选项】。
从左侧栏目中【种类】列表中,选择【安全性(增强)】。
【沙盒保护】区域中,选中或取消选中【启动时启用保护模式】。
启用【创建保护模式日志文件】以记录事件。更改将在下一次启动应用程序时生效。
单击【查看日志】,打开日志文件。
下载仅供下载体验和测试学习,不得商用和正当使用。
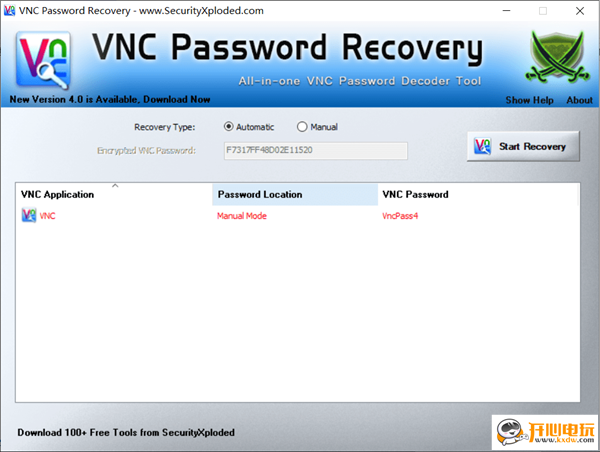
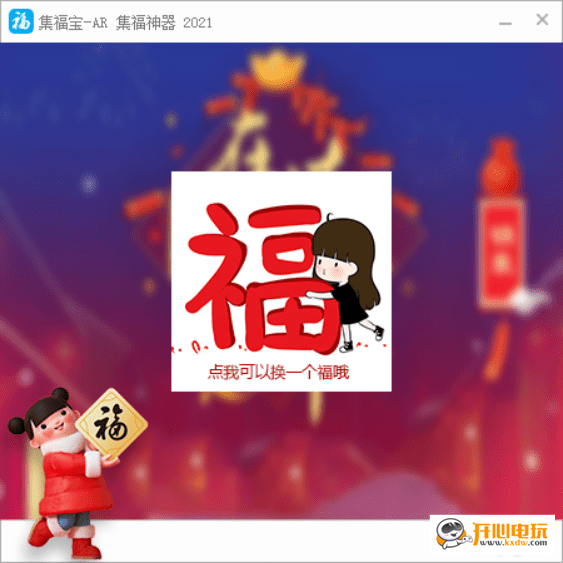
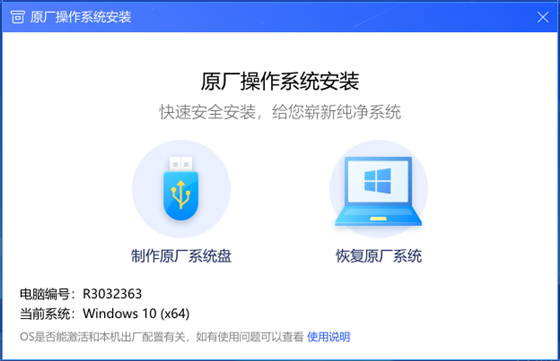
发表评论