【Adobe Premiere Pro CC 2020激活版】Adobe Premiere Pro CC 2020中文激活版(含激活补丁) 度盘
Adobe Premiere Pro CC 2020破解版介绍
Adobe Premiere Pro CC 2020中文破解版是一款十分好用的在线视频编辑软件,一款能够轻松帮助每一个用户在电脑上体验全新的编辑方式,这里有着专业的编辑流程,每天都能一键编辑,体验最简单的特效编辑。Adobe Premiere Pro CC 2020破解版有着专业的工作流程,能够完美处理各种4K 60FPS以下的视频分辨率,专业的库存素材,在视频上的每一帧一键添加自己的特效素材,让你的编辑更简单。
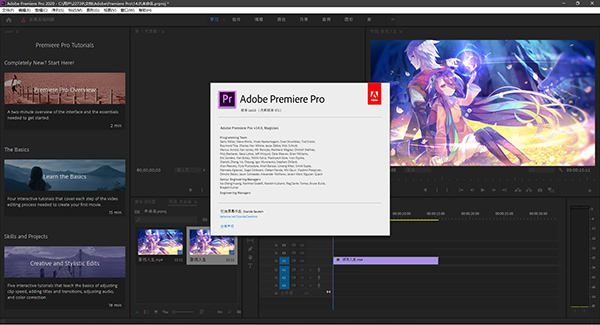
Adobe Premiere Pro CC 2020破解版特色
1、支持更多本机格式
Pr cc2020新增了对高动态范围支持,包括HLG (Hybrid LOG Gamma)。
2、支持新一代硬件
Pr cc2020现分享对Microsoft Surface Dial的本机支持以及MacBook Pro Touch Bar的本机支持和自定义项。
3、适用于团队项目的 Dynamic Link
团队项目现在支持Pr cc2020和After Effects之间的Dynamic Link,因此您可以跳过中间渲染并实现更快迭代。
4、虚拟现实工作流程增强功能
输出适用于启用了VR的平台(如YouTube和Facebook)的环绕声音频。
5、更多功能改进
经过增强的4K 60p性能、对Apple Metal的改进支持、库面板内Stock素材的视频预览等
6、文字工具
使用类似于Photoshop和After Effects中工具的文字工具在节目监视器中从头开始创建字幕。
7、动态图形模板
After Effects构图现在可以打包为动态图形模板、通过Creative Cloud库进行共享并在Pr cc2020中打开,然后,您可以更改文本、颜色、大小、布局或情绪等变量,且不会改变整体美感。
8、Essential Sound面板
使用Essential Sound面板,您可以在将某个剪辑指定为音乐、效果、对话和氛围时获取最佳音频参数。
9、改进了与Audition的集成
Pr cc2020分享了Surround Reverb、Mastering和Stereo Expander等Favorite Audition效果。
Adobe Premiere Pro CC 2020破解版操作技巧
1、启动或打开项目
首先打开一个现有项目,也可以从Premiere Pro开始屏幕启动一个新项目。
2、捕获和导入视频和音频
对于基于文件的资产,使用媒体浏览器,您可以使用任何主流媒体格式从计算机源导入文件。您自动捕获或导入的每个文件将成为“项目”面板中的剪辑。 或者,使用“捕获”面板,直接从摄录一体机或VTR拍摄影像。使用适当的硬件,您可以数字化并捕获从VHS到HDTV的其他格式,您还可以导入各种数字媒体,包括视频,音频和静态图像。Premiere Pro还导入Adobe®Illustrator®图稿或Photoshop®分层文件,并将AfterEffects®项目翻译成无缝集成的工作流程。您可以创建合成媒体,如标准色条,彩色背景和倒计时。
3、组合和细化序列
使用源监视器,您可以在将片段添加到序列之前查看剪辑,设置编辑点和标记其他重要帧。为方便起见,您可以将主剪辑分割成任何数量的子剪辑,每个子剪辑都有自己的“入”和“出”点,您可以将音频视为详细波形,并以基于样本的精度进行编辑。
4、添加标题
您可以使用Adobe Premiere ProCC2020中的Essential Graphics面板轻松地在视频上创建标题。您可以将文字,形状等添加到可重新排列和调整的图层,标题也可以保存为运动图形模板,可以重复使用和共享。
5、添加转场和效果
“效果”面板包含一系列可用于序列中的剪辑的过渡和效果列表。您可以使用“效果控制”面板调整这些效果,以及剪辑的运动,不透明度和可变速率拉伸。效果控制面板还允许您使用传统的关键帧技术为剪辑的属性设置动画。当您调整过渡时,“效果控制”面板将显示特别针对该任务设计的控件。或者,您可以在“时间轴”面板中查看和调整转场和剪辑的效果关键帧。
6、混合音频
对于轨道音频调节,音轨混音器模拟全功能音频混音板,配有褪色和平移滑块,发送和效果。Premiere Pro实时保存您的调整,使用支持的声卡,您可以通过混音器录制音频,或者混合5.1声道的声音。
7、Export
在您选择的媒体中分享编辑的序列:磁带,DVD,蓝光光盘或电影文件。使用Adobe Media Encoder,您可以根据观众的需要自定义MPEG-2,MPEG-4,FLV和其他编解码器和格式的设置。
Adobe Premiere Pro CC 2020破解教程
下载好的压缩包,选中【Premiere Pro CC2020】压缩包,鼠标右击选择【解压到Premiere Pro CC2020】
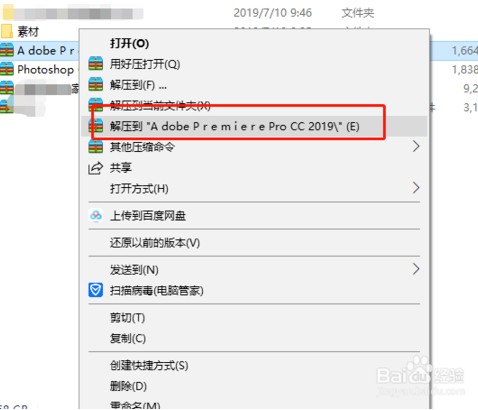
解压出来之后,进入文件夹选中【Set-up】可执行文件,鼠标右键选择【以管理员身份运行】
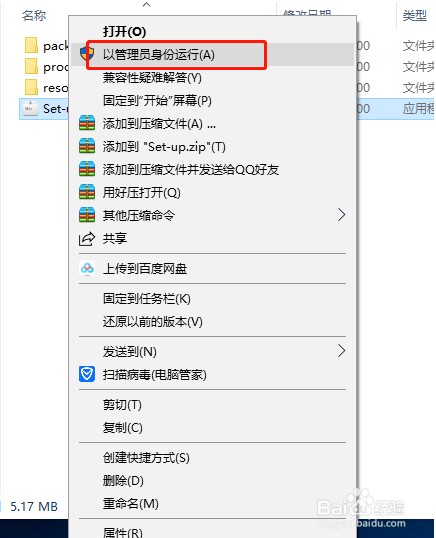
弹出安装界面,点击文件夹小图标,然后选择“更改位置”
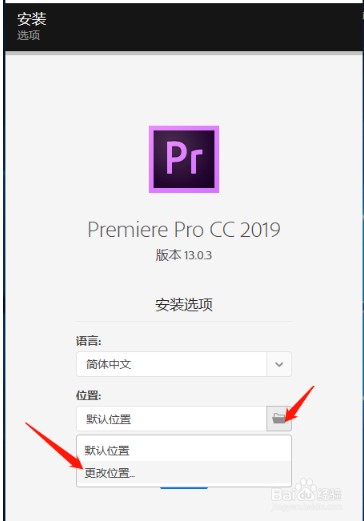
建议安装到除C盘以外,可以在D盘或其他盘新建一个文件夹(Pr CC2020),然后点击【确定】。小编建“Pr CC2020”
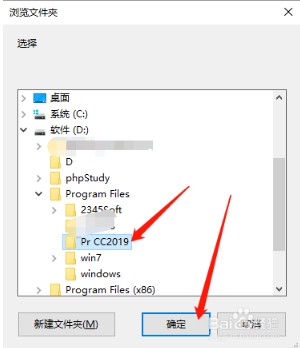
然后回到安装界面,点击【继续】按钮。在上面就可以看到安装的进度
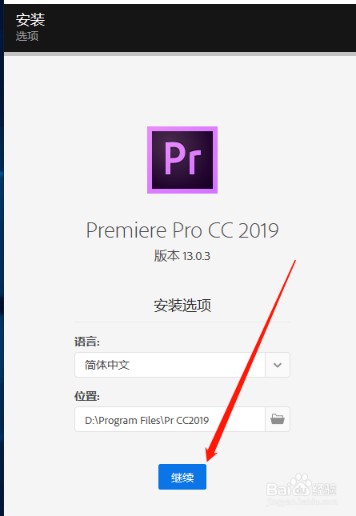
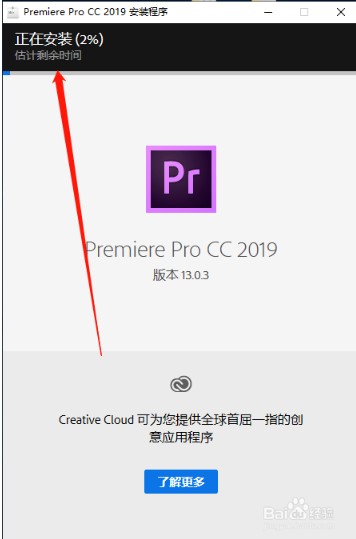
安装成功,弹出的窗口点击【关闭】按钮
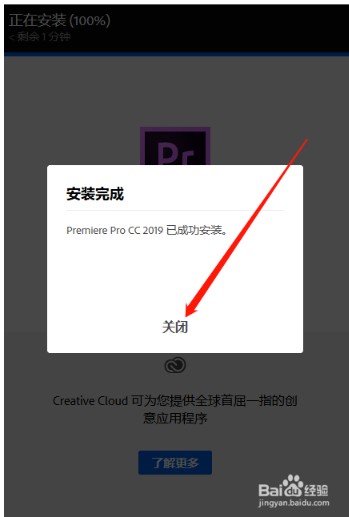
点击开始菜单,找到【Adobe Premiere Pro CC 2020】往桌面拖动即可创建桌面快捷方式。
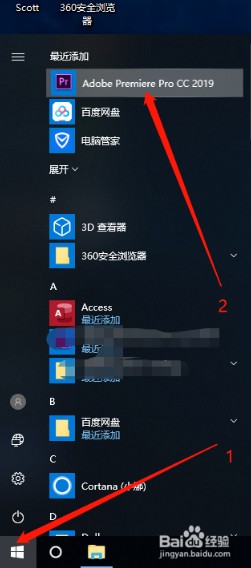
现在打开可以使用,安装成功,如果双击打不开就要以管理员的身份运行
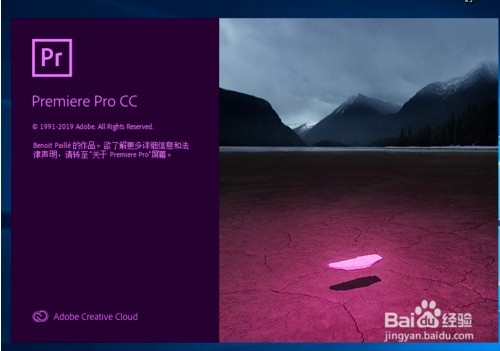
Adobe Premiere Pro CC 2020系统要求
最小规范
处理器
Intel® 第 6 代或更新款的 CPU – 或·AMD 同等产品
操作系统
Microsoft Windows 10(64 位)版本 1803 或更高版本
RAM
8 GB RAM
GPU
2 GB GPU VRAM
硬盘空间
8 GB 可用硬盘空间用于安装;安装期间所需的额外可用空间(不能安装在可移动闪存存储器上)
用于媒体的额外高速驱动器
显示器分辨率
1280×800
推荐规范
处理器
Intel® 第 7 代或更新款的 CPU – 或·AMD 同等产品
操作系统
Microsoft Windows 10(64 位)版本 1809 或更高版本
RAM
16 GB RAM,用于 HD 媒体
32 GB,用于 4K 媒体或更高分辨率
GPU
4 GB GPU VRAM
硬盘空间
用于应用程序安装和缓存的快速内部 SSD
用于媒体的额外高速驱动器
显示器分辨率
1920×1080 或更大
Adobe Premiere Pro CC 2020怎么剪辑视频
打开Adobe Premiere Pro CS6,点击New Project,进入图中页面,请认真选好保存路径和保存的文件名,因为在制作视频的同时Premiere会产生一些临时文件,为了避免文件过于混乱,最好新建一个文件夹进行存放。
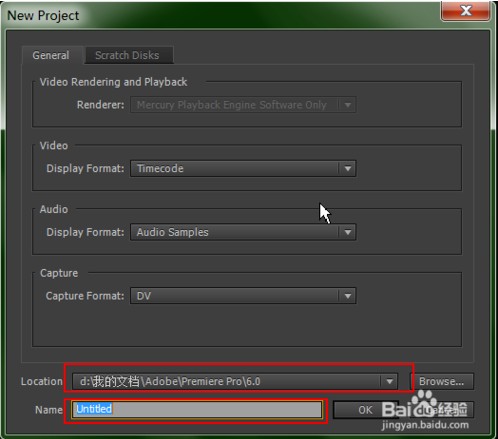
在这里我们选择的是DV_PAL选项下的 Standard 48kHz,选择的是视频编码模式与音频频率等,选上之后点击OK进入下一步。
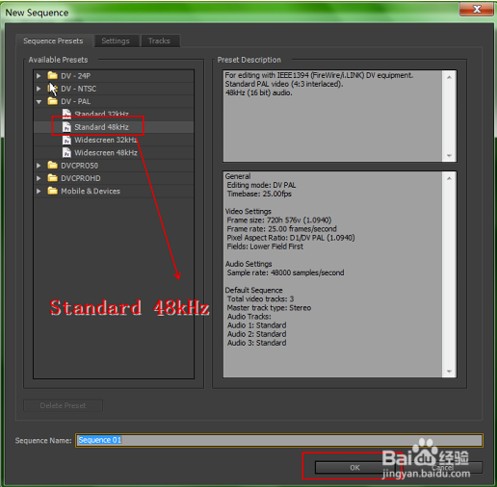
我们制作一个实例来讲解如何剪辑视频:我们要制作的是从《爸爸去哪儿1》和《爸爸去哪儿2》各剪一段出来,然后进行拼接。了解剪辑任务之后,我们首先导入视频到素材面板中:点击菜单上的File->Import ,选择要进行剪辑的视频并点击导入。
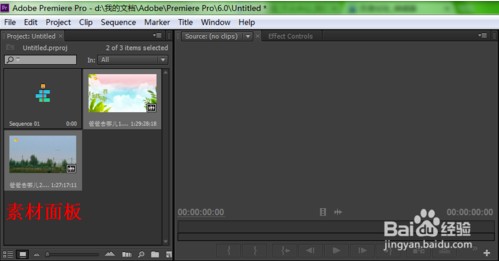
双击素材面板中《爸爸去哪儿1》,右边窗口“源面板”便会显示预览,在源面板中我们可以进行简单的视频剪辑和处理。现在我们先来看一下“源面板”上的按钮吧,圈住的分别是入点和出点;而白色方框圈住的是滑块,代表的是视频进度。

把滑块移动到你要开始剪辑的地方,点击入点按钮便可设置入点。就这样,通过设置入点,选择剪辑的开始点,通过设置出点,选择剪辑的结束点。入点和出点之间的视频就是我们剪出来的视频了。
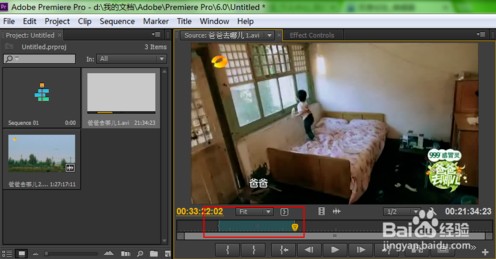
这时候,我们来看一下在源面板下方的时间线。Vidoe1表示视频轨道一,Audio1表示音频轨道1。我们只要把音视频分别拖到这里即可。另外需要注意的是:图中白色方框圈住的地方,按住拖动可以放大或缩小时间线,当剪辑的视频时间很长时,可以拖动来缩小轨道视图。
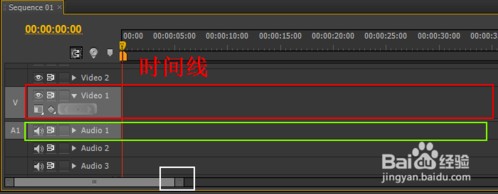
把时间线上的滑块移到开始处,在“源面板上”点击“插入”按钮,即可把刚才剪辑的视频从滑块处插入,如图所示。时间线上的进度代表着视频的进度,把视频片段插入到时间线开始处,意味着从视频开始处播放插入的片段。此时如果想进行预览的话,按下空格键,就可以在节目面板看到效果了。
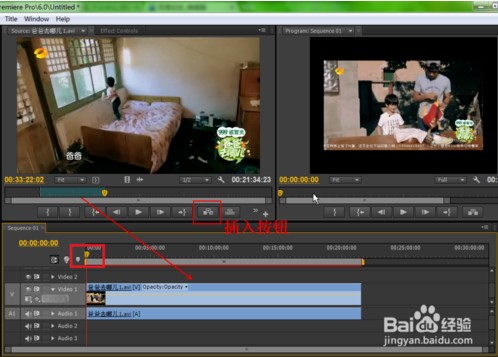
节目面板跟源面板差不多,同样具有入点和出点,那么这里的出点和入点分别有什么作用呢?在节目面板预览的时候,当你想去掉一段片段时,那就在这段片段的开始和结束处分别设置出入点吧。设置好了之后,点击图中“减去”按钮即可去掉片段。这时按住时间线上视频,可移动视频的具体位置,现在赶快把中间的空位挤掉吧。
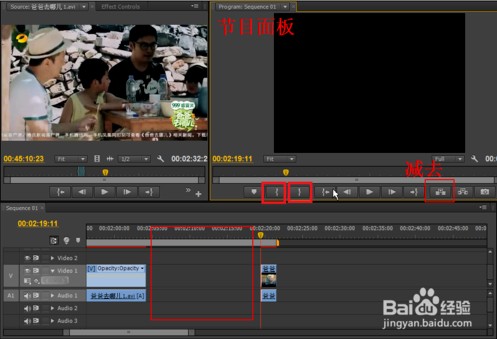
这样我们就成功地把《爸爸去哪儿1》的片段剪出来了,接着下来任务是要把《爸爸去哪儿2》的视频剪辑出来,并进行拼接。同理在素材面板双击《爸爸去哪儿2》,根据要剪辑的视频段,设置好入点和出点。当然,你也可以进行微调,图中白色方框圈住的分别是“滑块逐帧向前移动”和“滑块逐帧向后移动”,你可以多次点击来进行仔细调整。调整好之后跟刚才的操作一样,在时间线上把滑块移到之前剪辑好的视频后面,然后点击源面板上的“插入”按钮。这样我们就成功地把《爸爸去哪儿2》的片段拼接到《爸爸去哪儿1》的片段后面了,是不是很简单?
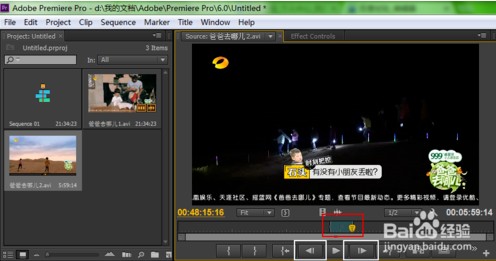
我们可以在右上角的“节目面板”进行预览,预览的时候有时预览会很卡,但是导出之后并不会出现卡顿,这只是特殊情况。当然,跟源面板差不多,节目面板也有微调按钮,你可以通过点击微调按钮来逐帧观察视频画面,当要求比较严格的时候就需要不断的微调了。

接下来是导出剪辑好的视频。先在时间线上任何地方点击一下,缺少这一步将无法导出视频。然后选择File->Export->Media,这时候会弹出一个的对话框,(格式)Format我选择mp4格式,每一种格式都具有双面性,要么文件太大,要么视频不清晰,这是鱼与熊掌不可兼得的问题,请按照个人偏好选择。
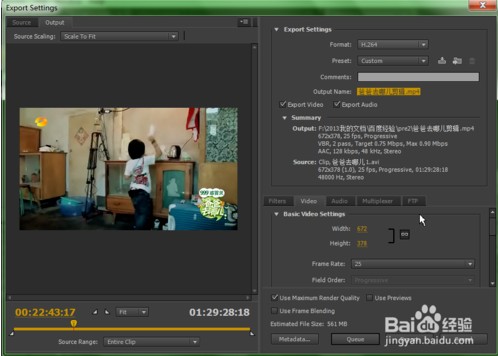
然后,在下图信息框中对比一下源素材与输出文件的参数是否相同。如果输出宽高大小比源宽高大小要大,视频边缘就会出现黑框,我们可以在右边预览框中看到黑框效果。虽然我们可以通过调整大小来改变,但是有时候出现黑框是无法避免的事,这取决于源素材的规格,不过稍微有一点黑框也不会影响观看,自己斟酌。
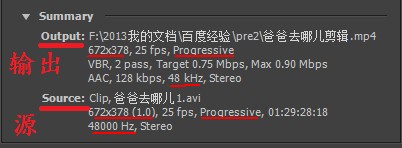
在图1设置视频参数,尽量设置为跟源素材一样大小,在数字上点击便可以输入数值,Field Rate设置为Progressive,其他保持默认值。在图2设置音频参数,音频频率要求相同,所以选择48000kHz。
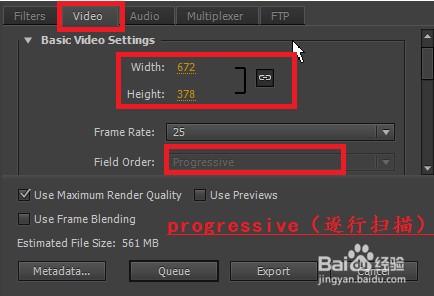
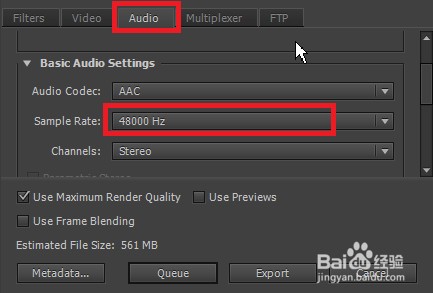
另外,提醒大家一下:在制作视频的时候要经常保存和备份,以免Premiere突然无响应,那就得从头再来了,制作视频可是一件辛苦事,再来一次就太浪费时间了。
Adobe Premiere Pro CC 2020怎么制作图片相册
我们打开Adobe Premiere Pro CC2017,就会弹出Adobe Premiere Pro的欢迎页面,我们可以在欢迎页面直接新建项目,也可以选择之前打开过的历史项目。
点击“新建项目”,进入Adobe Premiere Pro项目的新建窗口,我们修改一下项目的名称(Adobe Premiere Pro中项目名称不能重复),以及项目的储存位置,完成后点击“确定”。
完成新建项目的建立后,我们就会进入到Adobe Premiere Pro的工作页面,从左向右分别为:
单个项目的浏览编辑窗口,合成节目的总体浏览编辑窗口;
文件以及动作菜单窗口,节目帧的调整编辑窗口。
在左下角的文件动作菜单窗口,添加我们需要进行处理的素材文件,也可以直接导入并浏览电脑中的某一个文件夹,这样我们就完成了素材的添加,可以开始进行制作。
双击素材菜单中的一个项目,即可在上方显示具体内容,可以是一张图片,也可以是一个视频,在Adobe Premiere Pro页面的右方,可以修改颜色等信息,对图片进行美化。我们拖动素材菜单窗口中的图片,拖动到右侧的节目帧编辑窗口,这样就会显示我们素材的显示时间,不同的素材会显示不同的颜色。
完成视频中图片素材的添加后,我们需要进行切换动作的添加,在左侧的素材动作菜单窗口中,选择“效果——视频过渡”在其中的所有动作都可以拖动到节目帧窗口。
将切换动作拖动到两个图片帧之间,即可完成切换视频的放置,这样我们在上方的节目窗口选择“播放”按键, 进行播放,即可看到我们制作的视频效果。
Adobe Premiere Pro中,每两个图片帧之间,只能够放置一个过渡动画,当我们需要修改时,需要先右键原始的过渡动画,在弹出的菜单中选择“清除”,清除原始的动画效果。
将两个图片帧之间的原始过渡动画清除后,我们即可重新拖动视频过滤动画效果,添加新的动画效果,并进行播放浏览。
完成制作之后,我们即可进行视频的保存,点击Adobe Premiere Pro上方的“文件——保存”即可保存项目,但是此类保存只能够保存“.prproj”格式,只能够使用Adobe Premiere Pro开启。
如果要保存Adobe Premiere Pro视频的其他格式,在上方菜单栏中选择“文件——导出——媒体”,即可在导出媒体页面,选择多种多样的储存格式进行保存。
Adobe Premiere Pro CC 2020怎么导入文件
在导入视频素材之前,需要先创建项目文件
进入欢迎界面,单击【新建项目】按钮
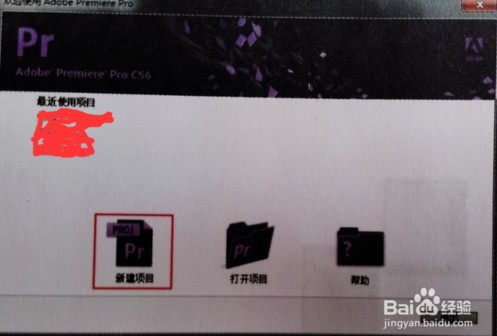
选择【常规】,确保【视频】的显示格式为【时间码】,【音频】的显示格式为【音频采样】,【采集】的格式为【DV】,接着选择项目保存的位置并对项目进行命名,然后单击【确定】按钮。保存的位置可以自行选择
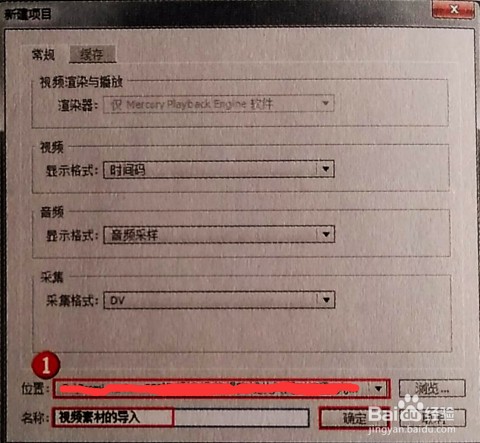
打开【新建序列】对话框,对序列进行设置。单击【序列预设】-【有效预设】,选择【DV-PAL】目录下的【标准48kHz】
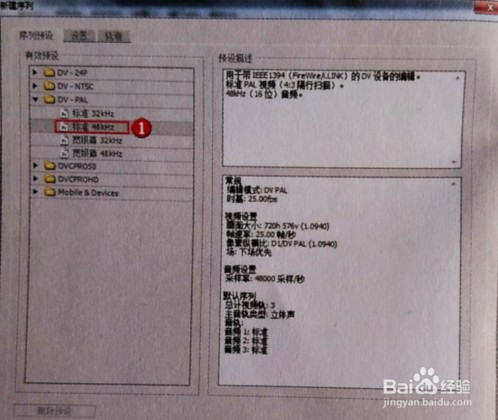
接着输入【序列名称】(与第三步的项目名称保持一致)-然后点击【确定】。项目文件的创建就成功了
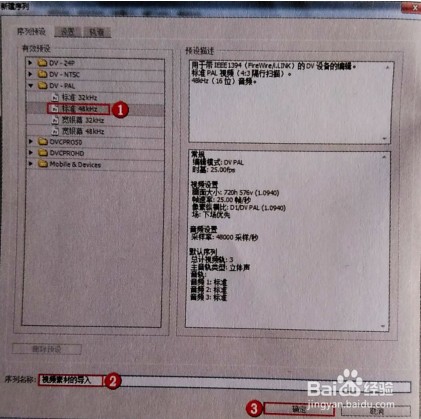
接下来,开始导入素材。素材的导入主要是指将储存在计算机硬盘中的素材导入到【项目】窗口中,该窗口相当于一个素材仓库,编辑视频时所用的素材都放在其中。在已经打开的项目文件中,选择【文件】,单击【导入】,打开【导入】对话框。除了上述方法之外,还可以采用以下方式打开【导入】对话框:
1.同时按键盘上的Ctrl+l组合键;
2.在【项目】窗口【名称】区域空白处双击;
3.在【项目】窗口【名称】区域单击右键,从弹出的快捷菜单中选择【导入】命令
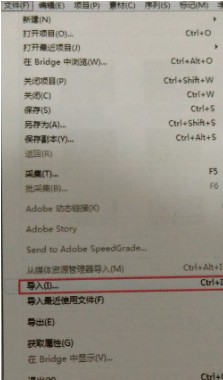
在打开的【导入】对话框中选择需要添加的素材文件,单击【打开】按钮,即可将素材导入到【项目】窗口中。
下载仅供下载体验和测试学习,不得商用和正当使用。
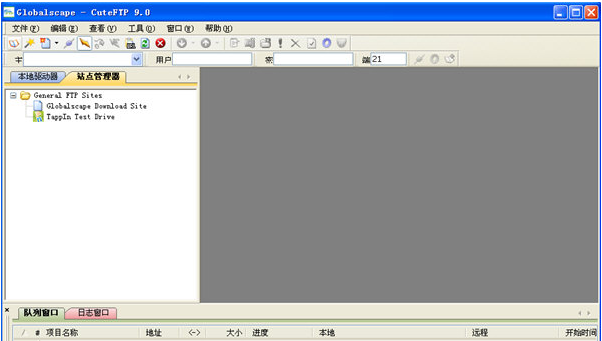
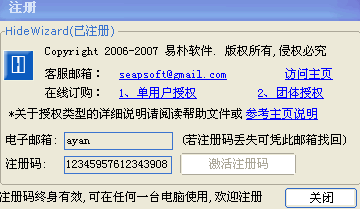
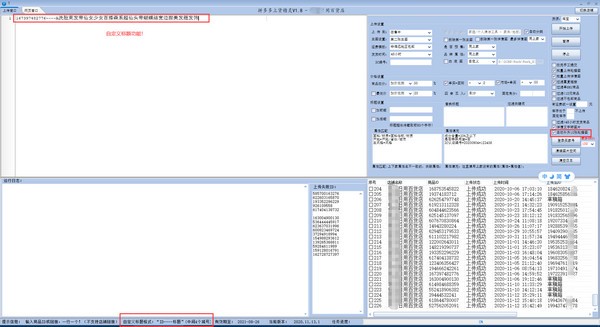
发表评论