【CorelDRAW2021绿色版免安装版】CorelDRAW2021下载 吾爱破解版(附永久序列号)
软件介绍
CorelDRAW2021绿色版免安装版也叫CDR2021,是一款非常好用的多功能矢量图设计编辑软件,这款软件完美兼容一系列常见图片格式,相关用户在这里可以充分发挥自己的创造力,能够按照自己的想法进行图片装饰、页面布局、字体添加等一系列操作,这样就能够使得最终的处理结果更加符合标准,为用户解决了燃眉之急。

CorelDRAW2021吾爱破解版作为目前系列最新版本,相较于上一个版本而言,有了不小的提升,比如说:采用了更加简洁直观的操作界面、优化了繁琐的操作流程以及加入了内阴影工具、注释泊坞窗、协作工作流等一系列全新的功能,旨在为用户带来更加纯粹、更加不错的操作体验。
新功能
一、机器学习
coreldraw 2021 配备了使用机器学习模型和人工智能 (AI) 的功能,可拓展您的设计能力并加快工作流程的速度。
1、增强功能!Corel PowerTRACECorel PowerTRACE 的全新 AI 辅助功能分享了迄今为止最佳的位图到向量描摹结果。现在,您可以利用尖端的图像优化选项,帮助在描摹位图时提高位图的质量。
2、新增功能!增加取样选项支持 AI 的全新增加取样选项有助于放大图像而不丢失细节,并分享更好的图像缩放和增强的位图描摹。通过使用机器学习模型,这些新增功能可保持放大的文件具有清晰的边缘、锐度和精细细节。
3、新增功能!JPEG
伪影移除借助可以移除压缩伪影并恢复颜色细节的全新高级机器学习技术,您可以最大限度地利用旧图像,消除了繁琐的手动编辑。此外,这些技术可以分享明显更好的描摹结果。
4、新增功能!艺术样式 FX
全新的艺术样式效果使用人工智能来修改图像或对象,以生成样式版本,同时保留原始内容。您可以根据不同艺术家或流派的技术从一系列 AI 预设中进行选择。
5、新增功能!位图效果透镜
使用 AI 技术,coreldraw 2021 使您可以将位图效果应用为透镜。移动或控制透镜使您能够自由在设计中精确定位位图效果。位图效果也可作为 Corel PHOTO-PAINT 中的透镜进行应用。
6、新增功能!向量羽化
全新的羽化效果逐渐增加向量和位图对象的边缘透明度,使其无缝融入设计中。您可以通过指定羽化宽度和渐变透明度来自定义效果。
7、新增功能!本地推断
您可以使用计算机硬件在 coreldraw 2021中使用所有机器学习模型,因此无需连接因特网。
二、协作
coreldraw 2021分享省时功能,旨在加快项目团队的合作速度。
1、新增功能!协作工作流
全新的工作流使您与同事和客户的协作变得前所未有的轻松。通过将 CorelDRAW 2021 中的全新协作功能与 CorelDRAW.app 和 CorelCloud 配合使用,团队可以轻松审核设计,并更快地实施反馈。
2、新增功能!批注工具
coreldraw2021 中的全新批注工具可增强团队合作并帮助利益相关者协同工作。您可以添加备注图标,使用箭头、矩形、椭圆形以及直线和自由形式的线条标记文档。然后,添加注释以说明每个标记。
3、新增功能!注释泊坞窗
coreldraw 2021中全新的注释泊坞窗充当您的协作中枢,您可以在其中查看、响应和解决反馈,以及添加您自己的批注和备注。这也意味着不再需要带标记的 PDF 或图像文件,从而节省时间和屏幕空间。
4、新增功能!协作登录选项
审核绘图时,您可以使用 G Suite 或 Office 365 帐户登录,这将验证您的注释。或者,您可以以访客身份登录,并将反馈链接到您选择的用户名。
三、性能
coreldraw 2021中的增强功能使您能够更高效地工作,并通过明显更快、响应更迅速的应用程序套件来实现更好的结果。
1、增强功能!文本交互
在 coreldraw2021 中,您将享受更顺畅的文本交互,尤其是在使用样式时或高亮显示段落文本时。
2、增强功能!图框精确剪裁对象
coreldraw 2021 中的性能增强功能可帮助您以前所未有的速度更快地处理包含大量 PowerClip 对象的绘图。您会注意到,最复杂的设计也有更快的显示和更流畅的编辑。
3、增强功能!透镜性能
软件 中增强了将透镜应用于大位图的功能,以消除任何刷新问题。此外,您可以快速处理已应用了透镜的位图。
4、增强功能!透视和放射式模糊效果
在 coreldraw2021 和 Corel PHOTO-PAINT 2021 中,放射式模糊和透视效果更顺畅、响应更快。
5、增强功能!启动时间
在2021那你 中,您首先会注意到的是启动速度更快。即使在打开、关闭、保存、打印和导出最复杂的文档时,您也会看到速度提升。
6、增强功能!笔刷性能
Corel PHOTO-PAINT 2021也经过优化,以分享更好的笔刷行为。笔刷、修复克隆和橡皮擦等工具更加流畅,尤其是在使用较大的笔尖尺寸时
四、版式
coreldraw 2021 使您可以通过新的版式功能拓宽您的设计范围。
1、新增功能!可变字体支持
通过 CorelDRAW Graphics Suite 2021,您可以充分利用 OpenType 可变字体的灵活性,这使您可以交互方式微调字体的外观。单个可变字体文件分享一系列过去需要多种字体才能实现的外观,这会减小文件大小。
2、增强功能!列表
CorelDRAW 2021 现在在段落文本中支持可自定义的多层项目符号和编号列表。在项目符号和编号列表中包括子层的功能确保您可以清楚地传达绘图和布局中的信息。
3、增强功能!文本往返
CorelDRAW 2021和 CorelDRAW.app 分享无缝的文本工作流,因此在您的桌面或基于 Web 的应用程序上查看设计时绝不会出现任何偏差。
五、用户启发的增强功能
1、新增功能!内阴影工具
借助 CorelDRAW 2020,您可以将内阴影应用于设计元素,以分享三维深度。全新的内阴影工具使您可以通过单击来模拟落在对象上的光线,然后使用直观的属性栏控件微调内阴影。
2、增强功能!查找并替换
coreldraw 2021中重新设计了查找并替换泊坞窗,可分享扩展的搜索范围,因此您不必在同一文件中执行多次扫描。此外,还分享了强大的省时新选项,可同时查找并替换轮廓或填充(包括网状填充)的颜色或颜色模型。
3、增强功能!对象分布
在 coreldraw 2021 中获取恰好的页面布局和精确的设计比以往任何时候都更容易。全新的“按间距分布”选项简化了在分配对象时在对象之间定义特定尺度的过程。
4、新增功能!Corel PHOTO-PAINT 中的非破坏性效果
Corel PHOTO-PAINT 2021 中的全新效果泊坞窗使您能够轻松应用、修改和试验各种效果,所有这些操作都不会改变源对象。通过添加多个效果、在列表中对其重新排序或将其切换为打开或关闭,可以获得不同的外观。
5、增强功能!PDF 支持
在导出 PDF 之前可以更轻松地在 CorelDRAW 2021 中对其进行微调,这是因为新警告有助于查明和解决问题。还有一项新设置,通过裁剪绘图页面上没有的任何内容来减小 PDF 的大小。
6、增强功能!遮罩
Corel PHOTO-PAINT 2021中的全新智能选择遮罩工具使用一种专门算法来选择图像区域,该算法通过查找边缘来智能扩展选择范围。此外,增强了遮罩变换工具,因此变换现在可应用于遮罩内的像素。
7、增强功能!颜色替换
Corel PHOTO-PAINT 2021 中的增强功能使得选择和替换图像中的颜色比以往更快速、更准确。
8、增强功能!选项导航
定制最适合您的工作方式的设计环境比以往任何时候都更快速、更轻松。只需单击一下,您就可以在整个套件、活动应用程序或当前文档的选项之间以及在常用工具的默认行为的设置之间进行切换。
9、增强功能!对话框 UI
为了响应用户反馈,已使整个套件中的对话框更加一致。常用设置和控件更易于查找,因此您可以立即找到它们并更快地开展工作。
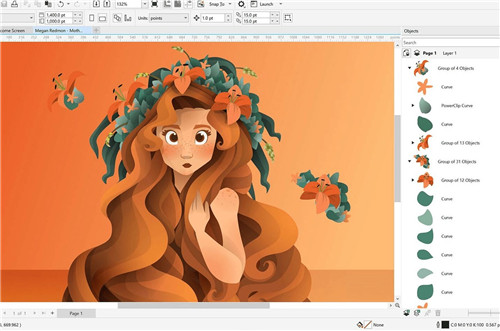
CorelDRAW2021破解安装教程
1、下载并进行解压即可获得软件安装包。
2、双击“开始安装.exe”依提示进行安装,由于这是集破解补丁于一体的,因此在运行时会有软件提醒正在修改host等内容,允许即可。
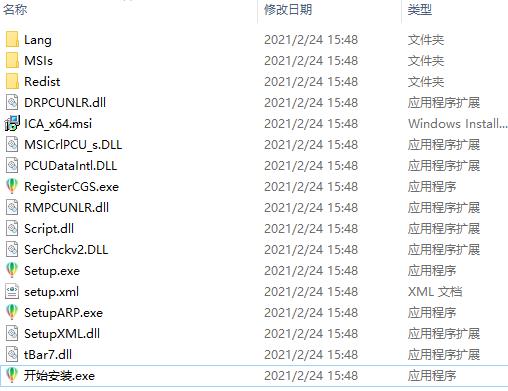
3、接着在进行安装时,软件直接是内置了序列号的,进行下一步即可。
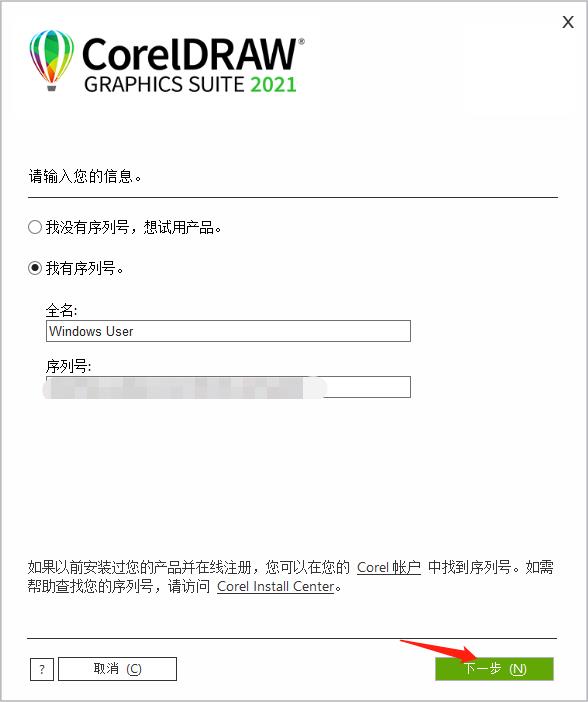
4、同时支持典型安装和自定义安装,一般选择典型安装即可。
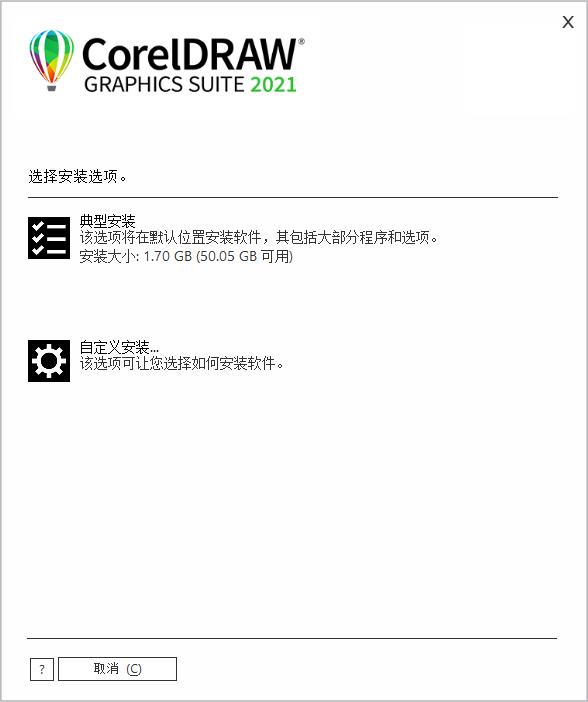
5、耐心等待软件安装完成。
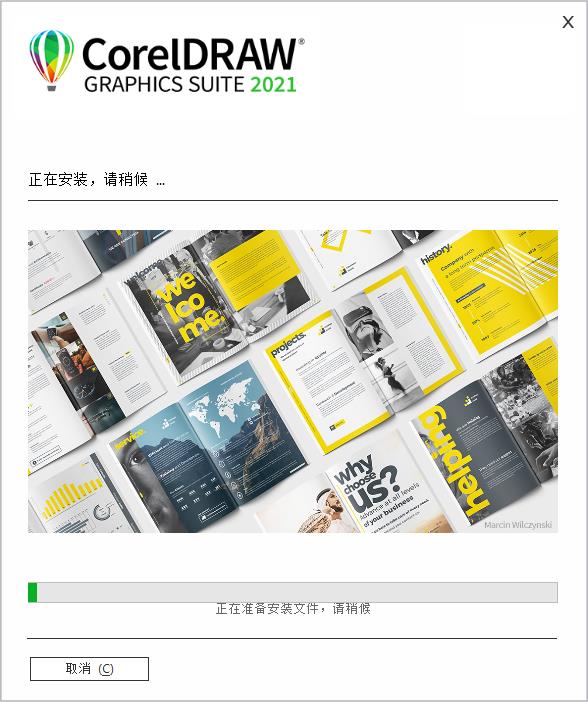
6、安装完成后就能直接获得到cdr2021破解版软件。

7、进入软件操作界面。
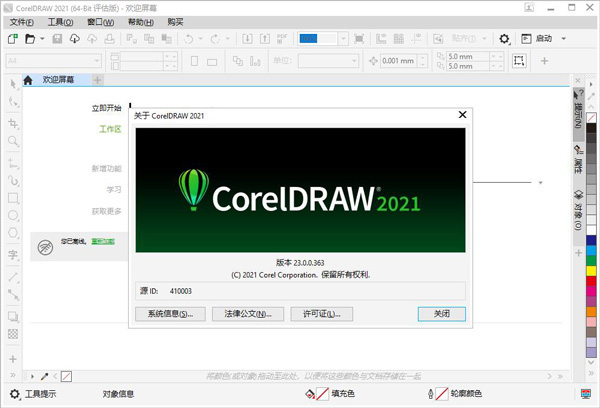
CorelDRAW2021使用教程
一、怎么填充颜色
首先,在CorelDRAW中选择要填充颜色的对象,如下图所示,选择了要填充颜色的矩形。
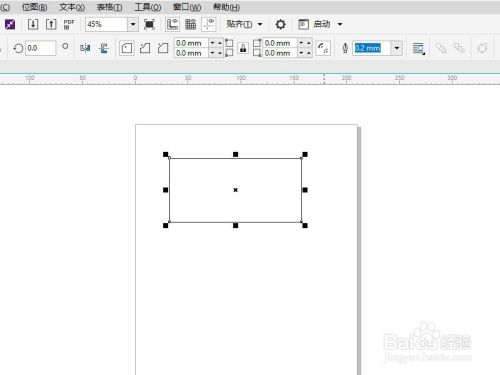
点击左侧工具栏中的“交互式填充工具”,如下图所示。
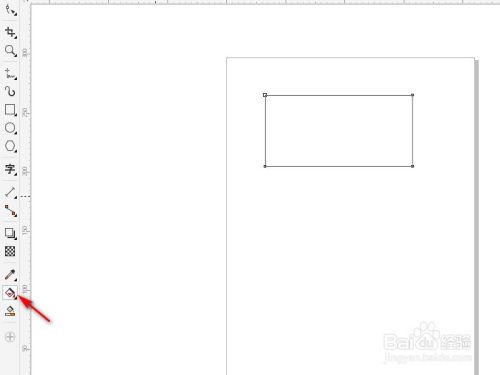
此时菜单栏下方出现了一行新的快捷工具栏,在其中可以选择多种填充样式,这里要填充单一的颜色,因此点击其中的“均匀填充”,如下图所示。
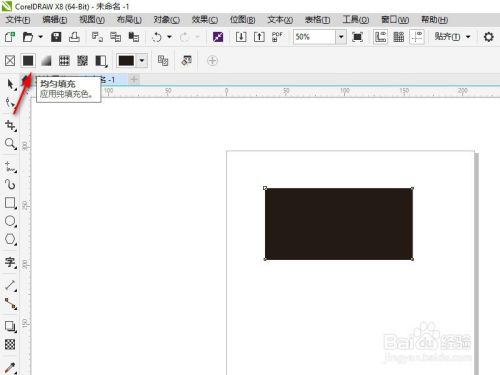
然后点击后面的“填充色”,选择一种填充颜色,如下图所示。
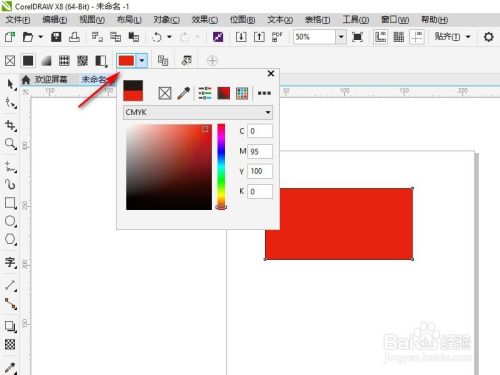
这样,就在CorelDRAW中为所选形状填充了颜色,如下图所示。
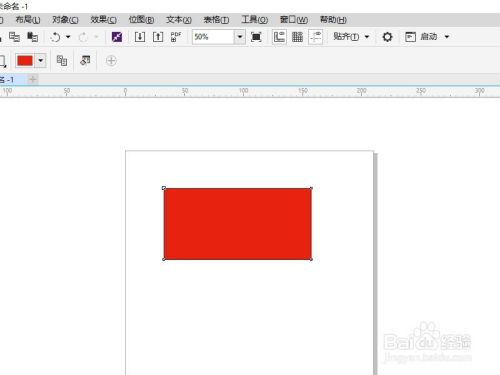
二、怎么删除多余部分
比如我们需要将图片中的水印去除,一下列举了四种去除方法。
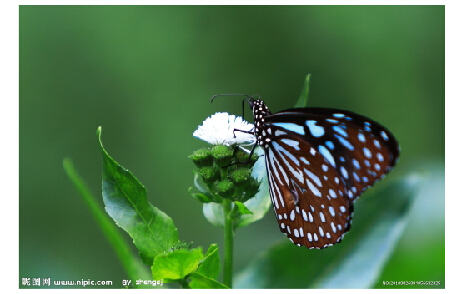
方法一:用“挑选工具”选中图片,然后选择“形状工具”(快捷键F10),点选或框选需要移动的节点,之后拖住选中的节点移动就可以了,或通过双击蓝色虚线边缘可以增加节点(再次双击则是删除),选择节点后向里移动,你会发现外面的部分就会消失不见。
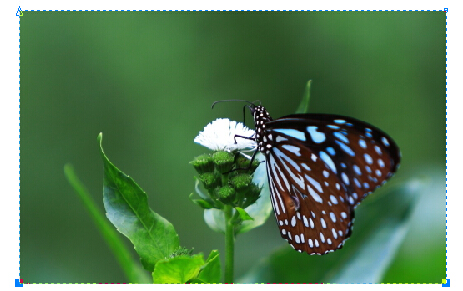
方法二:选择“矩形工具”绘制矩形,与需要剪掉的部分重合在一起,同时选中矩形和图片,执行“对象→造型→造型”在弹出的造型泊坞窗中选择“简化”命令,其功能可以减去两个或多个重叠对象的交集部分,并可以选择是否保留原来对象。
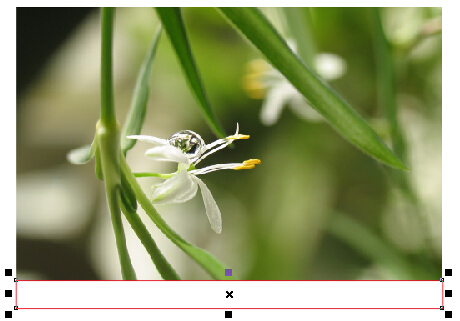
方法三:选择图片,执行“对象→图框精确剪裁→置于图文框内部”,当光标变成黑色粗箭头时单击事先画出的矩形中。然后可进一步编辑,单击鼠标右键,在弹出的快捷菜单中选择选择“编辑PowerClip”命令,准确调好位置后,再次单击右键,“结束编辑”,即可完成。
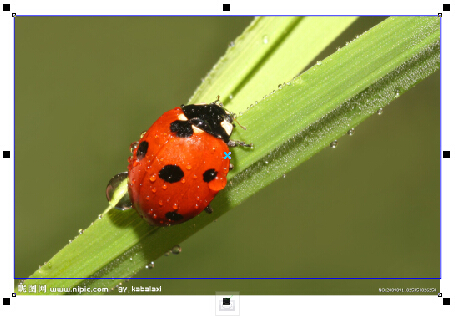
方法四:选择裁剪工具,将保留的区域绘制在裁剪范围内,移除的是选定内容外的区域。当整个绘图页面呈灰色时,单击Enter键或双击裁剪范围内区域,即可将图片裁剪。

下载仅供下载体验和测试学习,不得商用和正当使用。



发表评论