【XnView软件下载】XnView中文版 v2.49.1 激活版
软件介绍
XnView中文版是一款将图片浏览和图片编辑结合在一起的图片处理工具,软件的兼容性应该是目前为止的图片处理工具中最好的,并且软件的编辑性也是比较重要的一些工具,一些好看的滤镜也可以使图片展现出更好的效果,在使用上会更方便,快来下载XnView破解版试试吧!
XnView中文版的内存占积也非常友好的,软件在图片导入、图片查看、图片编辑和图片导出等等动作上都有非常好的表现,用户们还可以根据自己的喜好进行皮肤的更换,有使用网页相册习惯的小伙伴们,软件将会分享用户们意想不到的优势,下面会有详细的使用方法解释。
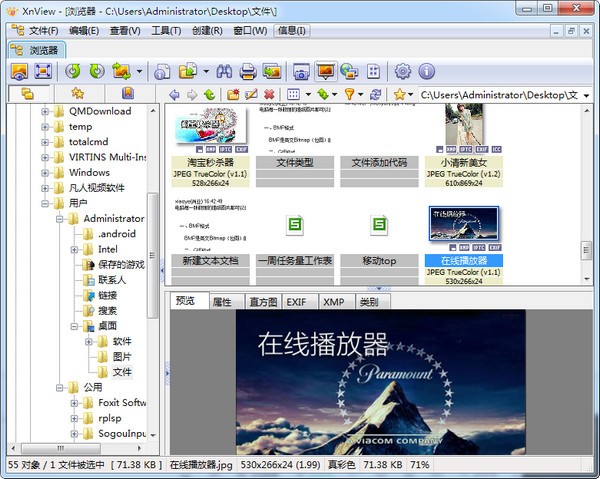
软件特点
1: XnView中文版打开图片速度极快
2: 功能齐全,且很实用
3: XnView中文版基本不占资源
4: XnView中文版界面美观,支持换肤
5: 其具有的右键预览功能非常实用(可通过分享的XnShellEx.exe自主安装)6: 体积小,不占什么空间(相对ACDSEE)
软件功能
1、支持格式多,实用功能丰富;
XnView中文版支持70多种格式的图片 浏览,足可以解决看图的后顾之忧。对于非图片格式的文件,XnView可以设置为用十六进制查看(“工具”→“选项”,勾选“杂项”里的“若不是图片则以 十六进制查看”);对于数码照片还可以直接读取照片的EXIF信息(“工具”→“选项”,勾选“读取”里的“存在的话,使用EXIFDPI信息”即可)。
XnView中文版内置了屏幕截图功能,可以让你轻松地截取指定的屏幕截图,而无须再安装其他截图软件。软件还内置了很多滤镜,即使并不是很专业的你,也可以瞬间处理出一张具有专业水准的相片来。
2、体积小巧,使用简单;
XnView中文版整 个程序才不到10MB,与ACDSee那15MB的体积相比,显得非常苗条。相比ACDSee使人诟病的启动速度,XnView的启动速度比ACDSee 快得多,而它使用起来更比ACDSee顺手很多,安装后即可上手,所有的操作都可以瞬间掌握。软件本身就内置了中文简体语言,对于国人来说,更方便。
3、浏览图片方便、实用;
XnView中文版的图片浏览功能无须多说,和ACDSee大同小异。XnView默认的设置是图片子窗口适应图片大小,如果你觉得不习惯,可以在“工具”→“选项”里的 “查看”设置项中勾选“打开时最大化”,这样就和ACDSee的感觉无异了。在这里你会发现,XnView为了配合用户习惯,可以定制的操作设置非常多。
4、一分钟搞定网页相册。
第一步:在XnView的“浏览器”中定位到需要添加到网上相册的文件夹,然后按下“CTRL+A”全选所有的图片(若某个图片不须要添加到相册中,可在按住CTRL键不放的同时,用鼠标点击该图片)。
第二步:单击工具栏中的“创建WEB缩略图”按钮,设置“输出”中的文件存放路径,再根据网页的要求调整上面的“表格、缩略图大小、排列方式”等参数,最后单击“创建”按钮。
第 三步:在第二步中设置的输出文件的位置将会自动生成两个文件夹:original、thumb及一个HTML文件:Page.html。将这三个文件上传 到你的网站服务器中相应的目录,然后在你的主页中建立一个指向“Page.html”的链接即可完成网页相册的制作了。
XnView破解版安装方法
1、在知识兔下载XnView中文版安装包
2、使用压缩软件进行解压(推荐使用WinRAR)
3、点击“XnView.2.49.exe”文件开始安装
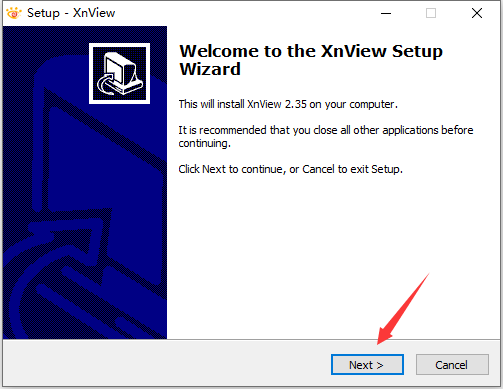
4、阅读软件相关许可协议,如无异议的话,则点击选择左下方的“I accept the agreement”,然后点击“Next”
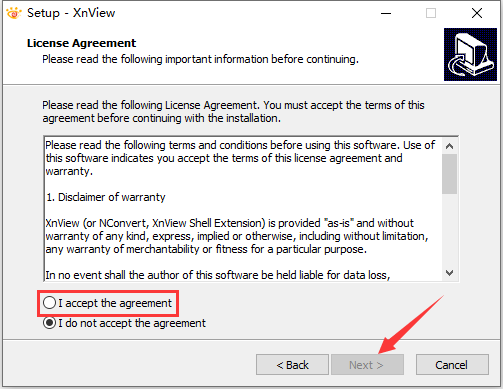
5、点击“Browse”选择XnView的安装目录,此处不建议安装在C盘,如果C盘文件过多的话,会影响计算机的运行速度。选定后点击“Next”
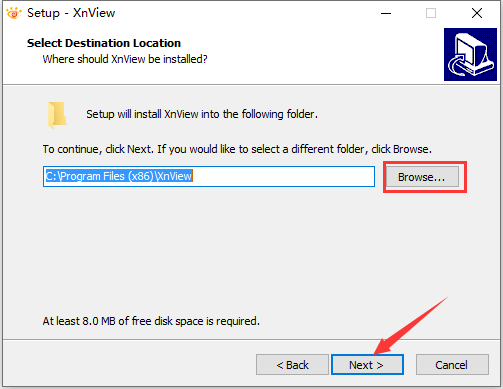
6、点击“Browse”选择XnView的开始菜单文件夹,一般情况下保持默认选择即可,然后点击“Next”
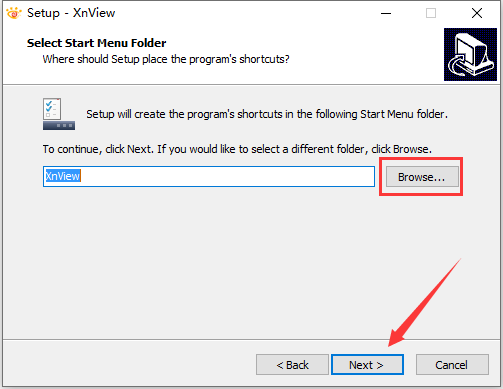
7、根据使用习惯来选择是否需要“Create a desktop icon(创建桌面图标)”和“Create a Quick Launch icon(创建快速启动栏图标)”,选好后点击“Next”
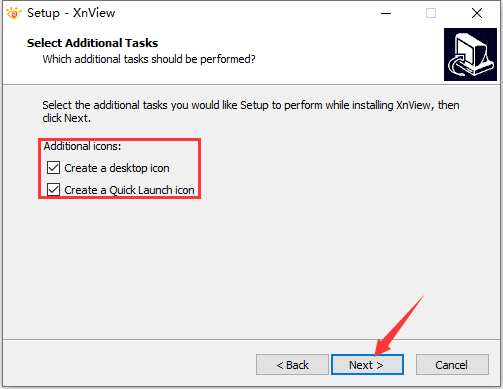
8、检查相关安装信息,保证选择无误,然后点击“Install”
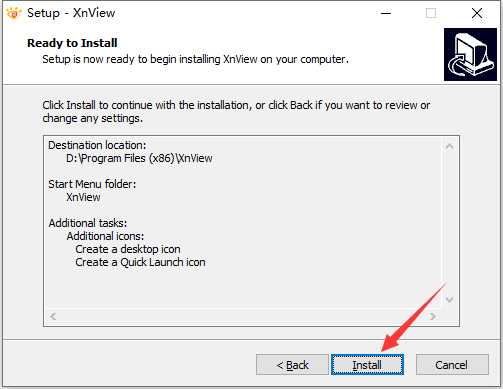
9、XnView的安装过程大约需要2分钟,请耐心等待
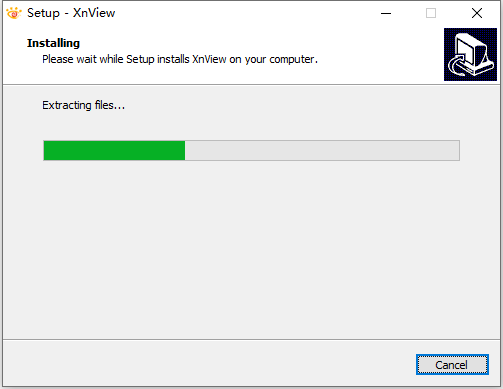
10、安装结束后,直接点击“Finish”即可
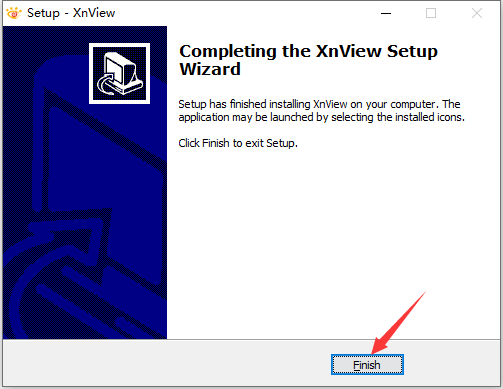
XnView中文版使用说明
XnView破解版怎么设置中文
1、打开“XnView”,点击“Tools”。
2、在弹出的选择菜单中,点击“options”。
3、点击“Interface”。
4、展开“language”,选择带有“简体中文”字样的一行,点击“OK”。
XnView中文版如何批量转换图片格式
1、用XnView破解版打开需要批量转换的图片,并选中所有需要转换的图片。
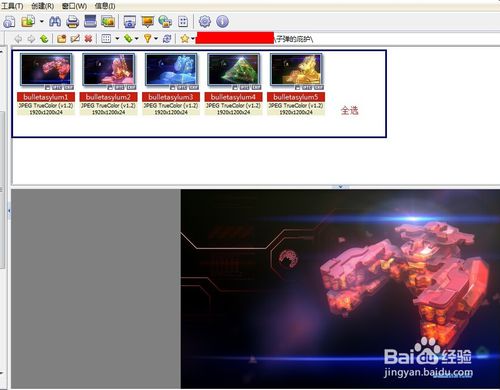
2、在菜单栏中选择“工具”下方的“批量转换”。
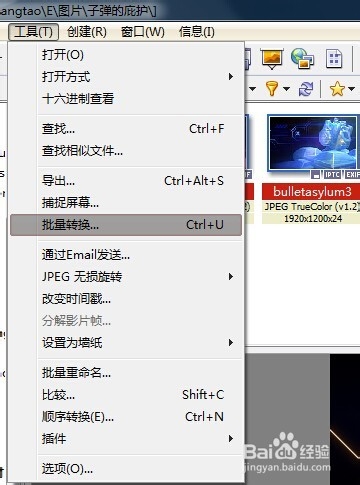
3、在弹出的对话框中,需要设置转换后的文件的目录,同时可以选择是否删除源文件,或者将转换后的文件覆盖源文件。
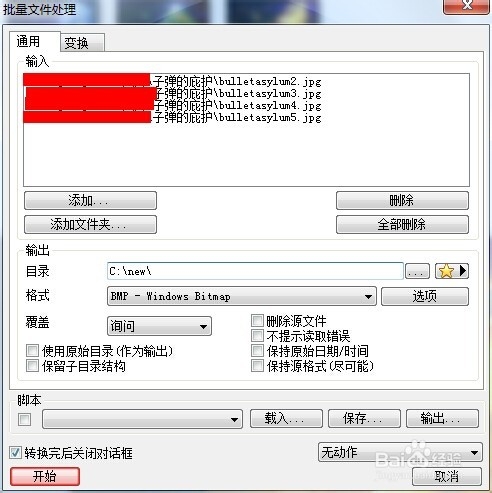
4、在转换格式中选择需要转换的格式,可以看到这里的选项非常的丰富,可以说是所有图片格式应有尽有。这里选择BMP格式。
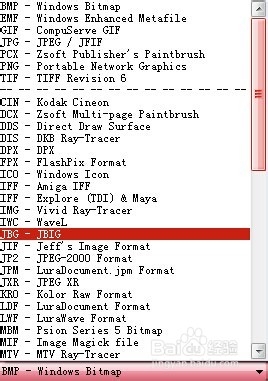
5、选好格式后,可以通过格式后面的“选项”设置图片格式的相关参数,每个图片格式对应的参数都不一样。比如BMP可设参数为RLE压缩位数
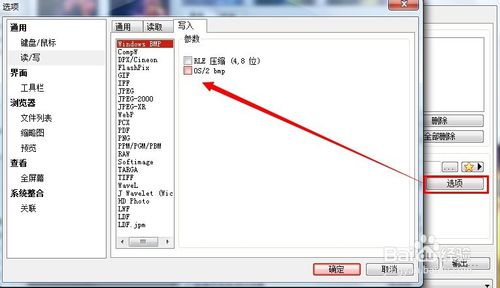
6、设置好参数后,就可以点击“开始”开始转换,开始后会显示转换进度。
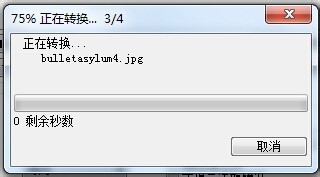
7、转换完后,可以打开输出文件夹查看图片的格式,已经全部转成所要的BMP格式了。
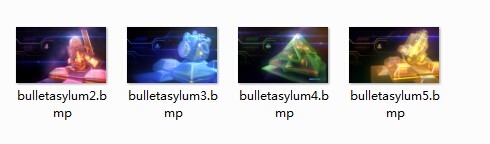
XnView中文版和IrfanView软件对比
使用XnView批量处理图片和重命名文件名是分离的,需要分别进行操作。批量转换格式可以直接选择格式,还可以进行细节的微调,操作比较方便。“改变大小”功能是按比例裁剪的最佳选择,可以按照设置像素和百分比进行转换,操作很自然。
XnView亮度调节要进入深层次的功能进行调节,操作很简单,不过比较隐蔽。XnView的批量重命名需要在浏览窗口选中图片文件夹,然后按照各种关键字排序,设置名称模板、文件名大小写规范等即可,命名的效果可以预览,操作非常友好。
通过IrfanView开启批量处理图片功能的过程比起XnView要自然流畅。在打开的“批量转换”窗口可以选择待处理的图片文件夹,还可以通过文本文件的图像列表加入文件。
IrfanView可以同时批量处理和重命名图片。设置重命名的过程并不是很便捷,重命名的效果不可见,帮助也是英文,而且有些选项不可用,操作不是很容易。转换格式时可以直接选择输出格式,也可以轻松设置格式的更多细节,比XnView要更细致。按比例裁剪的最佳方法是通过“缩放”功能,可以根据像素和多个单位来缩放图像,且可以不放大较小图像,设置比较灵活。我们可以通过直接输入数值来调节图像的亮度,调节起来比较快捷。
小结
XnView启用图像批处理功能比较麻烦,添加图片的操作难度一般,设置输出的常规选项比较简练,设置的图像变换过程比较容易上手,美中不足的是批量重命名不能一起完成。不过,批量重命名的操作可以预览效果。IrfanView启用图像批处理比较简单,添加图片和设置输出的操作更加简洁,批量重命名和图片处理整合得更好,批量处理的过程更加细致,图像的变换操作显得有点繁琐,批量重命名文件也不如XnView好用。
有需要的小伙伴们,可以在下载IrfanView。
更新日志
优化了相关功能
下载仅供下载体验和测试学习,不得商用和正当使用。
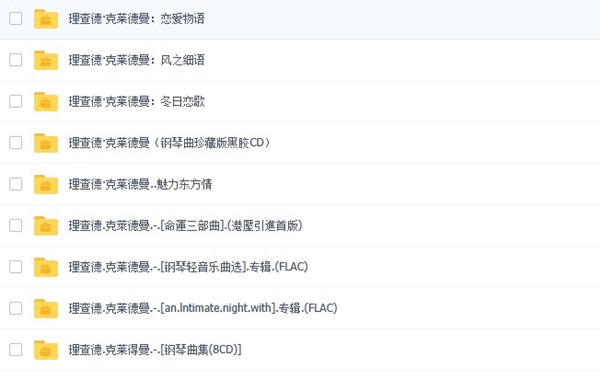
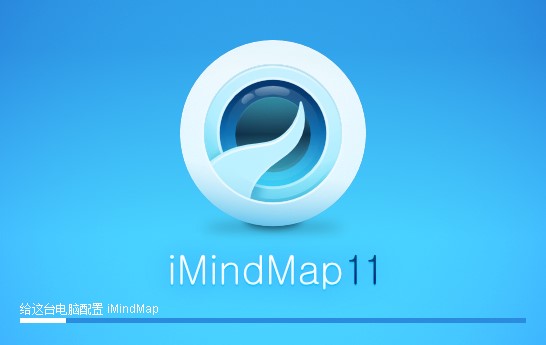
发表评论