【VirtualBox最新版】VirtualBox虚拟机下载 v2020 官方中文版
软件介绍
VirtualBox最新版是一款非常经典的虚拟机软件,可以让用户在当前系统上模拟其他系统的运行环境,从而让一款可以跨系统使用,或者让当前版本无法运行软件在虚拟机中的老版本系统中运行,让用户不会因为升级操作系统或者系统版本落后而导致某些软件无法使用。
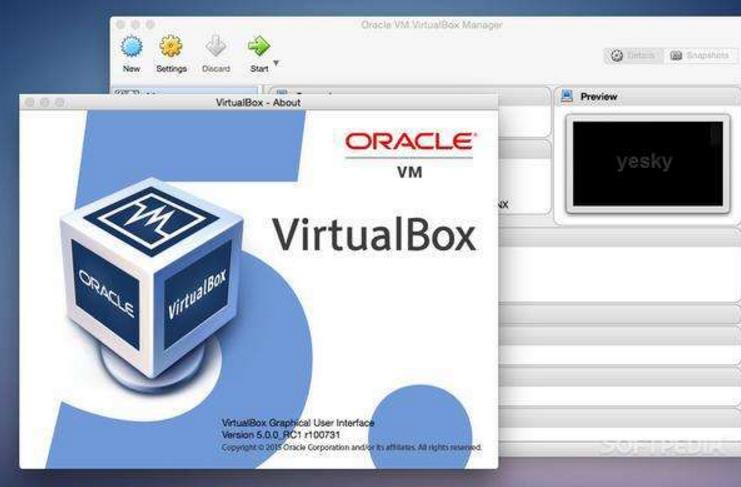
功能特色
1、支持64位客户端操作系统,即使主机使用32位CPU
2、支持SATA硬盘NCQ技术
3、虚拟硬盘快照
4、无缝视窗模式 (须安装客户端驱动)
5、能够在主机端与客户端共享剪贴簿 (须安装客户端驱动)
6、在主机端与客户端间建立分享文件夹 (须安装客户端驱动)
7、内建远端桌面服务器,实现单机多用户 支持VMware VMDK磁盘档及Virtual PC VHD磁盘档格式
8、3D虚拟化技术支持OpenGL(2.1版后支持)、Direct3D(3.0版后支持)、WDDM(4.1版后支持)
9、最多虚拟32颗CPU(3.0版后支持)
10、支持VT-x与AMD-V硬件虚拟化技术
11、iSCSI支持
12、USB与USB2.0支持
使用方法
1、首先在知识兔下载安装好VirtualBox虚拟机软件,进入软件主界面,如下图所示,在界面有新建、设置、启动等选项,我们点击新建选项,然后进入新建虚拟电脑界面,你需要在该界面输入虚拟电脑的名称、类型和版本,然后再飞陪虚拟电脑的内存大小,小编建议设置为1024M,然后点击下一步。
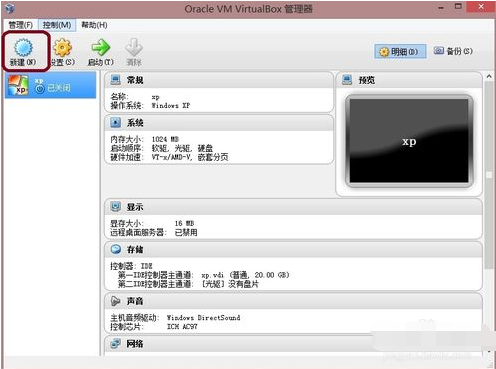
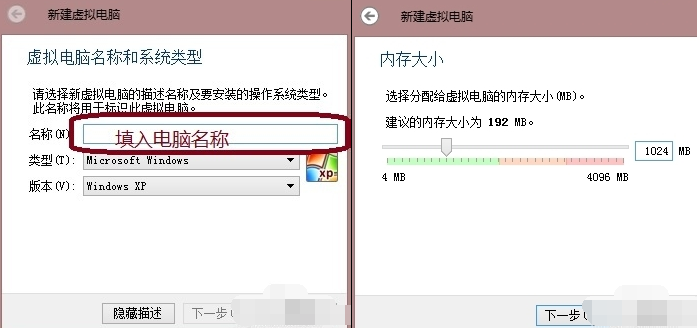
2、(1)进入到虚拟硬盘界面,在界面有不添加虚拟硬盘、现在创建虚拟硬盘、使用已有的虚拟硬盘文件三个选项,我们选择现在创建虚拟硬盘选项,然后点击界面下方的创建。
(2)进入到选择虚拟硬盘文件类型界面,这里需要你选择硬盘的文件类型,如果你是新手,这个按默认的就可以。如果你是大神你可以自由选择。
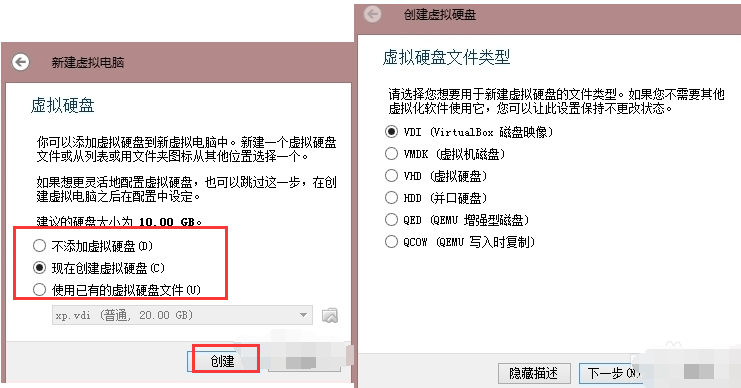
(3)然后再选择硬盘大小改变方式,动态分配将会随着使用,大小逐渐变大,而固定大小,将会固定容量。选择虚拟硬盘大小,一盘20G足以;
(4)接下来选择文件的位置和大小。注意这里最好改变虚拟硬盘存储位置,否则会自动存放在系统盘;修改完成后点击创建,一个新的虚拟机就新建好了,当然还没有装系统。
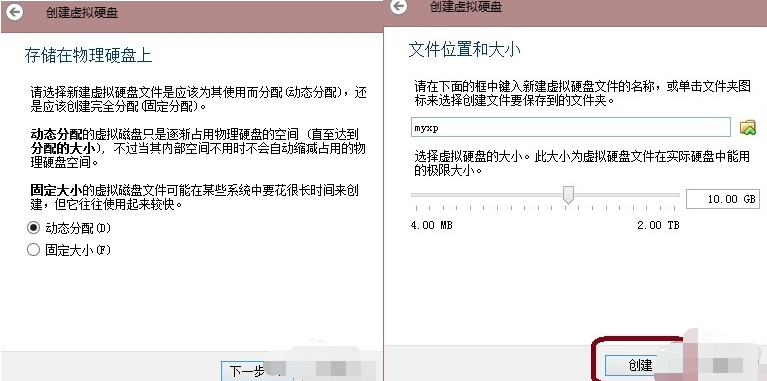
3、虚拟机已经新建完成了,接下来需要在虚拟机中安装系统,点击新建完成的虚拟机,然后再点击界面上方的设置选项,在设置界面找到存储并点击打开,接下来在存储界面下方点击没有盘片选项,最后在左边选中一个系统安装盘就可以了。
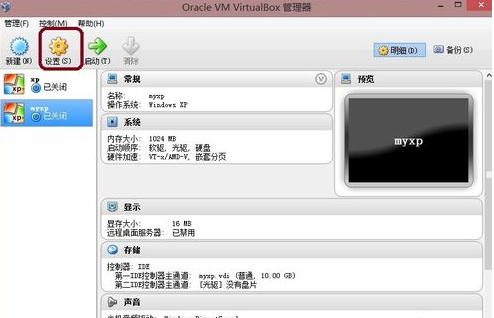
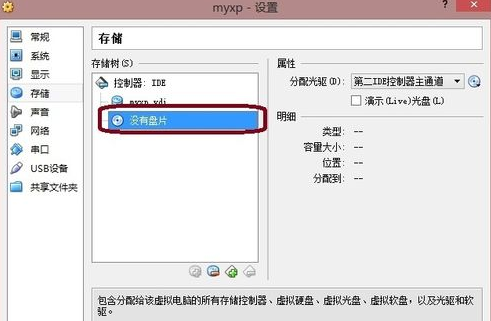
4、按照上面的步骤操作后,我们就可以进行安装系统了。如下图所示,你先点击创建的虚拟机,然后再界面的上方点击启动选项,就可以打开虚拟机开始安装系统,你会发现和真的在电脑上安装系统是一样的。是不是很简单呢,赶紧来看看吧。
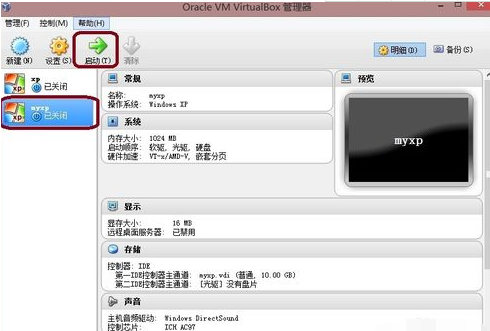
常见问题
VirtualBox 虚拟机xp怎么调分辨率?
1、VirtualBox虚拟显示器可调的分辨率是在当前窗口大小以内的,即你想调到1024*768的分辨率,虚拟机窗口的屏幕大小必须大于1024*768. 另外,1366*768的屏幕如果显示1024*768的虚拟显示器的话,会有一部分图像跑到屏幕外,所以有可能安装增强功能后自动限制不让显示溢出。
2、建议采用全屏,最大化,无缝模式,或手动拖动VirtualBox窗口大小的方法。
3、安装增强功能后,拖动改变VirtualBox窗口大小,分辨率会随之变化。
VirtualBox最新版怎么创建虚拟机?
1、为创建VirtualBox虚拟机做准备
首先,命名虚拟机并选择将要运行的客户操作系统类型。此时选择的客户OS会影响之后向导中出现的默认设置。
接下来,配置计划分配给每个虚拟机的内存大小。VirtualBox不支持内存过量使用,所以不能给一个虚拟机分配超过主机内存大小的内存值。
最后一个步骤是创建虚拟磁盘并指定虚拟机磁盘文件的类型和大小(见图3)。在Oracle VM VirtualBox中,你可以选择动态扩展的磁盘或者固定大小的磁盘。动态磁盘起始值较小,随着客户操作系统写入数据到磁盘而逐渐增加。对于固定磁盘类型来说,所有的磁盘空间在虚拟机创建阶段一次性分配。之后也可以给虚拟机增加磁盘,或者使用VBoxManage命令行工具增加磁盘大小。
2、安装VirtualBox客户操作系统
一旦完成了VirtualBox虚拟机创建向导,就可以开始安装客户操作系统了。为了挂载客户操作系统光盘,选择虚拟机,单击设置,开始编辑虚拟机硬件配置。(1)选择左边面板中“存储”选项.(2)选择“存储”选项下的CD/DVD图形。(3)选择属性视图下带箭头的CD/DVD图形配置虚拟的CD/DVD驱动器。
客户操作系统安装完成后,应该安装增强功能包,增强功能包包括一些便于集成主机和虚拟机的驱动程序。为安装增强功能包,需要打开虚拟机控制台窗口,在顶部菜单中选择设备,然后选择安装增强功能包,启动一个简单的安装向导。增强功能包安装完成后,会重启虚拟机。
3、在VirtualBox中设置虚拟机
虚拟机关闭时,可以编辑虚拟机设置并更改硬件。VirtualBox具有高级硬件设置特性,启用了IO APIC、PAE/NX和嵌套分页。用户还可以修改虚拟CPU的数量-最多支持32个-不用管主机具有的物理CPU的核数。
最后配置虚拟网卡。VirtualBox允许在一个虚拟机上配置至多四块虚拟网卡。默认的是AMD PCnet-FAST III,大多数操作系统都支持AMD PCnet-FAST III。也可以选择AMD PCnet-PCI II和Intel PRO-1000系列的网卡,以及支持直接存取主机网卡的准虚拟化网卡。
安装方法
1.等待VirtualBox最新下载完成,然后解压并点击VirtualBox虚拟机中文版安装文件
2.点击Next按钮进入下一步:
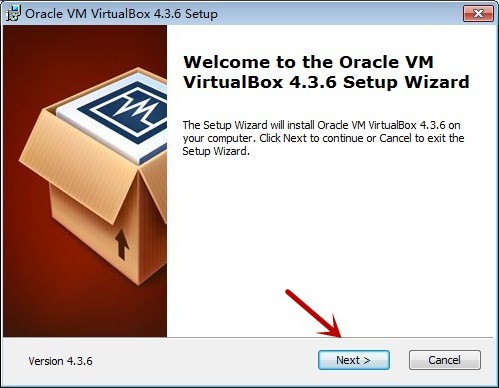
3.在这里我们选择要安装的路径;如需指定安装路径请点击“Browse”按钮进行选择,选择好安装路径后点击OK回到本界面,小编直接默认安装在了系统盘,因为安装在其他硬盘有可能导致无发切换为中文版本!然后点击Next下一步:
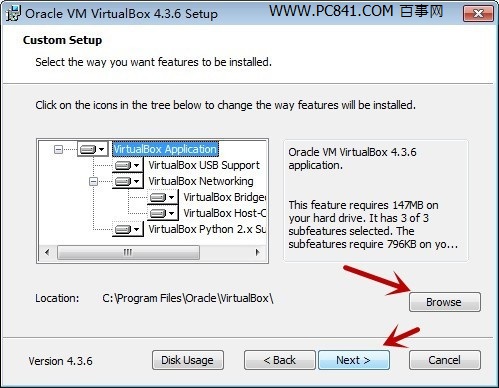
Oracle VM VirtualBox安装路径选择
4.下面我们按着提示一路确定即可,中间会弹出三次对话框询问是否安装,点击安装即可。如下图:
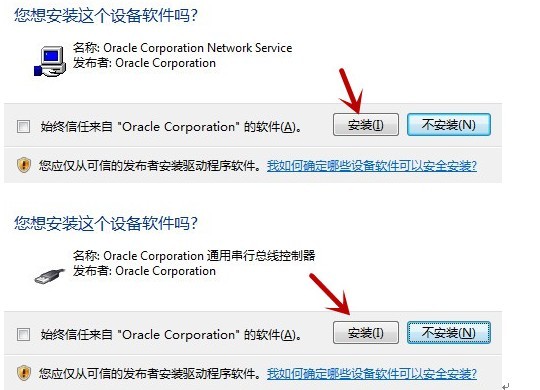
Oracle VM VirtualBox安装示意图
5.最后我们点击Finish按钮就完成了整个Oracle VM VirtualBox的安装!
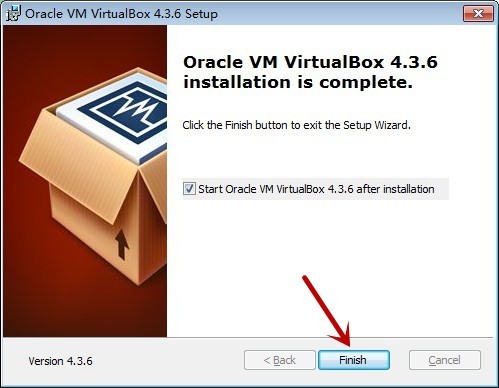
更新日志
1、虚拟化核心:修复了ICEP指令引起专家对英特尔主机思考的罕见问题(6.1.0回归;错误19171)
2、虚拟化核心:修复了macOS Catalina客户在升级到10.15.2之后无法启动的问题(bug#19188)
3、GUI:GUI和Qt翻译标签的最新NLS集成和错误修复
4、USB:修复xHCI到虚拟机的同步传输
5、串行:修复缓冲区处理,避免在刷新接收队列时接收陈旧数据(错误18671)
6、串行:改进Windows主机上的主机串行端口传递处理
7、VBoxManage:Restore old—modifyvm命令的剪贴板选项
8、macOS主机:使用强化运行时并请求所需的授权,满足最新的公证规则,该规则还要求移动 VirtualBoxVM可执行文件
9、macOS主机:将osxfuse更新到v3.10.4
10、Windows主机:更新安装程序的意大利语翻译
11、Windows主机:改进与POSIX附加语义的共享文件夹兼容性(错误19003)
12、Windows主机:恢复通过Hyper-V运行虚拟机的能力,但会牺牲性能
13、Linux客户:支持Linux 5.5(bug#19145)
14、Linux guest:用于映像环回装载的共享文件夹修复程序
15、BIOS:始终报告非ATA磁盘为就绪
16、BIOS:通过DMI表报告EFI支持(错误19144)
17、VGA BIOS:减少INT 10h处理程序的堆栈空间使用
下载仅供下载体验和测试学习,不得商用和正当使用。
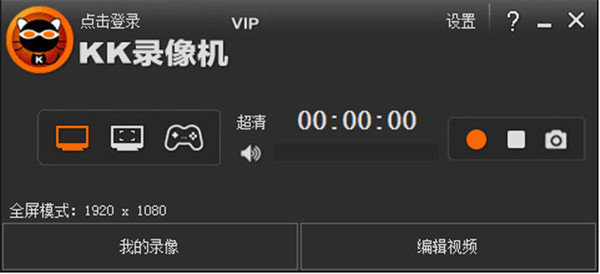
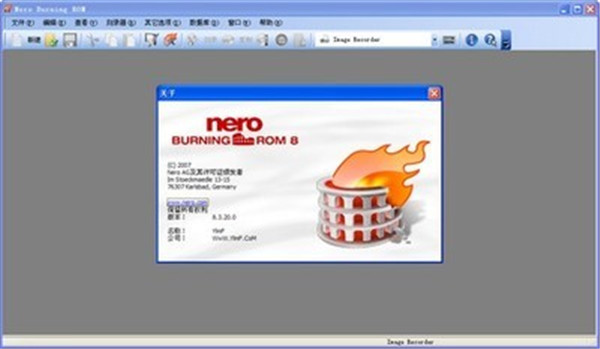

发表评论