【天意pe激活版】天意PE系统下载(U盘维护系统) v2020 Win10全能完整版
软件介绍
天意pe破解版是一款国内最为顶尖的U盘维护系统制作专家,我们可以直接通过使用这款软件来进行U盘安装系统。我们只需要在U盘里安装好系统的镜像文件,就可以进行一键安装。而且天意PE系统还拥有多种强大的功能,我们可以使用它来提取驱动程序,对系统性能进行测试。
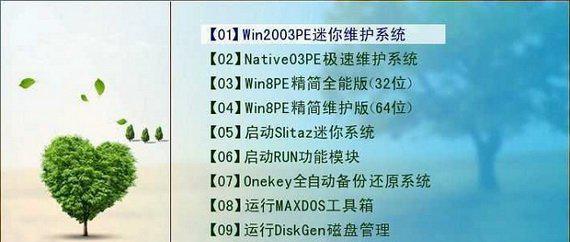
软件简介
天意PE制作工具箱PECMD选用的是mdyblog的1.80版,这个版本基于lxl1638的4.0.2011.0501版制作,而lxl1638的版本因为一直没有更新就没有选入了。作为命令解释器,两者的作用基本一样的。如果作为PE内核命令程序,请自行选择喜欢的版本。
PS:标准版选用的是制作PE常用的软件,后续会制作加强版,将会增加注册表监视工具、注册表转CMD工具、EASYBOOT等工具,PECMD代码实例及PE制作教程等。

天意pe破解版软件功能
1、能够快速检测出U盘是否有被电脑病毒入侵或者损坏等情况的工具
2、可以使用天意u盘维护系统来帮您修复U盘
3、采用写入保护技术,彻底断绝病毒通过U盘传播,并很好的防止误删
4、集成各类优秀细小软件,傻瓜式操作,经过无数次的调试操控友好
5、经过国内外各类安全软件的测试和众网友的用心体验,安全稳定
软件特色
1、内含WIN8PE 2003PE等装系统的工具
2、此镜像达600多M,意味着系统很全面
3、装机必备,绝无含流氓程序或者行为
4、EZB+GRUB双启,支持BIOS+UEFI启动
5、可量产,可U+到普通区
6、可U+到隐藏区的技术员版
7、U+就是用ultraiso制作的U盘启动盘
天意pe破解版安装步骤
1、在知识兔下载天意PE制作工具箱后,在电脑本地得到一个压缩包,使用360压缩软件解压后,双击.exe文件进入软件安装界面,点击【下一步】继续安装。
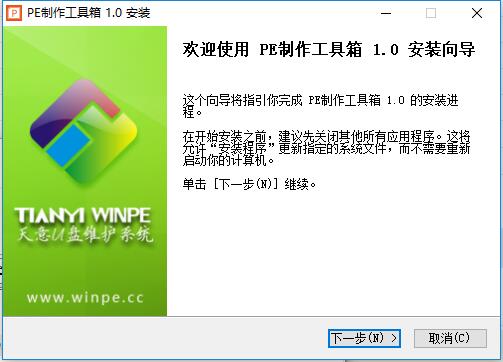
2、进入天意PE制作工具箱安装协议界面,您可以先阅读协议中的内容,阅读完成后点击【我接受】。
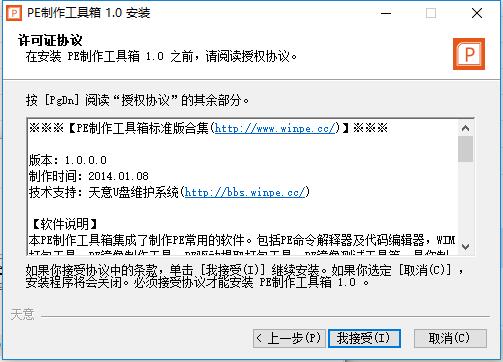
3、选择天意PE制作工具箱安装组件,选择完成后点击【下一步】。
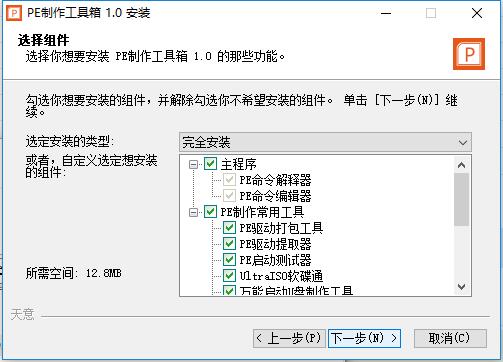
4、选择天意PE制作工具箱安装位置,您可以点击【浏览】在打开的窗口中您可以自行选择软件安装位置,选择完成后点击【安装】就可以了。
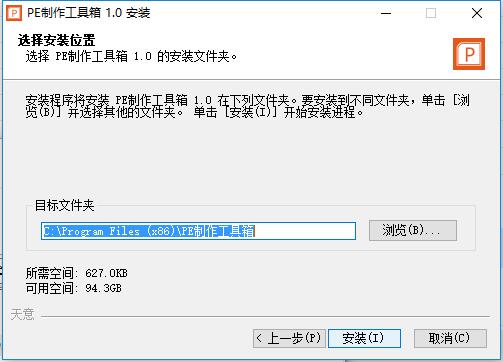
5、耐心等待天意PE制作工具箱安装完成就可以了。软件安装完成后取消勾选【设置9229网址为主页】,点击【完成】退出软件安装。
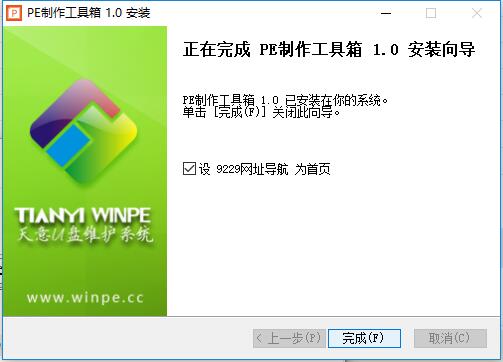
天意pe破解版使用技巧
1、将事先制作好的天意u盘启动盘插入电脑的USB接口,然后重启电脑,在电脑出现第一画面时快速的按下快捷键引导u盘启动进入到天意u盘维护的主菜单界面,然后选择进入03pe系统。

2、进入pe系统后找到自己下载的系统镜像右键“加载IMDISK虚拟磁盘”。
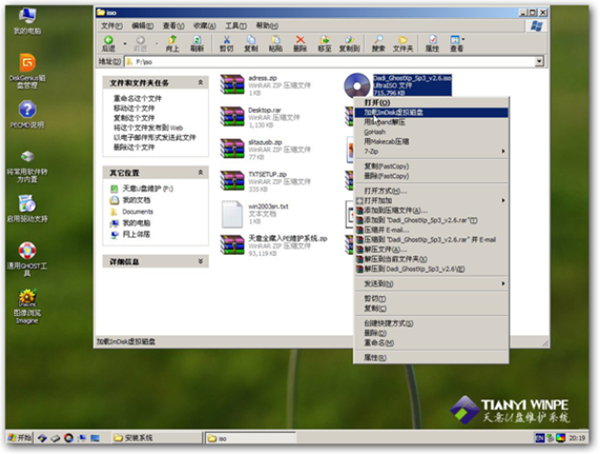
3、单击“确定”,把它加载到虚拟盘I盘。

4、现在ISO文件就已经加载到虚拟盘I盘了。
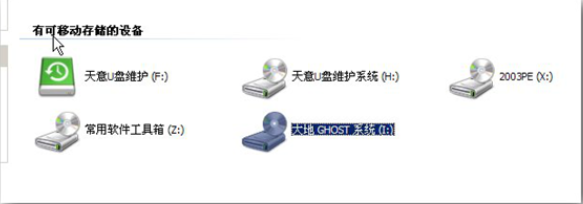
5、打开I盘的SYSTEM文件夹,可以看到.gho文件。这就是我们要安装到C盘的系统文件。
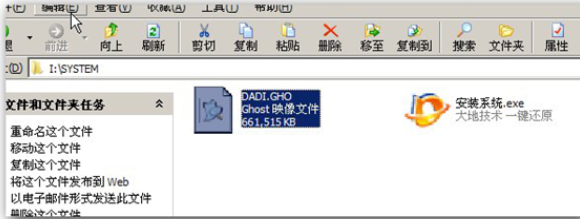
6、返回桌面,选中“通用GHOST工具”,然后选择“简易模式”。
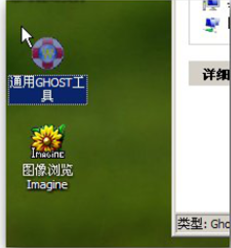
7、此时将跳出一个对话框,直接点击“恢复系统”按钮。
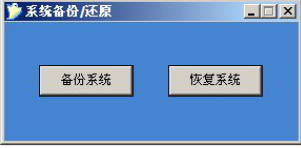
8、选择I盘SYSTEM文件夹的.gho文件。
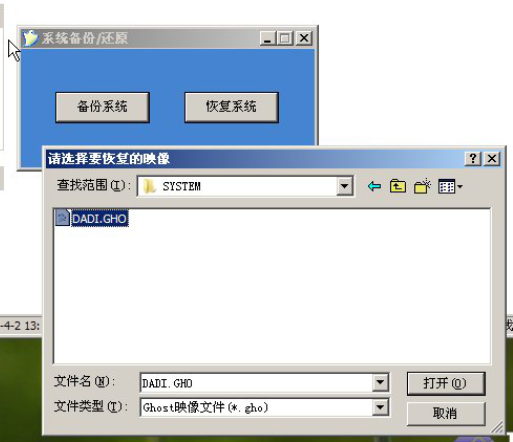
9、选择GHO文件后,出现如下界面。软件默认会把GHO文件恢复到C盘。(注意:如果默认选择的盘符不对,请手动修改,以免造成不必要的损失)
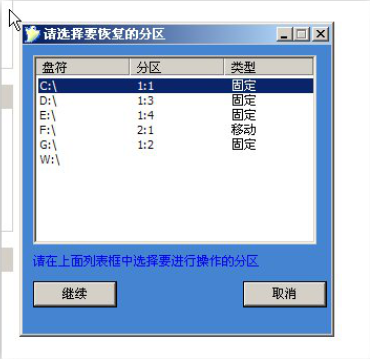
10、单击上图的“继续”后出现如下界面,我们单击“是”,开始恢复系统。

11、GHOST恢复软件开始把GHO文件恢复到C盘(即安装GHO系统)。
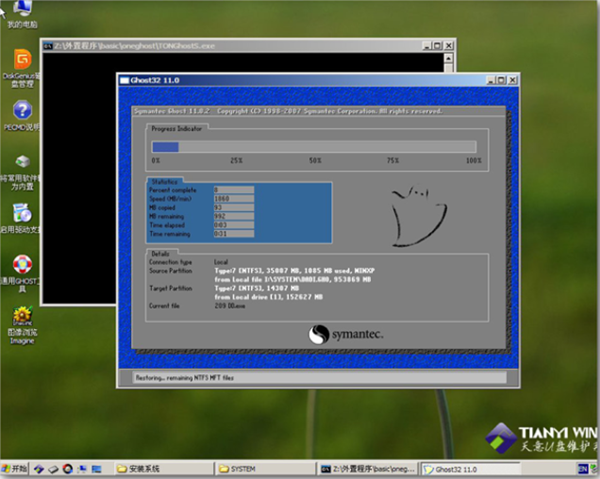
常见问题
1、U盘拒绝访问怎么办?
答:一、在开始 –>运行输入regedit打开注册表编辑器,到“HKEY_LOCAL_MACHINE/Software/Microsoft/Windows/CurrentVersion/explorer/Advanced/Folder/Hidden/SHOWALL”分支,然后在右窗口中找到二进制子键“Checked value”,将“Checked value”的键值改为“1”。
二、再在工具–>文件夹选项中选择显示所有文件和文件夹,这样就可以显示了。
三、在U盘中会看到四个文件,分别是floder,destop和destop2,autorun.inf,将这四个全部删除!
四、之后会在U盘里发现一个隐藏文件RECYCLER,打开会看到回收站的标志,不要担心,把这个文件夹删除!
五、找到[HKEY_LOCAL_MACHINE/SOFTWARE/Microsoft/WindowsNT/CurrentVersion/Winlogon]分支,把”Userinit”这个键的键值改为”userinit.exe,”
六、在进程里把当前用户名下的wuauserv.exe,svchost.exe结束。
七、进入c:/windows/system32/svchost目录(注意svchost是个文件夹,不是程序),将这个目录全部删除!这样就大功告成了,把U盘拔下来再插上就可以正常使用了。
2、U盘无法安全删除的解决方法?
答:一、清空系统剪贴板当我们复制U盘上的文件时这个文件通常就存放在系统的剪切板里,可以通过清空剪切板解决无法安全删除U盘。方法是:开始-运行-输入“Clipbrd”-进入“剪贴板查看器”-点击“×”进行清空
二、在进程中借宿Explorer法打开任务管理器,单击“进程”,通过“映像名称”找到Explorer.exe进程并结束。此时桌面不见了,之后在“任务管理器”选择“文件”—“新建任务”—输入Expiorer,确定。可以安全删除掉了。
三、设置U盘属性法首先把U盘插到电脑的USB接口上,然后右键单击“我的电脑”,选择“属性”选项,打开“系统属性”对话框。接着选择“硬件”中的“设备管理”按钮,然后右键单击“磁盘驱动器”中对应的U盘设置,选择“属性“,打开U盘设备的“属性”对话框。最后打开“策略”标签,选择“为快速删除而优化”选项即可。
四、停止服务法打开系统服务,找到shell hardware detection项并停用,这样可以解决无法删除硬件时的问题
五、下载软件法先下载个软件——unlock,安装好后,右键单击U盘盘符,选unlocker解锁,然后再安全删除设备就行了。
六、重启电脑
最简单的方法就是重启电脑,但也是最耗时的。
下载仅供下载体验和测试学习,不得商用和正当使用。
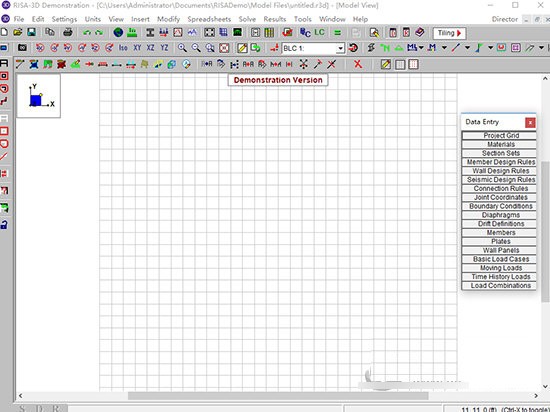


发表评论