【Adobe XD CC 2019激活版】Adobe XD CC 2019中文激活版下载 绿色版
Adobe XD CC 2019破解版介绍
Adobe XD CC 2019中文破解版是一款十分好用的在线图像设计软件,一款能够轻松帮助每一个用户在电脑上一键设计,这里有着不一样的设计方案,海量的素材,完美设计各种图像。Adobe XD CC 2019破解版分享了十分好用的设计模板,用户可以在这里任意创建各种分辨率的图形,2K、4K、1080的图像都能创建,满足了每一个设计师的设计需求。
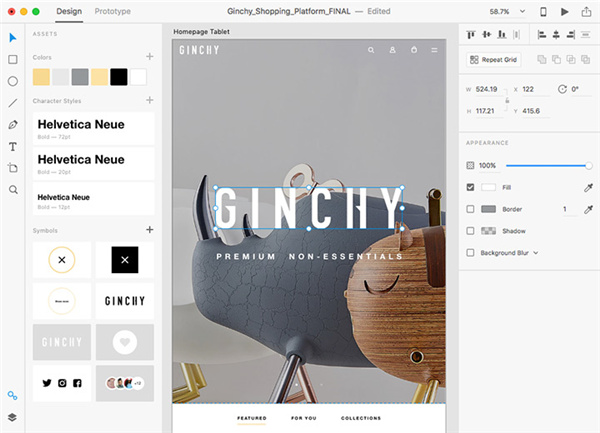
Adobe XD CC 2019破解版特色
1、利用重复网格功能,消灭繁琐的任务
重复网格是 XD 中多种可以帮您节省时间的工具之一,利用该工具,您可以选择设计元素(如联系人列表或照片库)并将其复制所需的次数 – 您的所有样式和间距都会保持不变。此外,您做出的任何更改均会在所有位置更新。
2、快速且具备多种用途的画板
无论您是处理几十个还是几百个画板,您都可以在没有任何延迟的情况下平移和缩放画布。借助 XD,您可以针对任何尺寸的屏幕或设备自定义画板,并在多个画板之间进行复制,且不会丢失设计元素的位置。
3、重新设计了图层和符号
利用新式的上下文图层面板(该面板仅会显示您正在处理的文档部分的图层),更快地处理工作并确保有条不紊。将常用元素(如按钮和徽标)转换为可拖放到画板上并可在整个文档中重复使用的符号。更改一个符号,然后它便会在所有位置更新,或者选择覆盖特定实例。您也可以将颜色和字符样式添加到“资源”面板,从而在任何位置加以应用。
4、易于使用的强大工具
借助按照设计人员的思考方式工作的对齐、度量和定位工具、排版和蒙版工具,更快地绘制、重复使用和合成设计元素。您还可以直接通过“文件”菜单共享文档以及访问内置的教程和 UI 套件。
5、在几分钟内,将静态内容转变为交互式内容
将您的合成内容转换为带有过渡的交互式原型,然后测试您的体验 – 完全不需要上传、同步或在应用程序间来回跳转。您在设计模式中做出的更改将会显示在原型中,因此您始终能够处理最新版本。
Adobe XD CC 2019安装失败解决方法
您必须升级/更新系统才能安装该产品。请检查以下内容:Windows 10 Creators Update(64位)-版本1703(build 10.0.15063)(仅限Win10 用户安装)
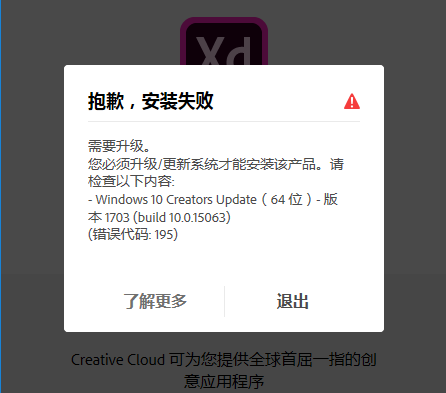
1、在知识兔下载压缩包,解压之后双击“Set-up.exe”开始安装,最好断网安装
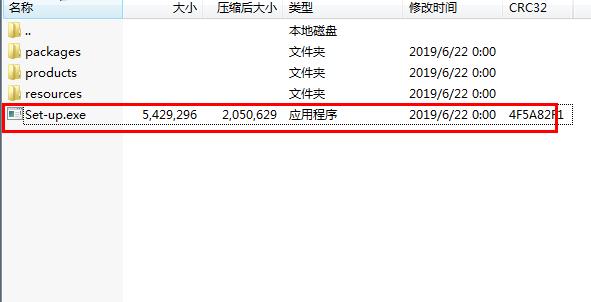
2、确认安装
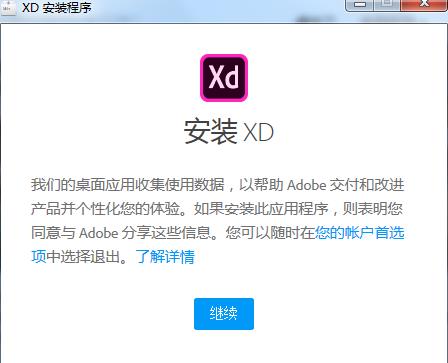
3、安装选项,选择安装语言和位置
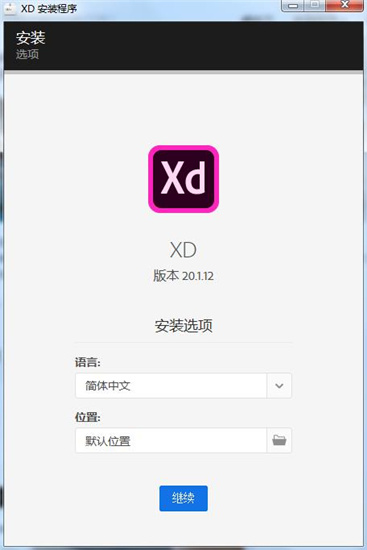
4、等待安装完成
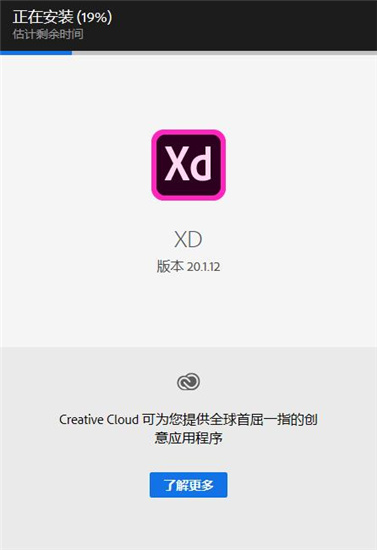
5、完成后启动软件
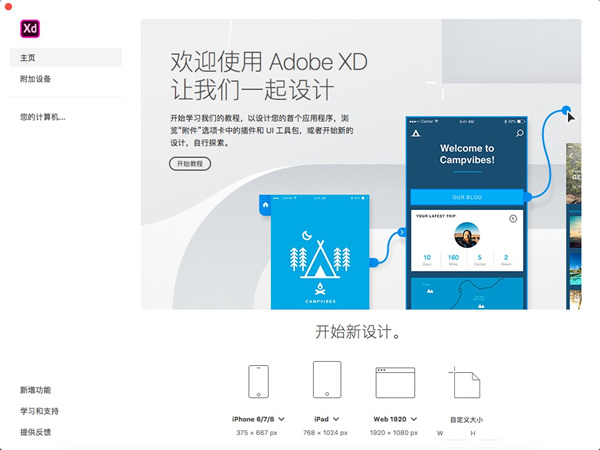
Adobe XD CC 2019怎么激活
Adobe XD CC 2019 安装完成之后,点击右上角的X,关闭页面
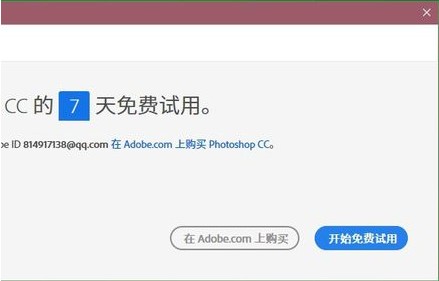
解压的文件夹中找到激活程序,复制粘贴到安装的 Adobe XD CC 2019 文件夹中
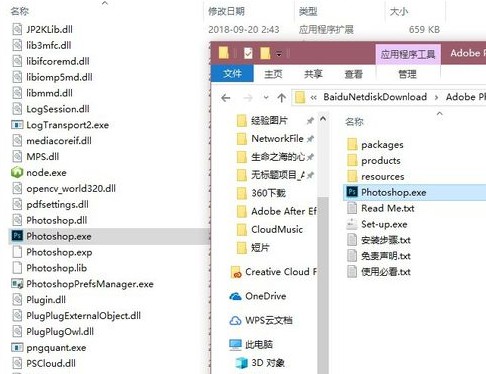
页面会有一个提示,我们点击替换,替换完成之后,双击图标 Adobe XD CC 2019 就可以打开使用了
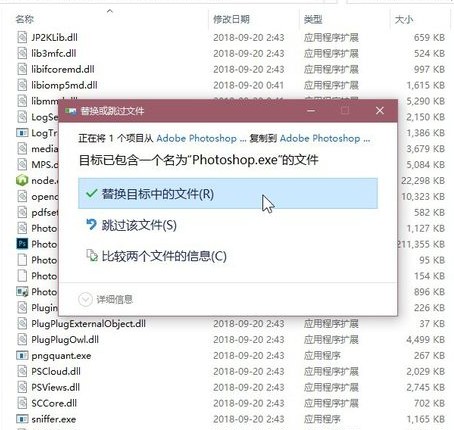
adobe xd怎么切图
选中你需要切的部分,支持按住Shift后多选,点击“文件”–“导出”:
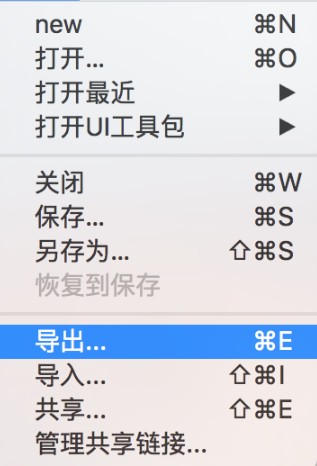
接下来选中导出目录、Web/iOS/Android选择dpi/1x/2x导出就可以了,非常方便的哦。
adobe xd使用技巧
点开Adobe XD,一个Material Design风格的弹窗映入眼帘。四个不同尺寸的画框选择很人性化,这让我们不需要像在使用Axure时候手动去调整宽高,或者是导入一个手机外壳素材,让我们在设计原型时与实际尺寸更贴近,也让我们能更加专心于内容与排版的思考。
这里以第一个iphone6/7的底框为例制作一个原型。
相信对于熟悉PhotoShop的同学来说,这个界面以及左侧的工具栏都是非常熟悉的,这里为了方便不熟悉PhotoShop的朋友对Adobe XD的使用,简单介绍一下每个工具的具体用途。
鼠标图案就是鼠标点击的基础功能,用于选中与点击的作用;
绘制方框的工具既是字面的意思,可以绘制方形,这里提一个小细节:按住键盘的ctrl键后,再行拖住鼠标在画框中绘制即可得到一个完美的正方形;
绘制圆形工具与绘制方框工具使用方式类似,按住ctrl同样可以绘制一个完美的圆形;
画线工具可以绘制一根直线,它同样可以使用按住ctrl的方式绘制,绘制出的线会以绘制原点偏转(N*45°)的形式出现,而如果不按住ctrl可以自由绘制;
钢笔工具可以绘制自由曲线的线条甚至组成一个自由度极高的图形,相信对于PhotoShop的大触驾驭起来相当easy,但是对于新手而言还是有一定的难度的,博主也没有熟练掌握,像类似于一些可视化的图表基本上博主基本也都是使用网友大触们做好的素材再行调整的;
文字工具顾名思义,可以在画框中添加文字;
创建画框工具可以在当前的画板中在创建一个新鲜的画框,所谓的画板就是我们ctrl+s保存后生成的xd文件,而每个文件(画板)中理论上可以有无数个画框,然而经博主的Surface Pro 3测试,太多画满原型的画框会导致该画板越来越卡,恩,估计也和我的本子有很大关系;
局部界面放大与缩小工具的使用场景,比如说这个画板中有30多个画框,那么我们想要将其中某一个画框正确的停留在可视界面上且保持最适宜调整的尺寸是相当难的一件事,因为windows版的Adobe XD没有横线滚动条(没有使用过mac版,所以不清楚mac版的现状),那么我们点击一下工具栏上的放大镜按钮并在我们需要调整的画框上逐渐的点击,而这时除了点击和选择适合的尺寸外,你可以提前想好需要做何种调整了,因为接下来你的修改时间即将来临,这里在提一个小细节:因为没有缩放的工具,所以可以使用ctrl+-与局部放大工具组合使用;
项目画框管理工具,假如我们的画框过多的时候就需要一个类似于PhotoShop的图层管理的工具去对它的整体尺寸或是其他进行整体的调整,而项目画框管理工具就类似于这样一个工具。
Adobe XD共分为两大功能部分,Design(界面原型设计)与Prototype(界面关联与交互)两个部分,刚刚说到的工具是属于Design功能的,而Prototype的使用是与Axure完全不同的。
Axure的交互操作也并非不舒服,但是它缺少了更具互动性质的可视化操作。在Adobe XD中,只是将需要交互的两端拉上一条线就可以完成的操作,Axure上却是更多的操作步骤与繁杂的选项按钮。
我属于那种特别偏重于视觉性与操作性的人,所以如果时间允许我基本都是绘制高保真原型的,所以对于Axure本就为了方便使用而产出的事物却没有为我带来应有的便捷,那么我也只好做出了更优的选择。Axure的价值在于它如同“随手涂鸦”般的绘制体验,而这种体验在我看来更适合去绘制简单的或是低保真的线框图,Adobe XD则是一个中等偏高保真级别的原型首选软件。
下载仅供下载体验和测试学习,不得商用和正当使用。
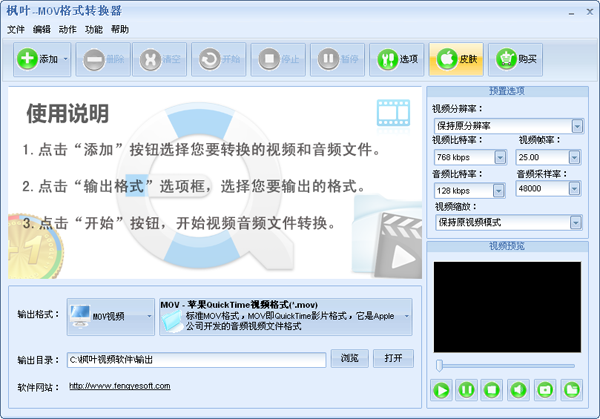
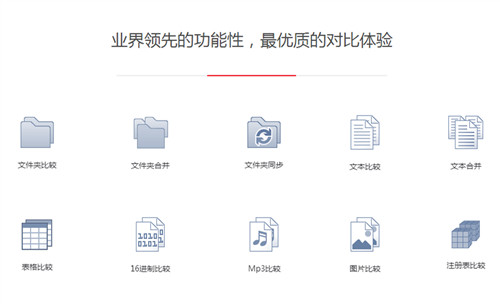
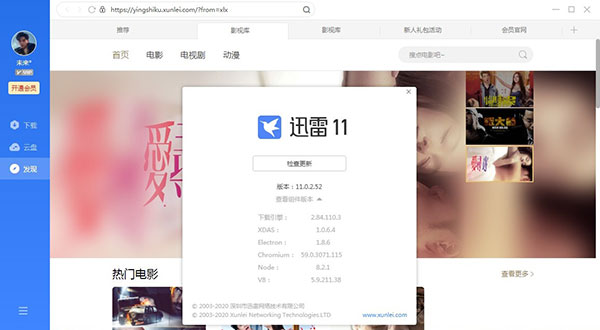
发表评论