【Snipaste中文版】Snipaste下载 v1.16.2 官方版(32位)
软件介绍
Snipaste中文版是一款非同一般的电脑截图软件,与系统自带的和输入法、社交软件自带的大有不同,它能够在电脑上截取很长的图片,并在截图的过程中顺便进行大码、上色、文字等编辑,另外Snipaste内置了很多相关隐藏的神奇功能,需要用户亲自下载探索发现。

软件特色
1、强大的Snipaste中文版截图软件能够对所截图的图片进行缩放、旋转等
2、若是作为电脑相关工作者,尤其是程序员、设计师等,能够大大提升工作效率
3、内置的很多好玩隐藏特性功能,改变你对截图的看法,让你爱上截图
4、知识兔所分享的的Snipaste中文版是免费的、绿色的,没有任何病毒、广告插件等
Snipaste中文版怎么用
1、按【F1】键,启动截屏功能。在截屏的过程中,我们可以尝试性的将鼠标移动到不同的元素上,小工具将自动进行识别。
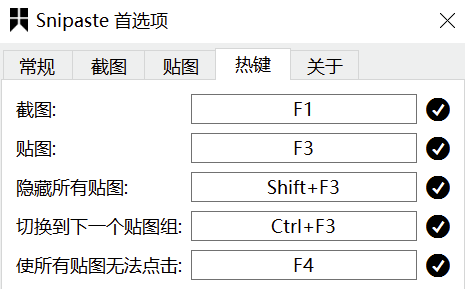
2、按【F3】键,将粘贴板中的内容直接以图片的形式显示在屏幕上。PS:用鼠标点击显示的图片,然后按【ESC】,就可以关掉这个图片。
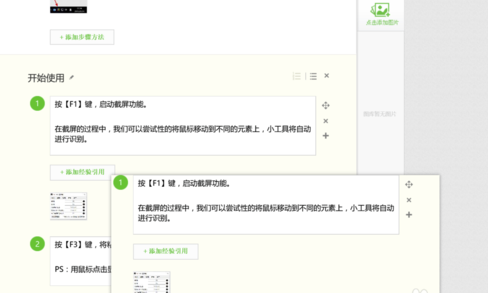
3、因为【F3】是将粘贴板中的内容,直接以图片的形式呈现出来,所以除了呈现截图外,还可以呈现从其他文件中复制的内容。如:代码、一串文字、Excel图表等等。

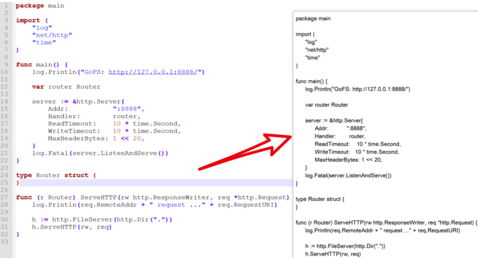
Snipaste中文版怎么滚动截图
1、打开Snipaste后我们可以看到该工具会自动帮我们捕捉需要截图的元素块,选择截图后还可以在截图上编辑自己需要的内容信息。
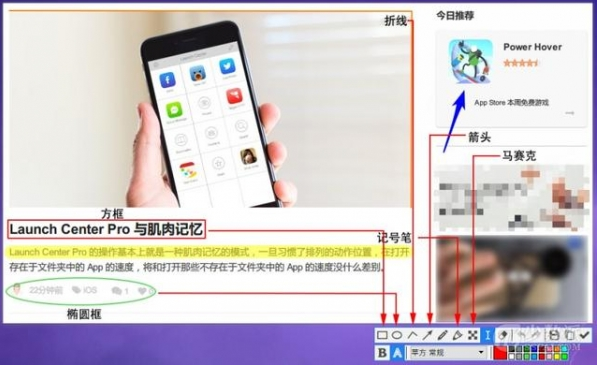
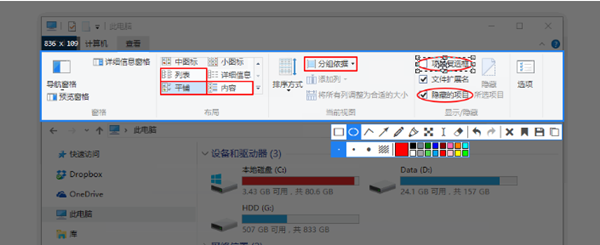
2、你可以将截取的信息尽心遮盖,然后可以将需要展示的内容再展示出来。可以有效遮盖不需要的部分信息进行隐藏。
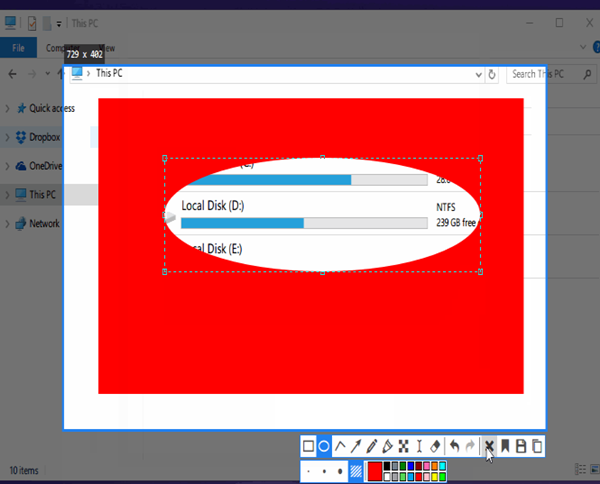
3、Snipaste还可以让编辑的工具进行随意转换,如下:
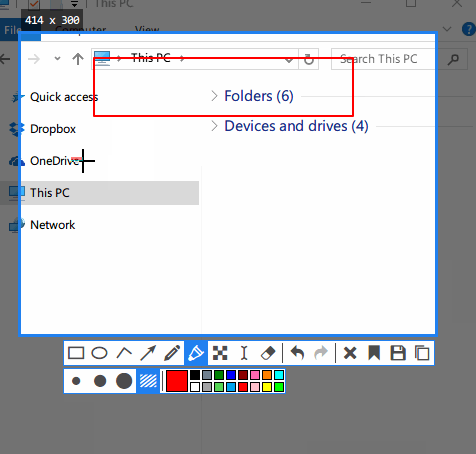
4、如果你发现当前某些信息块并不能很好的被截取或是截取的内容不够详细或是冗余了,还可以自己手动拖拽选择需要截图的内容。
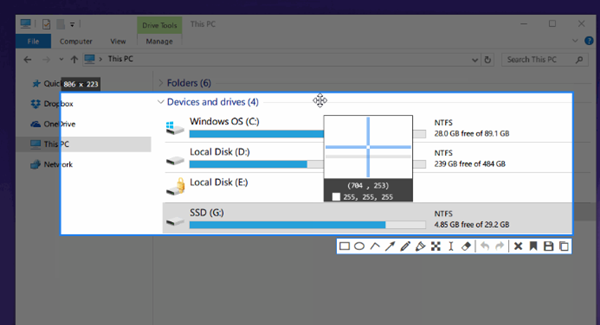
5、Snipaste的贴图效果,Snipaste可以支持将任意信息进行剪切生成相应图片信息。具体效果如下:
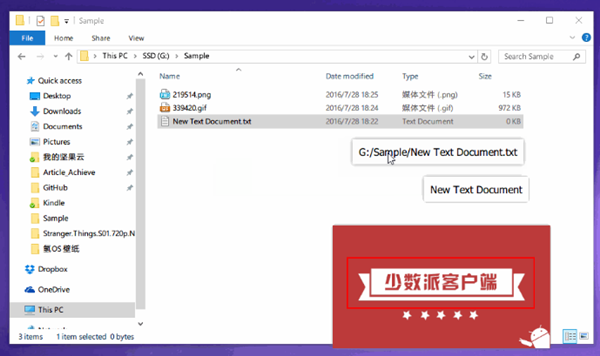
Snipaste中文版怎么固定大小截图
1、找到Snipaste具体安装路径,如果你未设置,一般是在C盘下哦。请复制Snipaste安装路径地址。
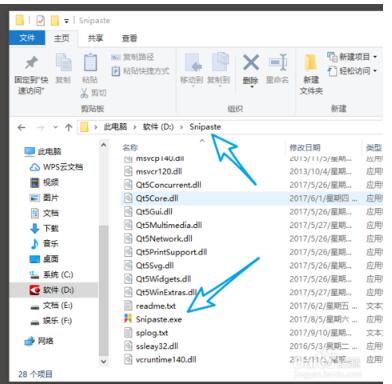
2、Windows + R键将运行调出并输入刚刚复制的路径地址和需要展示的截图尺寸大小。
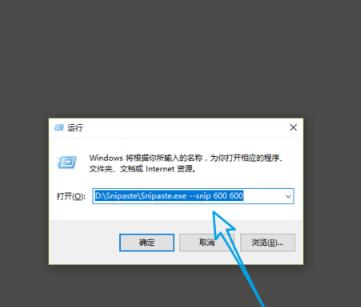
Snipaste中文版常用快捷键
Tab:切换检测窗口/检测界面元素
`:显示/隐藏捕获的鼠标指针
Ctrl + A:设置截屏区域为全屏
R:将截屏区域设置为上一次成功截图时的区域
,:切换到上一次截屏记录
.:切换到下一次截屏记录
Ctrl + ↑ ← ↓ →将截屏区域相应边界扩大 1 像素
Shift + ↑ ← ↓ →:将截屏区域相应边界缩小 1 像素
Ctrl + T:直接将截图贴到屏幕
Enter::复制截图并退出截屏
Esc:: 中止截屏
鼠标右键单击重新设置截屏区域/中止截屏
安装方法
1、在知识兔下载Snipaste中文版安装包
2、使用压缩软件进行解压(推荐使用winrar)
3、点击“Snipaste.exe”文件开始安装
下载仅供下载体验和测试学习,不得商用和正当使用。

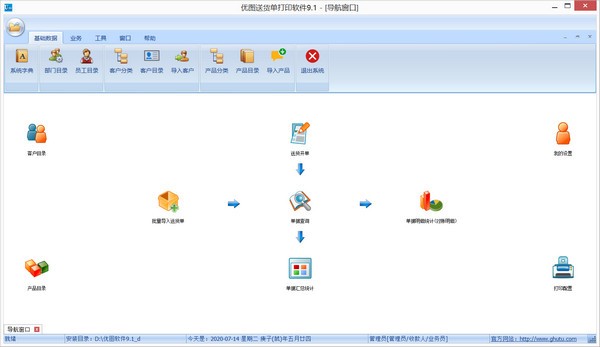

发表评论