【InCopy 2022专业版下载】Adobe InCopy副本编辑软件 v17.0.1.105 完美激活版
软件介绍
InCopy 2022专业版是来自Adobe的一款多功能编写和副本编辑软件,该软件专为作家、编辑、设计师等创意人员打造,并与Adobe InDesign CC紧密集成,让广大用户能够轻松设计文本样式、对文档进行简单的版面修改,或是同时在Adobe InDesign中处理同一文档,致力于让你的工作更加方便、灵活和惬意。
InCopy 2022是能够增强专业写作和编辑的专业软件,本次分享的最新2022版早增加对HIDPI和Retina显示屏的支持同时,也带来了更精确的字数,能够支持随心同步字体,此外也替换了非包容性术语,能够支持多元化和包容性,更好满足用户的操作需求。
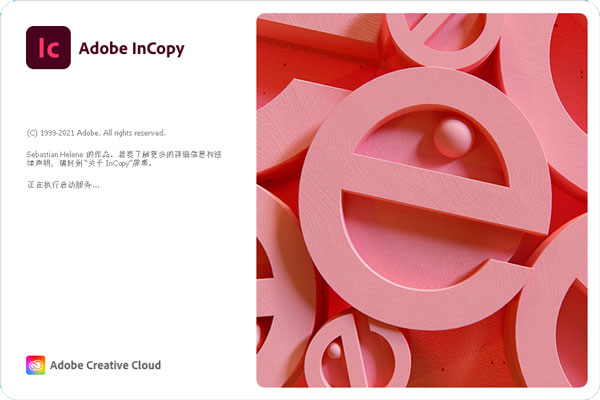
InCopy 2022专业版特色
1、并行协作工作流程
该软件与InDesign紧密集成,使作家,编辑者和设计师可以同时处理一个文档,而不会覆盖彼此的贡献
2、现代用户界面
该软件具有新颖的外观,现在,您可以控制用户界面的亮度,以便更清楚地看到布局
3、字体搜索增强功能
快速找到理想的字体,搜索字体名称的任何部分,标记您的收藏夹以仅显示那些字体,通过使用箭头键浏览字体并查看应用于您所选文本的每种字体,快速找到适合您的布局的字体
4、Adobe Exchange面板
是扩展,插件,模板等的绝佳来源,一些资源是免费的,所有这些功能都是为了为InCopy带来更多功能而创建的
5、灵活的页面浏览量
在最适合您当前任务的视图中进行编辑。Galley View显示100%准确的换行符。故事视图使您可以更快地进行文字处理。布局视图使您可以在上下文中编辑文本
6、精确的复制
在工作时查看copyfit信息。持续的视觉反馈会向您显示剩余的空间-或您感到沮丧的程度。您可以轻松跟踪故事的深度以及行,字和字符数
7、同步字体
同步字体-Creative Cloud的一部分-会改变您使用文字的方式,从不断增长的AdobeTypekit?字体库中快速找到理想的字体,将其同步到您的系统,然后立即使用
8、与Creative Cloud共享
使用“保存到云”命令,可以在任何设备上访问文件(包括图层),与团队成员或客户共享。跟踪更改,因此您始终可以访问以前的版本
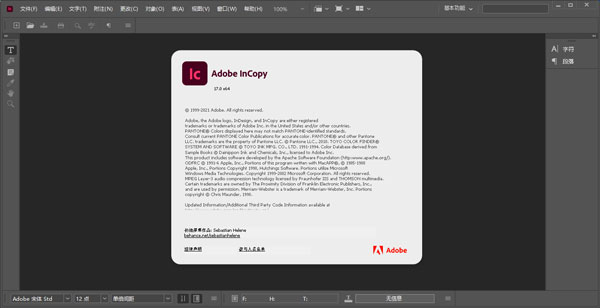
InCopy 2022专业版功能
1、协同合作
体验 InCopy CS6 与InDesign CS6 软件之间为并行工作流程实现的紧密集成,本地和远程作者、编辑人员和设计人员可以通过它同时处理一个 InDesign 文档,不会覆盖他人的工作。
2、界面灵活
在最适合当前任务的视图中进行编辑。条样视图显示 100% 精确的换行,文章视图可以加快文字处理。版面视图则允许您根据设计编辑文本。
3、文本精确
在工作时查看文本适应信息。连续的可视反馈会表明剩余空间 – 或是已完成进度 – 文章深度和行、单词以及字数统计。
4、提高效率
借助新的吸管工具快速设置文本样式,使用“链接”面板轻松管理置入的图像和文本文件,使用段落和字符样式实现排版一致性。
5、智能编辑
跨包括表格在内的整个文档实现文本修订。隐藏、显示和导航更改,全部或根据用户接受或拒绝它们。将批注存储在附注中,这些附注与文章或表单元格中的特定位置关联在一起。
6、工作区
通过轻松访问主要控件和工具提高工作效率。使用Mini Bridge 模板浏览和打开文件,无需退出 InCopy。创建可用于特定编辑任务的自定义工作区。
7、专业排版
应用各种精确的排版调整,如行距、字母间距和段落间距;使用 OpenType 字体和 Unicode 字符编码;并使用字形面板轻松插入字形。
8、Web 协作
充分利用 Acrobat分享的协作服务,它是CS Live 在线服务* 的一部分。以可编辑文章形式,从 Adobe 的在线文字处理工具 Buzzword 导入内容。通过ConnectNow 共享您的屏幕,与他人实时合作。
9、长文档
将手动更新和不准确性降至最低。借助条件文本支持,您可以使用一个源文件快速生成文档的多个版本并创建交叉引用,它们随内容变化而更新或在 InDesign 文档中移动。
10、印刷出版
为印刷和数字文档轻松开发和分享内容。体验 InDesign CS6 中的数字文档功能支持,将超链接直接插入 InCopy 文件中并将文件导出到PDF 或 XML。
11、工作流程
软件和 InDesign 之间的紧密集成实现了这样一个工作流程:允许作者、编辑和设计者同时处理同一个 InDesign 文档,而不会相互覆盖对方的工作。该工作流程系统允许用户注销和登记文件,因而保留了文件完整性。
InCopy 2022停放和取消停放面板
停放是一组放在一起显示的面板或面板组,通常在垂直方向显示。可通过将面板移到停放中或从停放中移走来停放或取消停放面板。
1、要停放面板,请将其标签拖移到停放中(顶部、底部或两个其它面板之间)。
2、要停放面板组,请将其标题栏(标签上面的实心空白栏)拖移到停放中。
3、要删除面板或面板组,请将其标签或标题栏从停放中拖走。您可以将其拖移到另一个停放中,或者使其变为自由浮动。
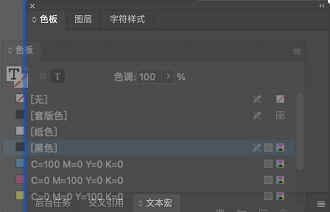
正在拖出到新停放中的“导航器”;面板,由蓝色垂直突出显示区域表示

“导航器”面板现在位于其自己的停放中
注意:
您可以防止面板占据停放中的所有空间。向上拖动停放的底部边缘,使其不再接触工作区的边缘。
InCopy 2022移动面板
在移动面板时,您会看到蓝色突出显示的放置区域,您可以在该区域中移动面板。例如,通过将一个面板拖移到另一个面板上面或下面的窄蓝色放置区域中,可以在停放中向上或向下移动该面板。如果拖移到的区域不是放置区域,该面板将在工作区中自由浮动。
注意:
鼠标位置(而不是面板位置)可激活放置区域,因此,如果看不到放置区域,请尝试将鼠标拖到放置区域应处于的位置。
1、若要移动面板,请拖动其标签。
2、若要移动面板组,请拖动其标题栏。
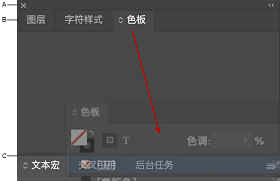
较窄的蓝色放置区域表示“颜色”面板将自行停放在“图层”;面板组上面。
A、标题栏
B、制表符
C、放置区域
注意:
在移动面板的同时按住 Ctrl (Windows) 或 Command (Mac OS) 可防止其停放。在移动面板时按 Esc 可取消该操作。
InCopy 2022堆叠浮动的面板
当您将面板拖出停放但并不将其拖入放置区域时,面板会自由浮动。您可以将浮动的面板放在工作区的任何位置。您可以将浮动的面板或面板组堆叠在一起,以便在拖动最上面的标题栏时将它们作为一个整体进行移动。

自由浮动的堆叠面板
1、要堆叠浮动的面板,请将面板的标签拖动到另一个面板底部的放置区域中以拖动该面板。
2、要更改堆叠顺序,请向上或向下拖动面板标签。
注意:
请确保在面板之间较窄的放置区域上松开标签,而不是标题栏中较宽的放置区域。
3、要从堆叠中删除面板或面板组以使其自由浮动,请将其标签或标题栏拖走。
InCopy 2022折叠和展开面板图标
您可以将面板折叠为图标以避免工作区出现混乱。在某些情况下,在默认工作区中将面板折叠为图标。
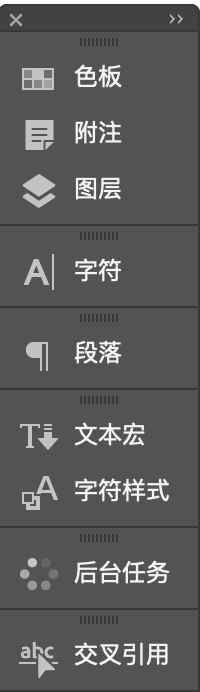
折叠为图标的面板
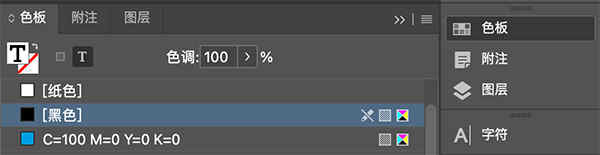
从图标展开的面板
1、若要折叠或展开列中的所有面板图标,请单击停放区顶部的双箭头。
2、若要展开单个面板图标,请单击它。
3、若要调整面板图标大小以便仅能看到图标(看不到标签),请调整停放的宽度直到文本消失。若要再次显示图标文本,请加大停放的宽度。
4、若要将展开的面板重新折叠为其图标,请单击其选项卡、其图标或面板标题栏中的双箭头。
注意:
在某些产品中,如果从”界面”或”用户界面选项”首选项中选择”自动折叠图标面板”,在远离面板的位置单击时,将自动折叠展开的面板图标。
1、若要将浮动面板或面板组添加到图标停放中,请将其选项卡或标题栏拖动到其中。(添加到图标停放中后,面板将自动折叠为图标。)
2、若要移动面板图标(或面板图标组),请拖动图标。您可以在停放中向上或向下拖动面板图标,将其拖动到其它停放中(它们将采用该停放的面板样式),或者将其拖动到停放外部(它们将显示为浮动图标)。
InCopy 2022设置拼写检查
第一步、我们找到Incopy图标双击按下就成功开启
第二步、我们就可以找到菜单栏编辑下的首选项中的词典属性
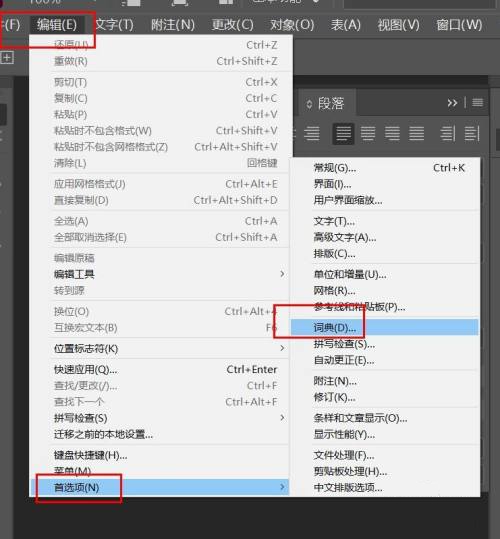
第三步、我们就可以看到拼写检查属性进行自定义配置

下载仅供下载体验和测试学习,不得商用和正当使用。
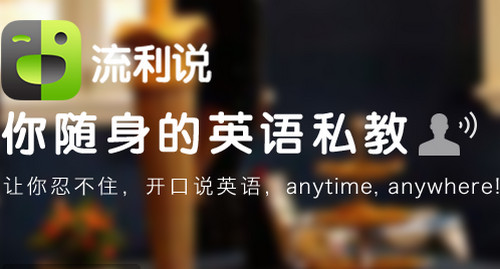
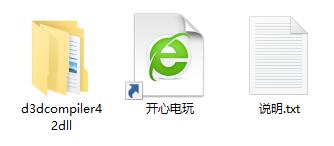
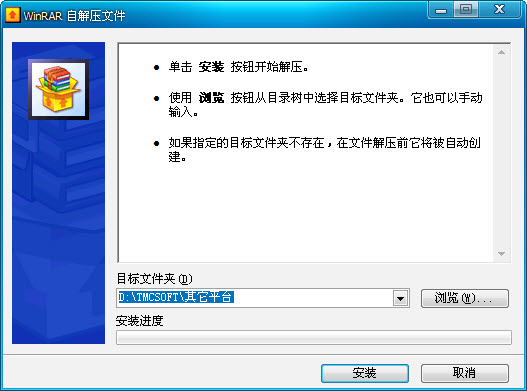
发表评论