【Typora下载】Typora中文版 32&64位 v0.9.79 激活版
软件介绍
Typora中文版是一款非常好用的Markdown编辑器,软件支持直接在软件上进行语言的渲染,这就是软件与同类软件之间最大的区别和最大的优势,没有很复杂的操作,软件让用户们享受到一种在Word上进行操作的顺畅感,但是界面又像是记事本一般的简约,有需要的小伙伴们,可以在下载Typora破解版。
Typora中文版的书写支持Markdown的标准写法,用户可以在写的过程中直接进行程序运行的预览,其实在书写的过程中,用户们可以在排版上花一些心思,在编码的备注写法中加入自己想说明的部分,这样代码也许也可以变成一种可读性比较高的语言,快来下载Typora破解版试试吧!
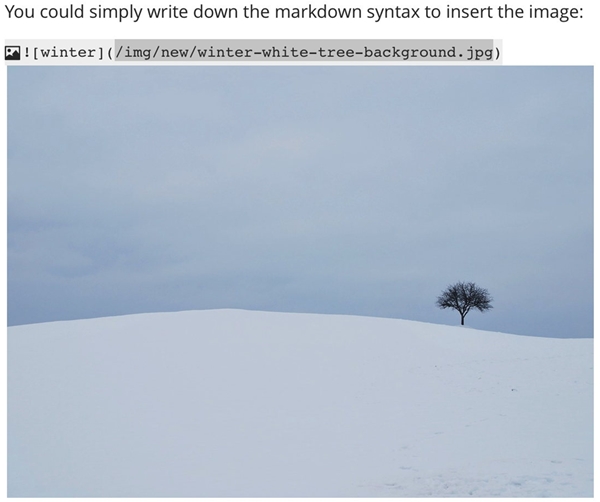
软件特色
1、实时预览
一般 Markdown 编辑器界面都是两个窗口,左边是 Markdown 源码,右边是效果预览。有时一边写源码,一边看效果,确实有点不便。但是使用 Typora 可以实时的看到渲染效果,而且是在同一个界面,所见即所得。
2、扩展语法
Typora 使用的是 GitHub 风格的 Markdown 语法,扩展了任务列表、表格、表情符号、数学公式、代码高亮等常用功能。
3、快捷操作
Typora 对几乎所有 Markdown 语法都分享了快捷操作,通过菜单栏的 Paragraph 和 Format 中的功能可以快速设置标记语法,一些常用的操作都有快捷键,用起来非常高效。
4、简单漂亮
Typora 不光界面简单,操作也不复杂,上手非常容易。默认支持 6 种主题,可随意切换,好看而且好用;
5、导出 PDF
带有书签的 PDF 可以通过 Typora 生成。 通过 Pandoc 的集成,可以导出或导入更多格式,包括 docx,OpenOffice,LaTeX,MediaWiki,Epub 等。
6、大的恢复功能
对于任何不正常操作导致的文件未保存就关闭,Typora 分享了强大的缓存机制,它会在不正常关闭前保存一份副本到缓存目录,所以,一般情况下,你的文件都可以恢复。
7、图片拖拽
这点和简书如出一辙,对于无论是本地图片还是网络图片,只要拖拽进编辑器,自动生成 Markdown 格式。
8、跨平台
Typora 支持 macOS、Windows 和 Linux 系统。
9、免费
目前的版本依然免费
软件功能
1、整理文件
Typora分享文件树面板和文章(文件列表)面板,使您可以轻松管理文件。文件在文件夹上组织,允许您使用自己的云服务(如Dropbox)同步文档。
2、大纲面板
文档的大纲结构将在大纲面板中提取,这使您可以快速浏览文档并单击跳转到任何部分。
3、进出口
带有书签的PDF可以通过typora生成。通过Pandoc的集成,可以导出或导入更多格式,包括docx,OpenOffice,LaTeX,MediaWiki,Epub等。
4、字数
查看文档以单词,字符,行或阅读分钟为单位的大小。
5、对焦模式和TypeWriter模式
对焦模式可帮助您仅通过模糊其他线条来关注当前线条。打字机模式将始终确保当前活动线位于窗口中间。
6、自动配对
自动完成一对括号和引号,如代码编辑器。此外,还分享了一个选项来自动配对降价符号,如*或_。
Typora破解版使用帮助
一、如何在Typora中文版中插入图像
1、写下Markdown
您可以简单地记下markdown语法来插入图像。或者单击菜单栏中的“图像”,或按快捷键。执行此操作时,如果剪贴板中有图像URL,则URL将直接插入到src部件中。
2、拖放
当然,有一种更简单的方法 – 拖放,如下面的截屏视频。
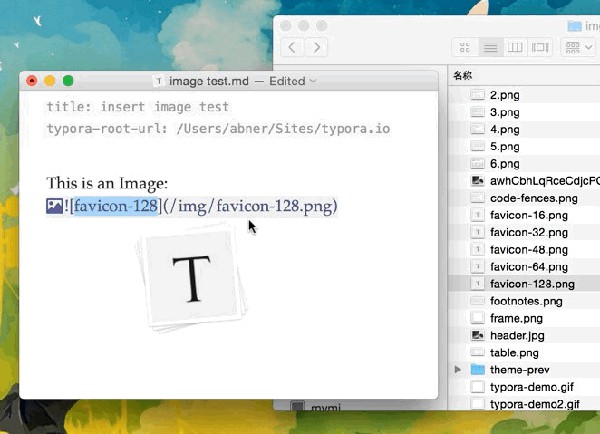
您也可以一次拖放多个图像文件。
3、从本地文件中选择
您可以点击菜单Edit→交通Image Tools→交通Insert Local Images…从菜单栏中打开一个对话框来选择并插入本地图像(S)。
如果经常使用此菜单项,我们建议您在自定义键绑定后为此“插入图像”命令重新分配快捷键。
4、粘贴剪贴板中的图像
由于Markdown文件只是纯文本文件,因此用户无法直接将图像数据插入Markdown文件,但可以将图像引用插入文件/ URL。
在告诉typora将这些图像放在何处后,Typora支持从剪贴板粘贴图像数据。Typora会将图像数据放入给定的文件夹或服务器,然后插入引用该存储文件或URL的图像。有关更多详细信息,请参阅插入本地图像时的部分。
提示:在macOS上,用户可以从finder复制图像文件,然后粘贴到typora中。它具有相同的拖放行为。
提示:在macOS上,您还可以从iPhone复制图像,然后在设置放置图像文件的位置后粘贴到Typora中。
二、插入本地图像时…
当使用拖放或菜单栏插入本地图像时,Typora支持将图像文件复制到给定文件夹或Web服务器(需要iPic)。以下是有关设置的说明。
1、默认行为
默认情况下,当您将图像文件插入或拖放到Typora中时,我们将使用图像文件的路径作为属性src。
2、使用相对路径
如果启用Editor→交通Image Insert→交通Use relative path if possible在首选项面板中,你的字迹已被保存到一个文件中,那么当你拖放一个地方的形象,该src属性将被设置为当前文件(文件夹)的相对路径。
插入本地图像时,将图像文件复制到目标文件夹
要使用此功能,您需要选择Allow copy images to given folder首选项面板中的选项。
一种常见的情况是*.md使用Typora 编辑静态网站(如Jekyll)中的帖子。例如,如果.*md文件被划归_posts文件夹中,而图像文件进入_media文件夹,您可能希望图像文件复制到文件夹_media,当你拖动自动/放置或粘贴图像到降价文件。这是如何做:
将文件保存到某个路径。
启用Editor→交通Image Insert→交通Allow copy images to given folder在首选项面板。
选择Edit→交通Image Tools→交通When Insert Local Images→交通Copy Image File to Folder从菜单栏,挑选的目标文件夹。
在步骤3中,将新项目typora-copy-images-to: {relative path}插入当前文档的YAML Front Matter块中。因此,您还可以在YAML Front Matter中手动添加typora-copy-images- property以启用此行为。
之后,如果您拖放本地图像或将图像粘贴到Typora中,图像文件将被复制到目标文件并更新相关src。
三、以相对路径显示图像
1、当前文件/文件夹的相对路径(默认行为)
默认情况下,用户可以通过当前*.md文件的相对路径引用本地图像。例如,如果*.md文件位于/User/typora/desktop/test.md,则将显示图像,/User/typora/desktop/image.png就像HTML中的标记一样。此外,因为../download/image.png,/User/typora/download/image.png将提取图像。
2、某个文件夹的相对路径
如果您使用markdown构建网站,则可以在本地计算机typora-root-url中为YAML Front Matters中的属性指定图像预览的URL前缀。
例如,typora-root-url:/User/Abner/Website/typora.io/在YAML Front Matters中输入,然后将按照typora 进行处理。
在新版本中,而不用手动输入typora-root-url属性,你可以只需点击菜单栏项目Edit→交通Image Tools→交通Use Image Root Path告诉Typora生成typora-root-url自动属性。
四、对齐图像
目前Typora不支持图像对齐。但您可以使用HTML代码

来对齐导出的HTML或PDF上的图像。
此外,默认情况下,如果一个段落只包含一个图像,则它将居中对齐。它由CSS控制,可以通过添加自定义CSS来恢复:
p .md-image:only-child{
width: auto;
text-align: inherit;
}
更新日志
1.修复全局搜索在Linux上不起作用。
2.修复深色主题的打印/导出。
3.更改临时映像的命名规则,以与macOS版本统一。
4.在“编辑”菜单下将菜单项重新分组以显示小屏幕。
5.其他小修正。
相关新闻
Markdown是一种可以使用普通文本编辑器编写的标记语言,通过简单的标记语法,它可以使普通文本内容具有一定的格式。
Markdown具有一系列衍生版本,用于扩展Markdown的功能(如表格、脚注、内嵌HTML等等),这些功能原初的Markdown尚不具备,它们能让Markdown转换成更多的格式,例如LaTeX,Docbook。Markdown增强版中比较有名的有Markdown Extra、MultiMarkdown、 Maruku等。这些衍生版本要么基于工具,如Pandoc;要么基于网站,如GitHub和Wikipedia,在语法上基本兼容,但在一些语法和渲染效果上有改动。
下载仅供下载体验和测试学习,不得商用和正当使用。
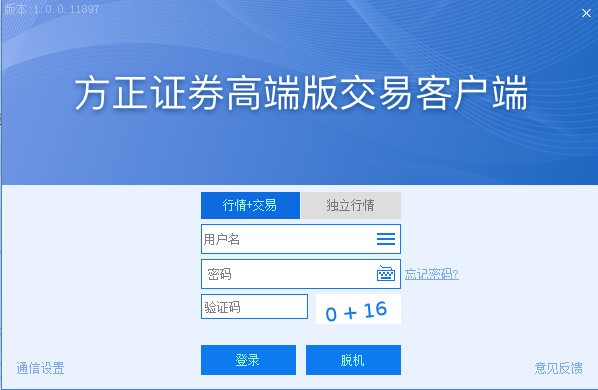

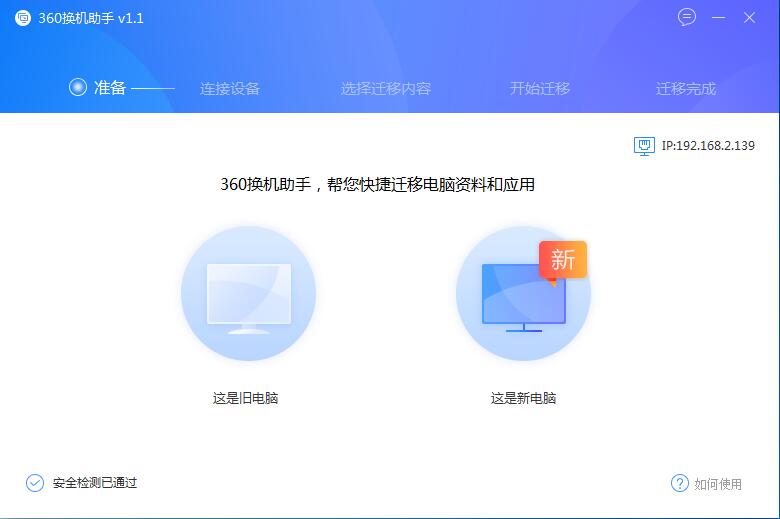
发表评论