【Adobe Bridge CC 2020激活版】Adobe Bridge CC 2020下载 v10.0.0.124 中文激活版(含激活码)
软件介绍
Adobe Bridge CC 2020破解版是一款由adobe公司研发的电脑文件管理工具,这款软件主要是用来管理各种不同格式的设计文件,我们可以在Adobe Bridge 2020破解版上直接打开ai、psd、pdf等格式的文件,对文件里的内容进行浏览和编辑。而且你还可以修改这些设计文件的格式,非常方便。

软件简介
adobe Br cc 2020中文破解版分享文件管理功能,可以直接帮助用户管理自己设计的项目内容,例如可以将编辑的图片添加到这款软件管理,可以将编辑的PDF文件添加到这款软件管理,帮助用户更好管理本地的文件,您只需要打开软件就可以显示文件管理器,可以立即查看C盘D盘资源,可以立即查看桌面资源,当你打开一个文件夹的时候软件就自动对立面的文件分类,从而快速找到自己需要的文件,本软件可以结合photoshop使用,您可以软件界面显示的图片打开到PS编辑,双击图片就默认使用PS打开,从而更好在PS调试你的图片!
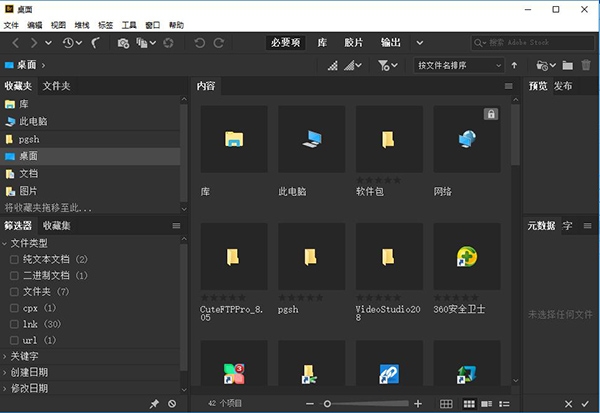
Adobe Bridge CC 2020破解版软件功能
1、可检测内存容量大于64 GB的数据卡
2、支持 Retina 和 HIDPI 显示屏并具备缩放功能
3、可以使用Bridge在不同应用程序之间同步颜色设置
4、支持从 Bridge将原始图像上传到Adobe Stock
5、可以组织、浏览和寻找所需资源,用于创建供印刷、网站和移动设备使用的内容
6、可以使用“快速搜索”框搜索高品质 Adobe Stock 插图、矢量图和照片,搜索时系统会使用默认Web浏览器将结果显示在Adobe Stock网站上
7、在“收藏夹”面板中点击“AdobeStockPhotos”可以在各个主要图库中搜索免版税图像
8、可以查看、搜索、排序、管理和处理图像文件以及有关从数码相机导入的文件和数据的信息
9、如果已经安装了Adobephotoshop的话,就可以在Bridge中打开和编辑相机原始数据文件,再将它们保存为与Photoshop兼容的格式
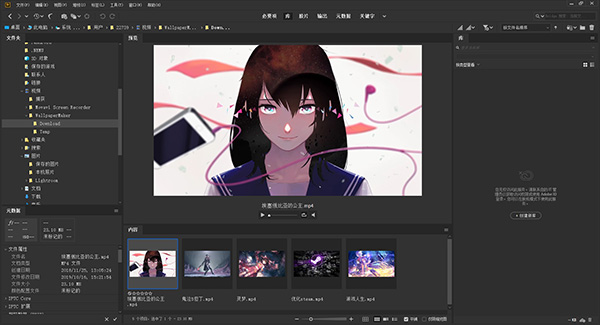
特色介绍
1、支持CEP HTML5
2、灵活的批量处理功能
3、灵活地拖放文件
4、集中式颜色设置
5、批量导入,导出和预览CC库资产
6、编辑照片拍摄时间
7、导出/导入网络缓存
8、原生PDF输出模块
9、快速组织和堆叠全景和HDR图像
10、支持Retina和HIDPI显示屏并具备缩放功能
11、发布到Adobe Portfolio以构建您的个性化网站
12、支持从Bridge将原始图像上传到Adobe Stock
13、可检测内存容量大于64 GB的数据卡
14、支持Retina和HIDPI显示屏并具备缩放功能
15、可以使用Bridge在不同应用程序之间同步颜色设置
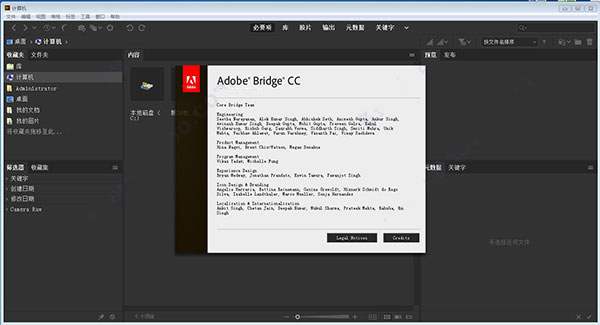
Adobe Bridge CC 2020破解版安装方法
1、下载解压,得到Adobe Bridge CC 2020破解版,已经集成激活补丁,安装即可完全免费使用;
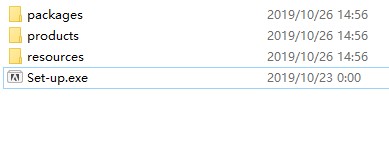
2、将网络断开,用户可以直接拨了网线,或者禁用网络,这样做的目的就是免除注册账号安装;
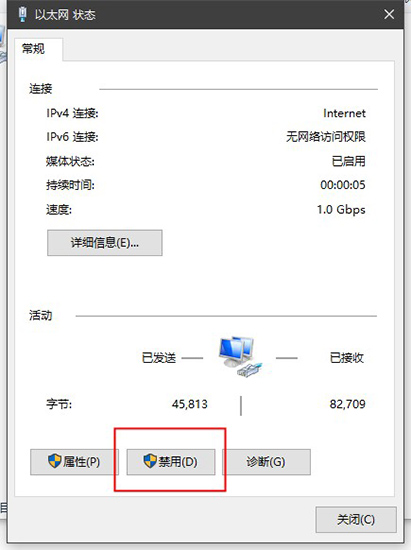
3、再双击文件“Set-up.exe”文件,选择简体中文,按默认目录安装即可;(注意:本软件需要Windows 10或更高系统版本才能安装)
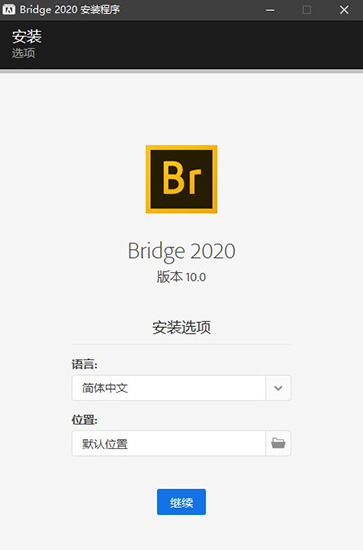
4、之后软件正在安装中,请耐心等待安装完成即可
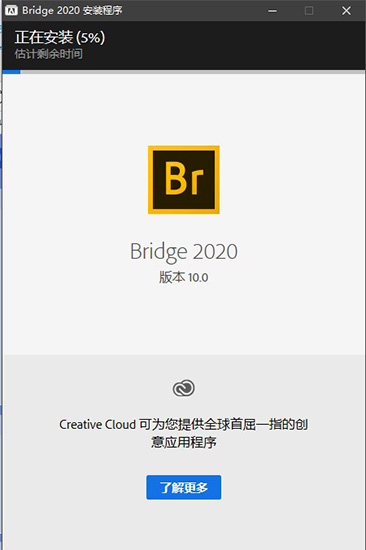
5、由于软件已集成破解补丁,安装好了即可完全免费使用。
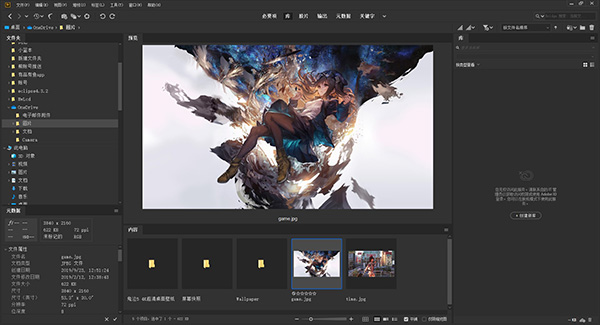
Adobe Bridge CC 2020破解版使用说明
选择视图模式
从“视图”菜单选择以下选项之一:
注意:
单击 Adobe Bridge 窗口右下角的按钮,可以“以缩览图形式查看内容”、“以详细信息形式查看内容”及“以列表形式查看内容”。
选择“缩览图”可将文件和文件夹显示为带有文件或文件夹名称以及评级和标签的缩览图。
“详细信息”显示的缩览图带有更多文本信息。
“列表形式”以文件名列表的形式显示文件和文件夹,同时用列来显示相关的元数据。
“仅显示缩览图”显示不带有任何文本信息、标签或评级的缩览图。
调整缩览图的大小
使缩览图变小以便同时查看多个缩览图,或者放大缩览图以查看缩览图详细信息。
拖动 Adobe Bridge 窗口底部的“缩览图”滑块 。
注意:
调整“自动版面”模式下的 Adobe Bridge 窗口的大小时,“内容”面板中的缩览图的大小也会随即调整。为了避免这种情况,可从“内容”面板菜单中选择“水平版面”或“垂直版面”。
注意:
如果在“内容”面板中的图像缩览图旁看不到文件名或其它元数据,则请向右拖动滑块,使缩览图变大。
单击“缩览图”滑块最左侧的“较小的缩览图大小”按钮,可以将“内容”面板中的列数减去一列。单击“缩览图”滑块最右侧的“较大的缩览图大小”按钮,可以将“内容”面板中的列数加上一列。Adobe Bridge 自动根据显示的列数最大化缩览图。
锁定网格
锁定网格以使 Adobe Bridge 在“内容”面板中始终显示完整的缩览图。锁定网格之后,如果调整了窗口大小或者打开或关闭了面板,缩览图将保持其配置不变。
选择“视图”>“网格锁”,或单击 Adobe Bridge 窗口底部“缩览图”滑块旁的“网格锁”按钮 。
显示缩览图的其它元数据
“缩览图元数据的其它行”首选项指定是否在“内容”面板中随缩览图显示其它元数据信息。
选择“编辑”>“首选项”(Windows) 或“Adobe Bridge”>“首选项”(Mac OS),然后单击“缩览图”。
在“缩览图元数据的其它行”区域中,选择要显示的元数据类型。您最多可以显示四行额外信息。
限制缩览图的文件大小
您可以限制 Adobe Bridge 为其创建缩览图的文件的大小(显示大文件可能会降低性能)。如果 Adobe Bridge 不能创建缩览图,它将显示与特定文件类型相关的图标。当显示视频文件的缩览图时,Adobe Bridge 会忽略此设置。
选择“编辑”>“首选项”(Windows) 或“Adobe Bridge”>“首选项”(Mac OS),然后单击“缩览图”。
在“不处理超过此大小的文件”框内输入一个数字。
指定显示器大小的预览
显示器大小的预览可以根据您的显示器分辨率显示可能的最高品质的预览。启用显示器大小的预览后,图像以全屏模式清晰显示。
选择“编辑”>“首选项” (Windows) 或“Adobe Bridge”>“首选项” (Mac OS),然后单击“高级”。
选择“生成显示器大小的预览”。
指定缩览图品质
您可以指定 Adobe Bridge 为单个图像文件夹显示嵌入式、高品质或 1:1 的图像缩览图预览。
要更快地浏览,请选择文件夹,然后选择 Adobe Bridge 应用程序栏中的“通过首选嵌入式图像快速浏览”按钮 。
要显示更高品质的缩览图预览,请单击 Adobe Bridge 应用程序栏中的“缩览图质量和预览生成选项”按钮 ,然后选择以下各项之一:
“首选嵌入式图像(较快)”,使用嵌入源文件中的低分辨率缩览图。这些缩览图不进行颜色管理。此选项相当于选择“通过首选嵌入式图像快速浏览”。
“按需使用高品质”,在预览图像之前使用嵌入式缩览图,在预览图像时 Adobe Bridge 会创建从源文件生成的进行颜色管理的缩览图。
“始终使用高品质”,始终为所有图像显示进行颜色管理的缩览图。“始终使用高品质”是默认的品质设置。
“生成 100% 预览”,在后台为“放大镜”视图和“幻灯片放映”视图创建 100% 图像预览。此选项可以加快放大镜和幻灯片放映操作的速度,但会占用更多的磁盘空间,减慢初次浏览的速度。请参阅使用放大镜工具和以幻灯片放映方式查看图像。
自定义“列表”视图
通过排序和调整列的尺寸,以及通过选择要显示的元数据类别,可以自定义“列表”视图。
选择“视图”>“列表形式”。
执行以下任一操作:
单击任何列标题可更改排序顺序。
右键单击 (Windows) 或按住 Control 键单击 (Mac OS) 任意列标题可选择不同的元数据类别、关闭列、插入新列、调整列的大小或返回默认配置。
下载仅供下载体验和测试学习,不得商用和正当使用。
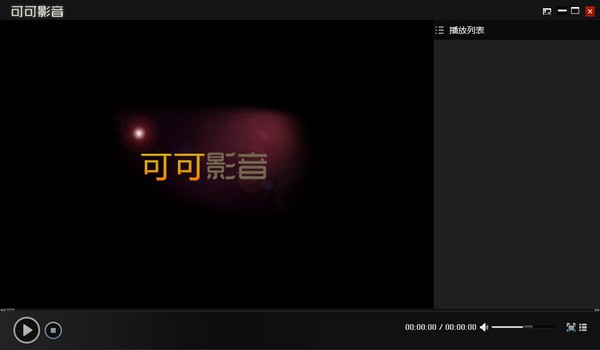
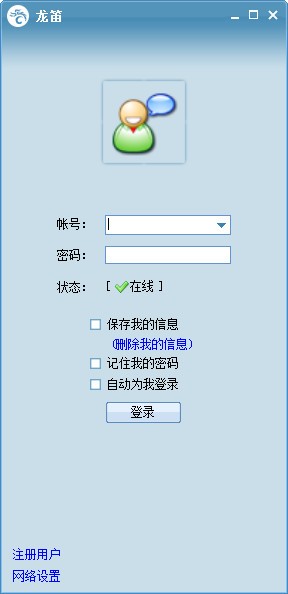

发表评论