【PS激活版下载】Photoshop CS6激活版 v8.0.1 绿色免费版(附激活序列号)
软件介绍
PS破解版(Photoshop CS6)是一款美工必备的专业修图软件,Photoshop CS6破解版针对图像处理,分享编辑、加工、美化、旧照片修复、划痕去除等强大功能,用户可以通过它丰富照片细节,去除多余内容,制作精美图册,设计个人作品。
Photoshop CS6破解版本作为官方修改版,已内置激活序列号与安装教程,能够帮助大伙快速上手,解锁全部功能,让你效果更上一层楼,轻松实现高效办公。

功能特色
全新的工作流程和工作区:分享全新的工作流程和工作区,可以帮助我们更加有效地完成日常任务。
亮度级别的调整:可以从4个不同的亮度级别进行调整:选择“编辑”>“首选项”>“界面”命令,在弹出的界面中选择“颜色发案”色板。
提示:要快速降低界面亮度,按Shift+F1快捷键;要增加亮度,按Shift+F2快捷键。
图像显示可以显示所选对象的尺寸、变换的角度等,可以在使用常用工具是随时了解目前状况。要调整这些值得位置,可以在“界面”设置界面的“显示变换值”下拉列表中选择某个选项。
新的Mini Bridge画廊功能可以让我们更加方便的访问图像和文件,选择“窗口”>“扩展功能”>Mini Bridge命令,就可以调用该功能了。
PS为了最大化屏幕空间,先前定位于应用程序栏中的功能已经移动到其他位置。要在标准和全屏显示 模式之间进行切换,可单击工具栏底部的按钮。
源于Mercury图形引擎的发展速度,可以体验使用处理密集型命令(如:“液化”、“变形”、“操控变形”和“裁切”)时速度惊人的交互。
新增了涂层过滤功能。在“图层”面板的顶部,使用新的过滤选项 可以帮助我们快速的在复杂的文档中找到关键层。显示基于名称、种类、效果、模式、属性或颜色标签的图层的子集。
预设迁移和共享功能,选择“编辑”>“预设”>“迁移预设”命令,可以轻松地将更高版本中的预设、工作区、首选项和设置转移到Photoshop CS6中。选择“编辑”>“预设”>“导出与导入预设”命令,可在工作组范围内的所有计算机中共享自定义设置。
如果用户定期保存超大文件并且希望获得Photoshop一致的性能,应禁用“文件处理”首选项中的“后台储存”复选项。
背景保存功能,在选择“存储”命令之后,保存背景时用户可以继续工作,而无需等待保存完成。
从崩溃中自动恢复功能。自动恢复会在我们指定的间隔时间(默认是10分钟)内自动还原崩溃恢复信息。如果出现崩溃的现象,Photoshop在下次启动时自动恢复我们的工作。
若要自定义自动恢复存储之间的间隔,可以选择“编辑”>“首选项”>“文件处理”命令。选择“后台存储”复选框,然后从“自动存储恢复信息时间间隔”希腊列表中选择间隔时间。
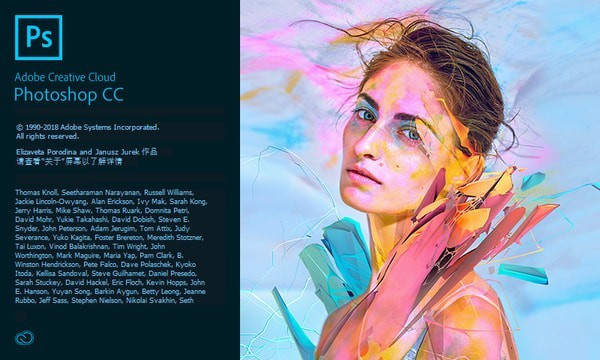
Adobe Photoshop CS6序列号分享
1330-1570-6911-1944-1775-4209
1330-1642-2756-9196-6949-7762
1330-1009-5948-8414-3502-0862
1330-1454-4321-1366-3255-4554
1325-0949-2080-9819-3777-3230
1325-0160-5283-9851-2671-8951
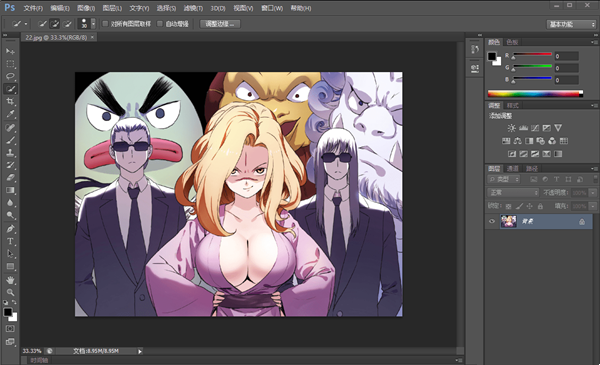
Photoshop CS6破解版安装教程
Photoshop CS6序列号怎么填
1、打开下载的PS软件安装包,鼠标右击压缩包选择“解压到Photoshop CS6”。
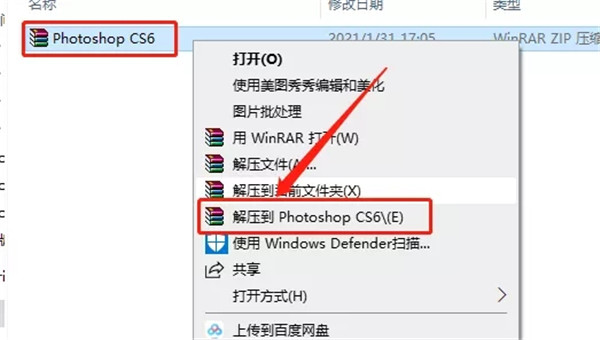
2、压缩包解压中请等待。

3、打开解压的“Photoshop CS6”文件夹。
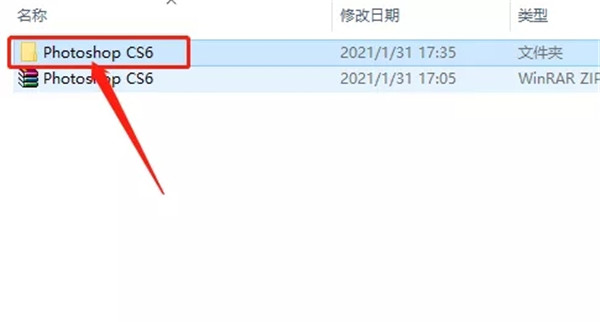
4、双击打开“set-up”安装程序。
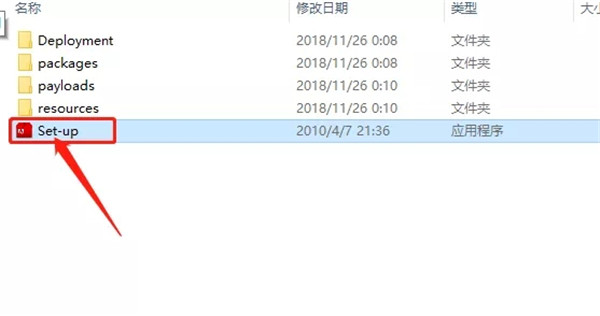
5、点击“忽略并继续”。
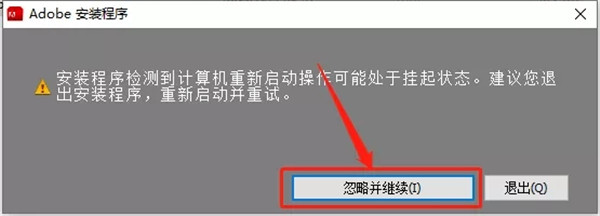
6、安装程序初始化请等待。
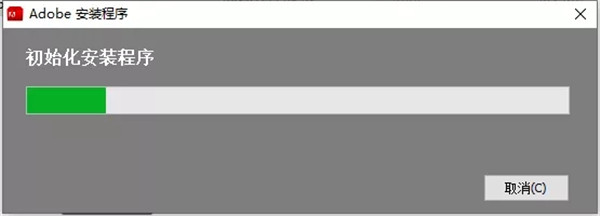
7、点击“接受”。
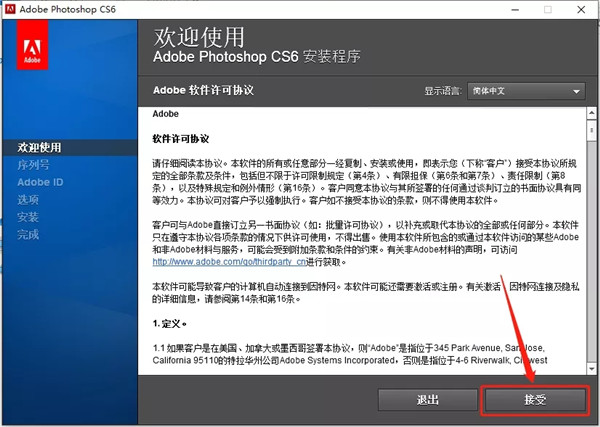
8、这里序列号输入:1325 1001 8585 0906 8544 9596,语言选择“简体中文”,然后点击“下一步”。
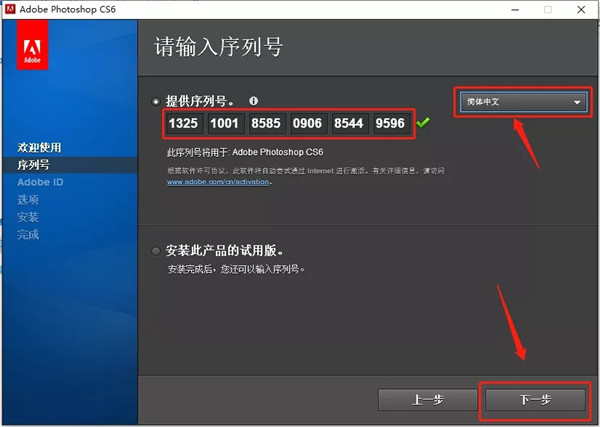
9、点击“跳过此步骤”。
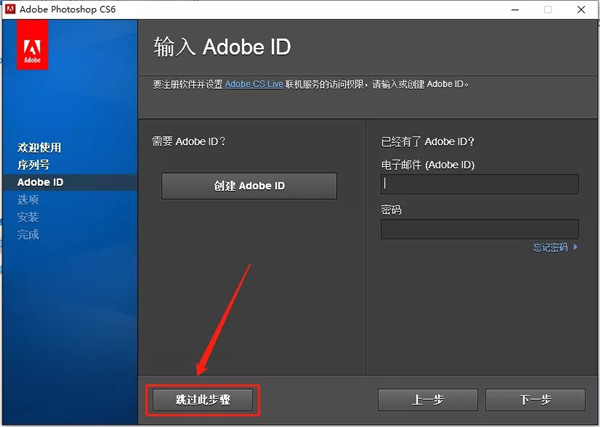
10、点击灰色的小文件夹图标即可更改ps cs6的安装路径,建议安装在处C盘以外的磁盘,教程中选择安装到了E盘,用户可自行设置,设置好安装路径后点击“下一步”。
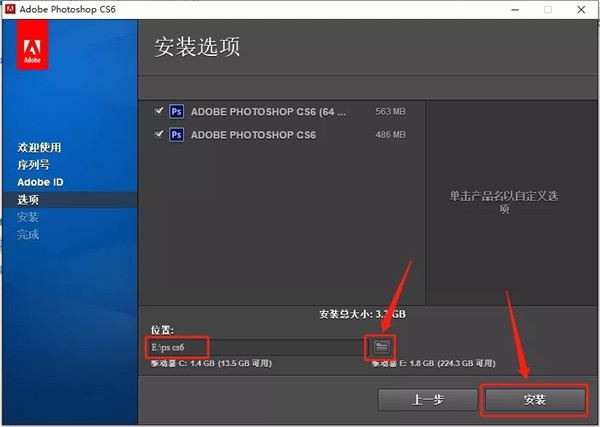
11、软件安装中请等待。
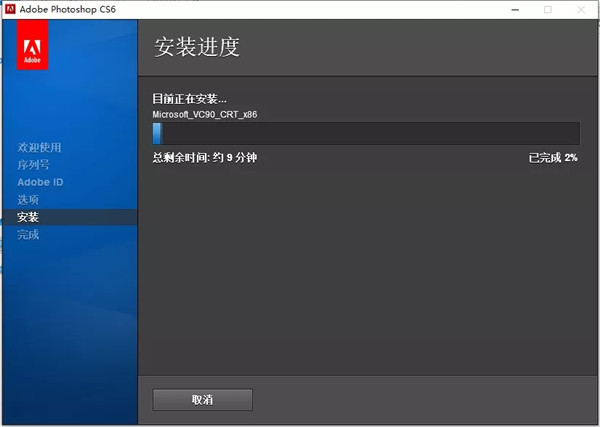
12、安装好后点击“完成”。
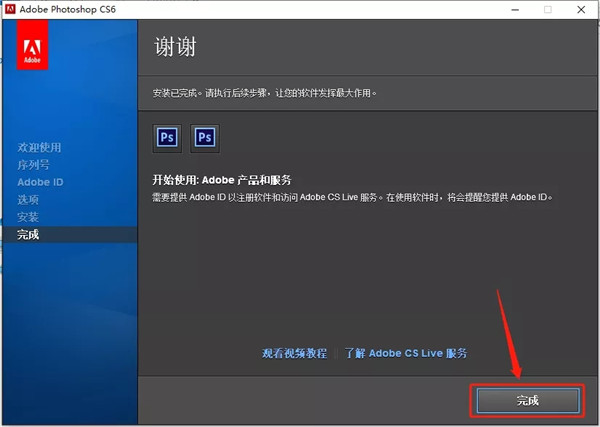
13、在桌面左下角的开始菜单栏中找到并打开ps cs6软件。
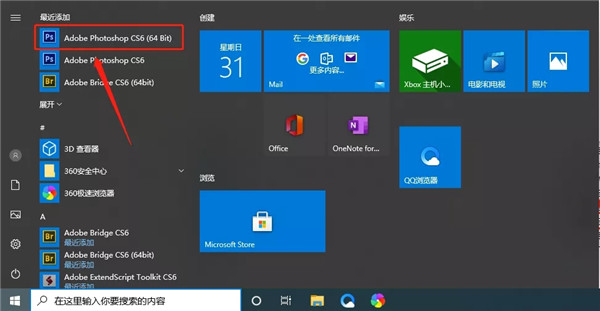
14、ps cs6软件安装完成,软件打开界面如下图所示。
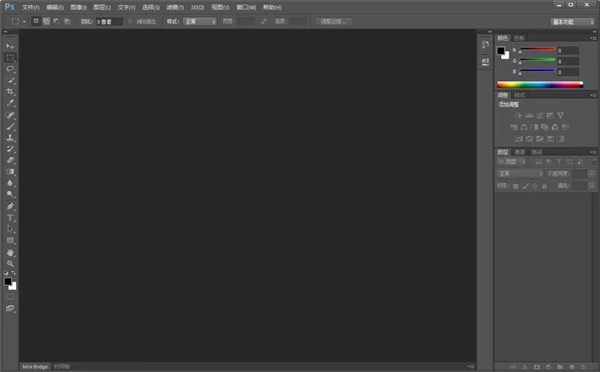
Photoshop CS6怎么制作证件照
1、打开自己比较满意的一张照片,以制作1英寸25mm×35mm照片为例。

2、选择裁剪按钮,进入下一步。
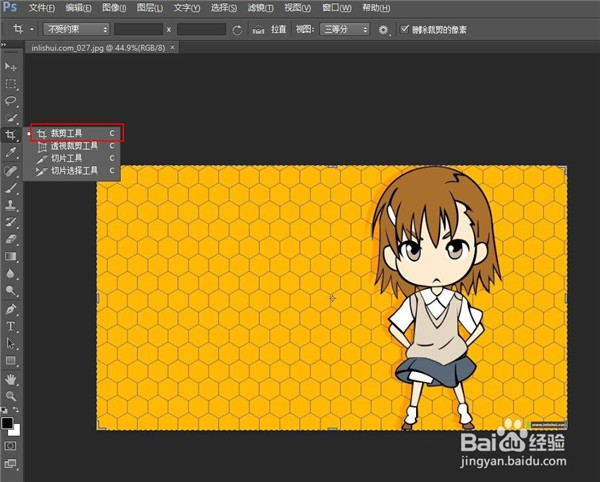
3、选择“大小和分辨率”这一项,设置相应的照片属性。
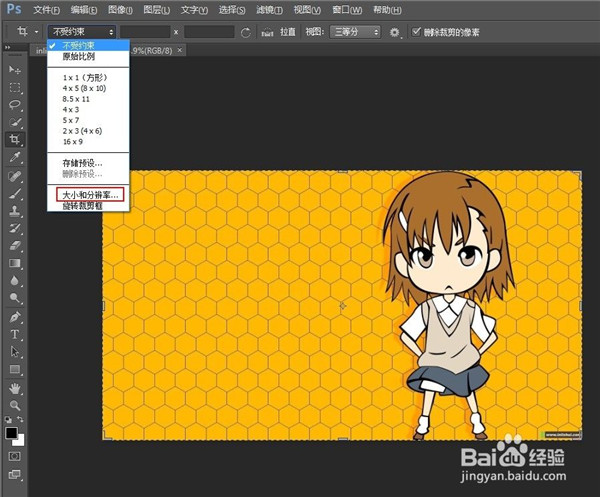
4、根据上面不同证件的尺寸设置相应的大小。
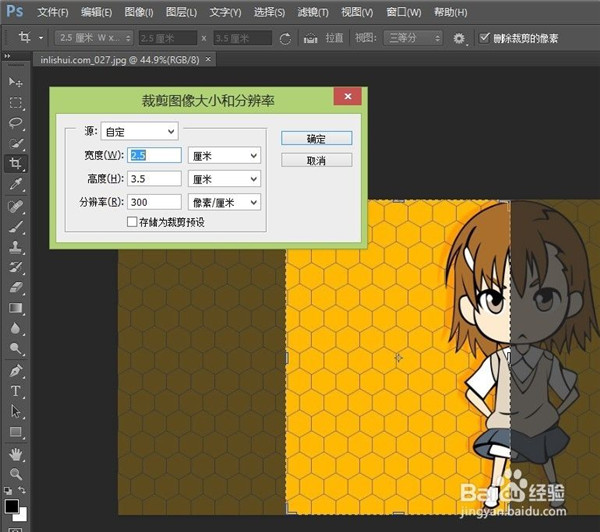
5、将图片移动到合适的位置,并进行相应的缩放。
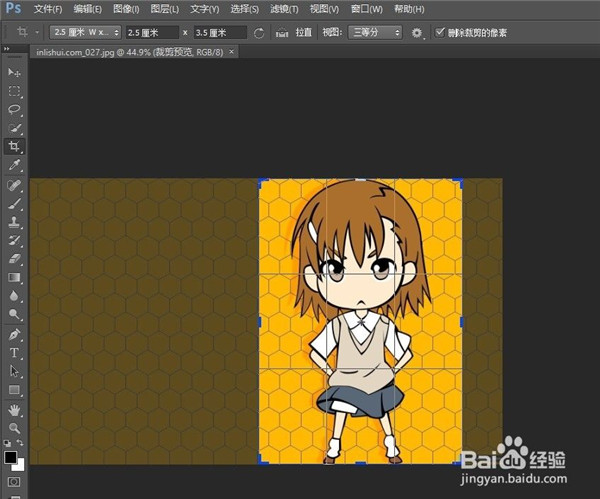
6、设定好后,直接按Enter键完成操作。
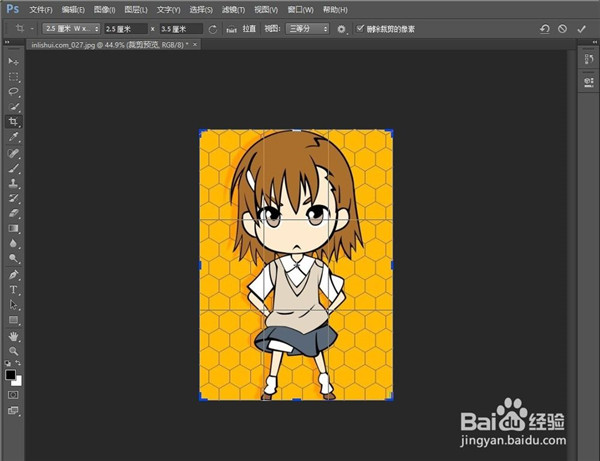
7、可以看到图片的尺寸已经成功完成更改。
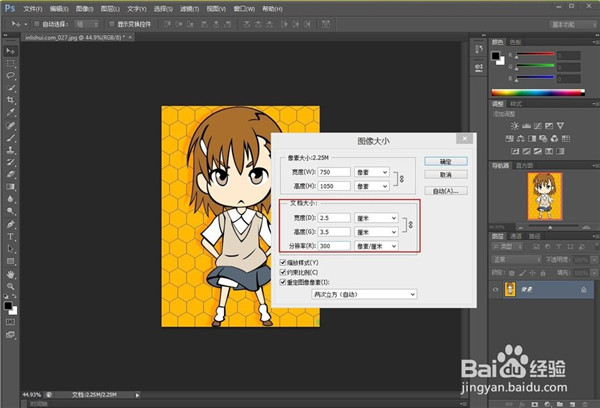
8、下一步可以继续更改图片的大小及质量高低,可以通过控制文件大小的滑扭达到需要的尺寸。
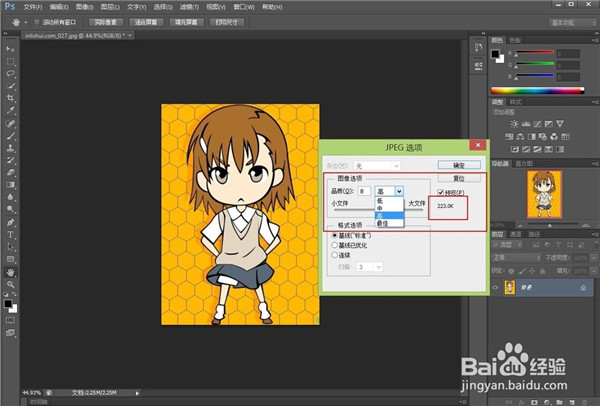
PS CS6破解版怎么抠图
1、打开图片,点击快捷键W快速选择工具。
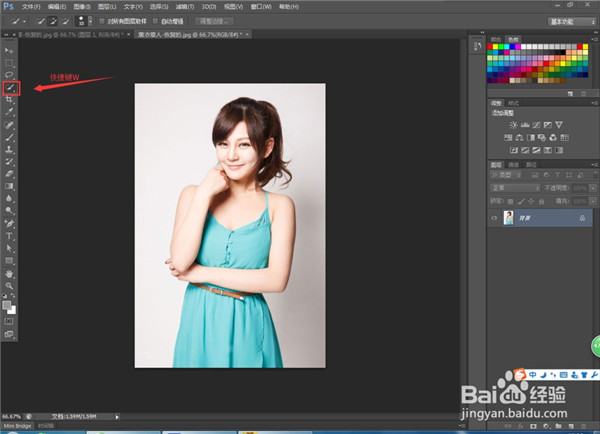
2、大概抠图,点击调整边缘.快捷键Alt+Ctrl+R。
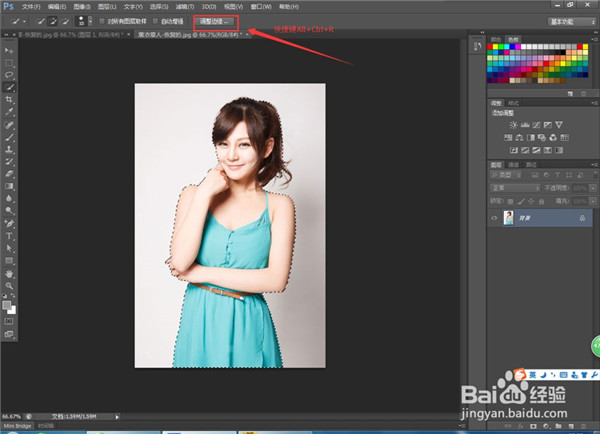
3、点击显示半径。边缘检测条调到能看到所有细节、头发等。主要就调这个,其他羽化、移动边缘什么的看预览符不符合自己要的结果。
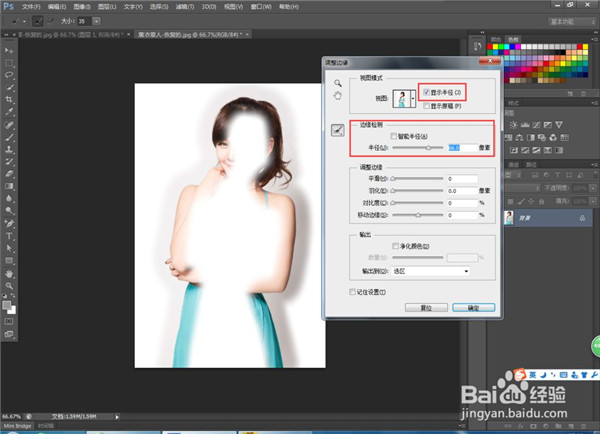
4、点击确定后,复制粘贴,得到图层1。因为图层一有些地方是透明的,为了不让它透明,再抠图一次,粗略的抠轮廓(别抠不要的背景上去)就行了。

5、抠图后,复制粘贴得到图层2。把图层2拖到图层1的上面,删除背景图。合并两个图层。
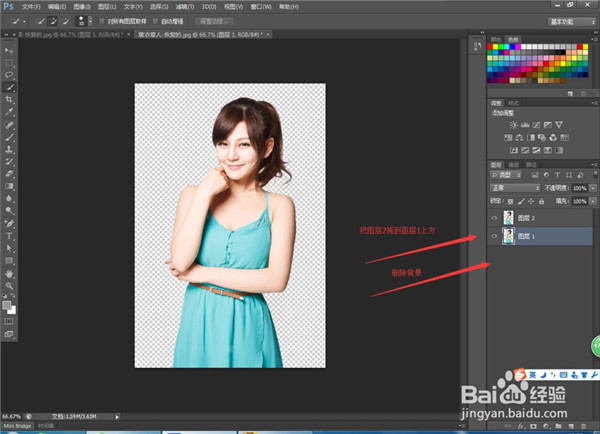
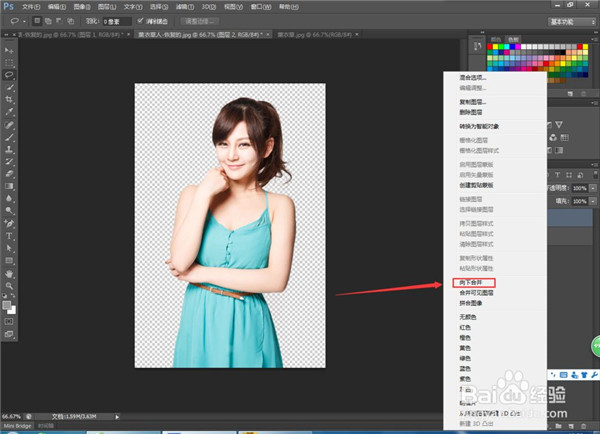
6、打开另一张图片作为背景图。然后返回刚刚抠图的窗口。按快捷键Ctrl+A全选。再回到作为背景图的窗口,复制粘贴。完成。

PS CS6常用快捷键分享
选择第一个画笔 【Shift】+【[】
选择最后一个画笔 【Shift】+【]】
建立新渐变(在”渐变编辑器”中) 【Ctrl】+【N】
新建图形文件 【Ctrl】+【N】
用默认设置创建新文件 【Ctrl】+【Alt】+【N】
打开已有的图像 【Ctrl】+【O】
打开为… 【Ctrl】+【Alt】+【O】
关闭当前图像 【Ctrl】+【W】
保存当前图像 【Ctrl】+【S】
羽化选择 【Shift】+【F6】
反向选择 【Ctrl】+【Shift】+【I】
路径变选区 数字键盘的【Enter】
载入选区 【Ctrl】+
点按图层、路径、通道面板中的缩约图滤镜按上次的参数再做一次上次的滤镜 【Ctrl】+【F】
退去上次所做滤镜的效果 【Ctrl】+【Shift】+【F】
满画布显示 【Ctrl】+【0】
实际象素显示 【Ctrl】+【Alt】+【0】
左对齐或顶对齐 【Ctrl】+【Shift】+【L】
中对齐 【Ctrl】+【Shift】+【C】
右对齐或底对齐 【Ctrl】+【Shift】+【R】
左/右选择 1 个字符 【Shift】+【←】/【→】
下/上选择 1 行 【Shift】+【↑】/【↓】
还原/重做前一步操作 【Ctrl】+【Z】
还原两步以上操作 【Ctrl】+【Alt】+【Z】
重做两步以上操作 【Ctrl】+【Shift】+【Z】
剪切选取的图像或路径 【Ctrl】+【X】或【F2】
拷贝选取的图像或路径 【Ctrl】+【C】
合并拷贝 【Ctrl】+【Shift】+【C】
将剪贴板的内容粘到当前图形中 【Ctrl】+【V】或【F4】
将剪贴板的内容粘到选框中 【Ctrl】+【Shift】+【V】
自由变换 【Ctrl】+【T】
应用自由变换(在自由变换模式下) 【Enter】
从中心或对称点开始变换 (在自由变换模式下) 【Alt】
限制(在自由变换模式下) 【Shift】
扭曲(在自由变换模式下) 【Ctrl】
取消变形(在自由变换模式下) 【Esc】
自由变换复制的象素数据 【Ctrl】+【Shift】+【T】
再次变换复制的象素数据并建立一个副本 【Ctrl】+【Shift】+【Alt】+【T】
删除选框中的图案或选取的路径 【DEL】
用背景色填充所选区域或整个图层 【Ctrl】+【BackSpace】或【Ctrl】+【Del】
用前景色填充所选区域或整个图层 【Alt】+【BackSpace】或【Alt】+【Del】
弹出“填充”对话框 【Shift】+【BackSpace】
从历史记录中填充 【Alt】+【Ctrl】+【Backspace】
图像调整调整色阶 【Ctrl】+【L】
自动调整色阶 【Ctrl】+【Shift】+【L】
打开曲线调整对话框 【Ctrl】+【M】
打开“色彩平衡”对话框 【Ctrl】+【B】
打开“色相/饱和度”对话框 【Ctrl】+【U】
去色 【Ctrl】+【Shift】+【U】反相 【Ctrl】+【I】
图层操作从对话框新建一个图层 【Ctrl】+【Shift】+【N】
以默认选项建立一个新的图层 【Ctrl】+【Alt】+【Shift】+【N】
通过拷贝建立一个图层 【Ctrl】+【J】
通过剪切建立一个图层 【Ctrl】+【Shift】+【J】
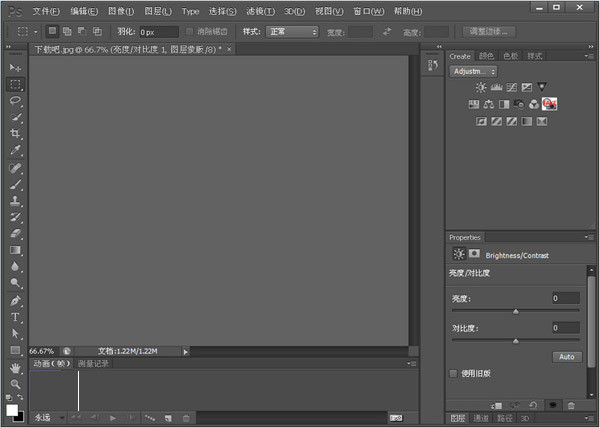
PS破解版常见问题
问一:Photoshop CS6工具/面板和一些功能不见了?
一般工具/面板有段落(面板)、导航器、动作、色板、图层、路径、时间轴、历史记录和通道等的功能,这些都是一些基本功能,有时候我们使用PS的过程中按快捷键会把功能隐藏,就需要我们再次重新打开。
点开“窗口”菜单的“工作区”,选择【基本功能(默认)】之后就可以重新打开PS默认的功能和菜单了。
有的功能/工具需要在“窗口”里面点击显示“√”才能打开使用。
图像的放大和缩小需要打开“窗口”菜单里面的【导航器】,这个每次使用的时候都需要重新打开,并不是一次性操作的。打开导航器调整图像大小就可以了。
快捷键:放大是“Ctrl”搭配“+”,缩小是“Ctrl”搭配“-”,移动画布就是上下左右键了。
问二:PS破解版百度云怎么新建和删除参考线?
Photoshop软件里面的“参考线”是为了绘图时候精确而使用的作为参考的线,打开后直接它显示在软件的画面,能够方便地对齐图像,起一种辅助作用。
新建参考线:打开“视图”菜单,点击下面的【新建参考线】之后设置水平或者垂直的取向和位置,点确定就可以创建参考线。
我选择“垂直”取向就会在画布的左侧出现一条蓝色的参考线,鼠标单击选中线条移动就可以了,每次点击新建会使用一条参考线。
清除参考线:单击选中这条不需要的参考线打开“视图”菜单,点一下参考线里面的【清除参考线】就可以清除了。
参考线位置为“0厘米”就是垂直在画布的最左侧,2厘米就是距离最左侧相对距离的位置,属于移动参考线的方式。
我们可以自己手动鼠标移动参考线位置,也可以在新建参考线的时候设置“位置”的厘米来改变参考线。
问三:Photoshop CS6破解版怎么打开和关闭标尺?
标尺是PS里面的刻度工具,也是属于方便绘图和调整详细具体位置的小工具。
标尺也是在“视图”菜单里面,点击一下【标尺】就可以显示在画面的左侧和上方,再点一下【标尺】就是取消这个工具的使用。
标尺快捷键:Ctrl+R
下载仅供下载体验和测试学习,不得商用和正当使用。

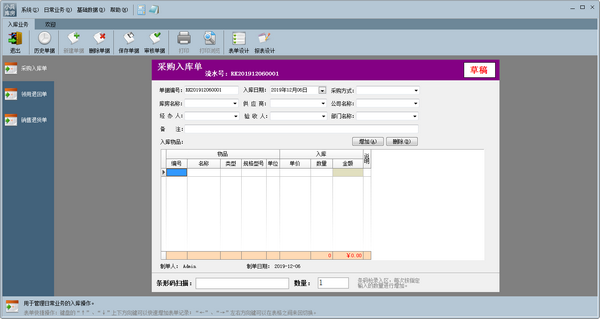
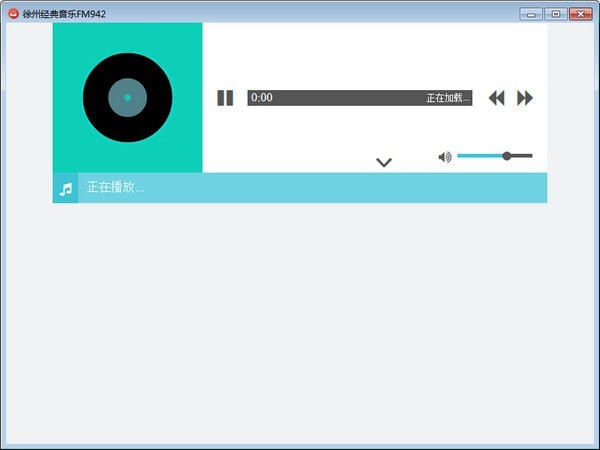
发表评论