【Camtasia录屏软件下载】Camtasia录屏软件破解版 v2021 中文免费版(含免费密钥)
软件介绍
Camtasia录屏软件2021是一款十分好用的电脑录屏软件,能够帮助用户轻松将电脑屏幕中显示的内容进行快捷的录制,支持游戏、电影、直播课堂、聊天记录等等内容的录制,录制所获得的视频具有高清晰度、高帧数、可自定义画质、可自定义视频格式等等功能,能够用于培训、演示、教育、游戏攻略等等不同的领域,Camtasia新版更是添加了大量全新的转场效果,让用户能够录制出更加精美的视频。软件经过破解处理,内置免费密钥,让用户能够更加轻松的完成安装,永久免费使用。
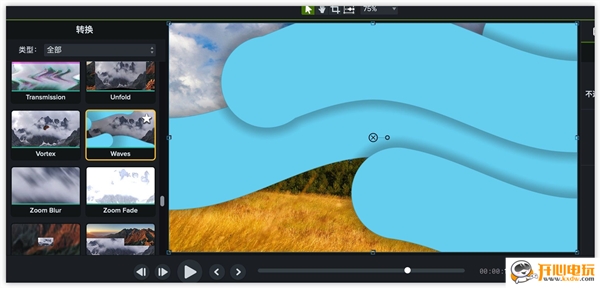
Camtasia录屏软件2021新版亮点
1、新的过渡和效果
立即为您的视频添加润色效果
Camtasia 2021新增了超过75种新的过渡效果,以及“运动模糊”和“圆角倒圆”效果,因此您可以通过拖放的简单性来获得专业品质。
新过渡
您一定会在Camtasia 2021的大量新过渡中找到喜欢的人。超过75种可供选择!
运动模糊效果
全新的运动模糊效果可立即为您的动画,效果和其他运动分享平滑,专业的外观。
圆角效果
借助新的“圆角舍入”效果,可以平滑介质上的尖角。立即围绕所有或单个拐角创建自定义外观。
媒体遮罩效果
轨道遮罩的所有功能和视觉美感,现在都在一个效果中。借助拖放式“媒体遮罩”效果,可以将任何媒体快速转换为蒙版。
3D LUT
一次改变视频的气氛和感觉。Camtasia的3D LUT分享了用于快速进行颜色分级素材的行业标准。Windows即将推出。
切换效果
快速查看在有无效果的情况下媒体如何出现或听起来是很有帮助的。现在可以从属性中打开和关闭时间轴上添加到媒体的任何效果,以进行快速比较。
2、专业的声音
确保听众听到您想要的
Camtasia 2021的新Emphasize音频效果使您可以轻松地在视频中的所有声音之间建立平衡。
强调音效
轻松选择您的主要音轨,然后自动将其他音轨隐藏到背景中。新的Emphasize音频效果是使视频具有专业音质的最快方法。
分享旁白以聆听
与TechSmith Audiate来回快速传递音频旁白,以 进行详细的编辑并改善录音的声音。
3、创建自定义资产
扩展了对视频资产的控制和定制
使用“快速属性编辑器”和“自动快速属性”创建自己的可重复使用的自定义资产。将标注,文本和其他元素组合到一个组中以创建可定制的资产。轻松保存或与您的团队共享。
快速属性编辑器
创建可重复使用和可共享资产的简便方法。快速自定义设置,如文本,颜色和其他属性。
自动快速属性
将标注,文本和其他元素组合在一起时,会自动创建一个快速属性资产。轻松调整同一组中包含的多个效果或资产的属性。
组选项卡(Windows)
Windows现已分享简单性和强大功能以及时间轴分组功能。自动创建具有易于更新的属性的组资产。
4、视频编辑性能
改善绩效和项目管理
处理大型项目和视频文件可能很麻烦。Camtasia 2021现在可以在Windows平台上使用代理视频帮助您维护高效的流程,以提高编辑性能和自包含项目。
代理媒体编辑
单击按钮创建代理媒体,以在处理大文件时进行流畅的预览和播放。
独立项目(Windows)
消除了保存和共享项目的麻烦。独立的项目使在不同的计算机上工作或与其他创作者合作变得更加容易。
软件功能
1、录制屏幕功能
录像器能在任何颜色模式下轻松地记录屏幕动作,包括光标的运动、菜单的选择、弹出窗口、层叠窗口、打字和其他在屏幕上看得见的所有内容。除了录制屏幕,Camtasia录屏软件还能够允许你在录制的时候在屏幕上画图和添加效果,以便标记出想要录制的重点内容。
2、录制PPT功能
使用插件可以快速的录制ppt视频并将视频转化为交互式录像放到网页上面,也可转化为绝大部分的视频格式,如avi、swf等。
3、无论是录制屏幕还是PPT,您都可以在录制的同时录制声音和网络摄像机的录像。在最后制作视频时,您可以把摄像机录象以画中画格式嵌入到主视频中。
4、在录像时,您可以增加标记、增加系统图标、增加标题、增加声音效果、增加鼠标效果,也可在录像时画图。
您也可以为视频添加效果,如创建标题剪辑、自动聚焦、手动添加缩放关键帧、编辑缩放关键帧、添加标注、添加转场效果、添加字幕、快速测验和调查、画中画、添加元数据。
5、可在录制屏幕后,基于时间轴对视频片段进行各类剪辑操作、如添加各类标注、媒体库、Zoom-n-Pan、画中画、字幕特效、转场效果、旁白、标题剪辑等。
6、导入视频编辑
当然也可以导入现有视频进行编辑操作,包括 AVI、MP4、MPG、MPEG、WMV、MOV、SWF 等文件格式。7、编辑完成后,可将录制的视频输出为最终视频文件,它支持的输出格式也很全面,包括 MP4、WMV、AVI、M4V、MP3、GIF 等8、并能灵活自定义输出配置,是制作录制屏幕、视频演示的绝佳工具,其中 MP4 格式是为 Flash 和 HTML5 播放优化过的。
Camtasia录屏软件核心功能
录制您的屏幕:
记录任何内容 – 您的整个屏幕或只是一个窗口。或者,添加您已有的视频,图像,音频和Camtasia演示文稿。
进行编辑:
简单的时间表使编辑视频变得简单。合并或分割剪辑,修剪,加速或减慢镜头。然后,立即在视频编辑器中预览。
添加效果:
通过专业的视频编辑器效果为视频打磨。添加高光,动画,标题,过渡等。只需将效果拖放到时间线上即可。
常见问题
Camtasia怎么导出视频?
打开Camtasia录屏软件,首先导入媒体视频。
然后对视频进行一些简单的编辑处理。
编辑完成后,找到“生成和分享”选项。
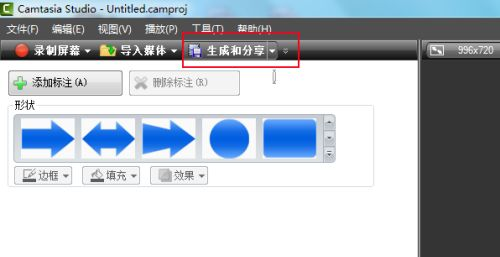
点击进入后,选择“Mp4 only(up to 1080p)”,然后下一步。
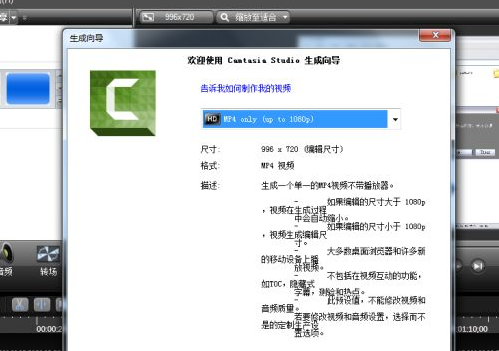
选择下保存位置,等待保存即可。
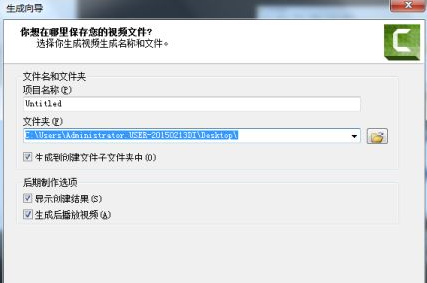
Camtasia怎么导出MP4?
首先在新建的Camtasia录屏软件项目中执行录制命令,先自己来录制一段视频,当然你也可以直接导入现成的视频。
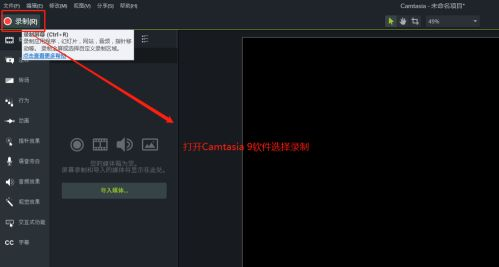
录制完成视频之后将录制的视频在Camtasia软件中打开显示观看。
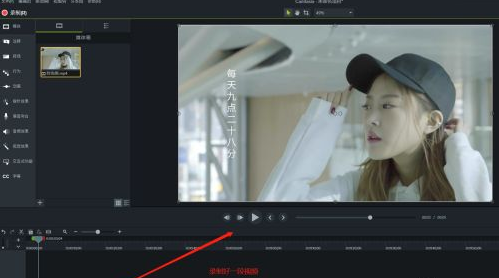
点击右上角的“分享”按钮,在展开的分享按钮中选择导出为“本地文件”选项。

弹出生成导向对话窗口,在这个窗口中选择“自定义生成设置”,点击下一步。
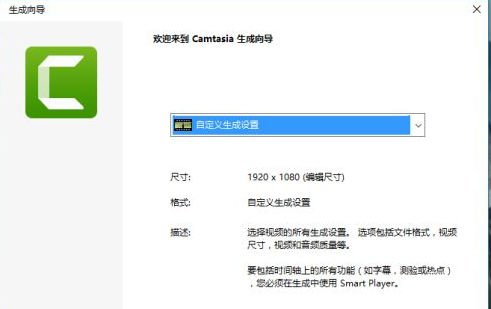
在下一步中会出现导出视频的格式选择,这里视频的格式一定要选择为MP4格式的。
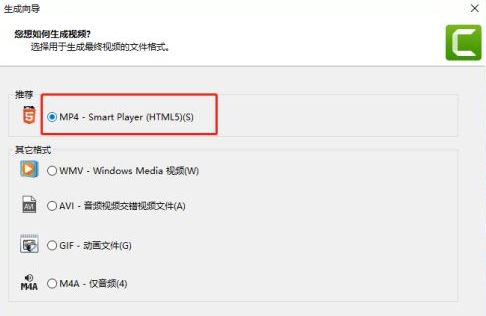
选择视频为MP4之后,根据提示进行下一步,最后点击完成。这样导出的视频就是MP4格式的视频了。
Camtasia怎么剪辑视频?
1、在编辑好软件后,按下快捷键Ctrl+M,调出标记视图,然后用鼠标在时间线上方点击,设置一个标记。
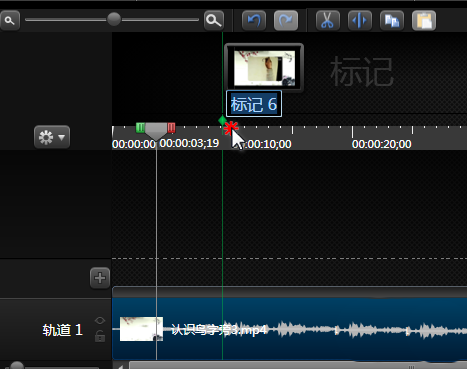
2、在每个需要分割的地方都设置好标记,名称使用默认的就可以。
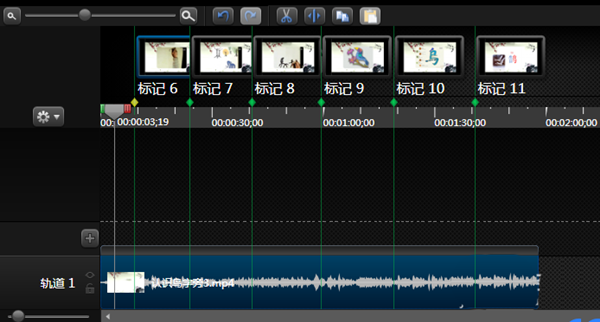
3、按下快捷键Ctrl+p,调出生成向导,选择“自定义生成设置”,点击下一步。
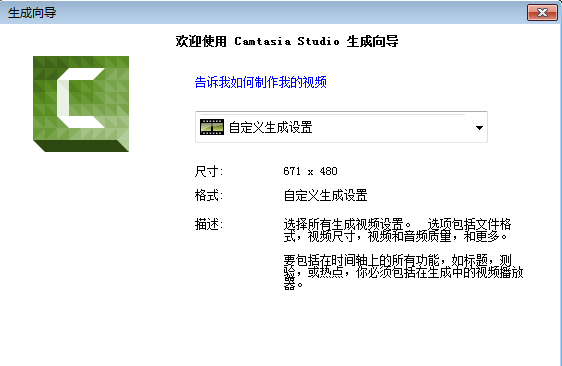
4、选择一种视频格式,除了Mp4和Mp3外,其余格式,甚至是Gif,都可以基于标记分割视频。
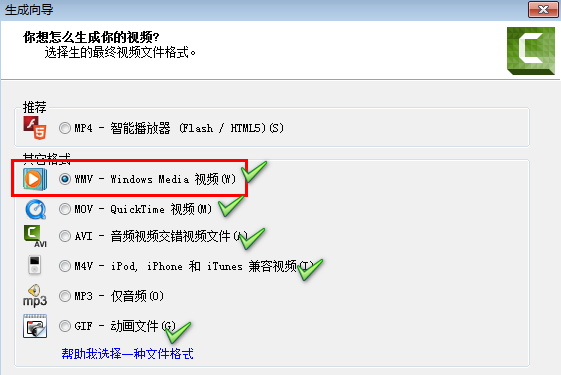
5、继续点击“下一步”,直到出现如下视图,勾选“基于我的标记生成多个文件”,并确认所有标记都被勾选。
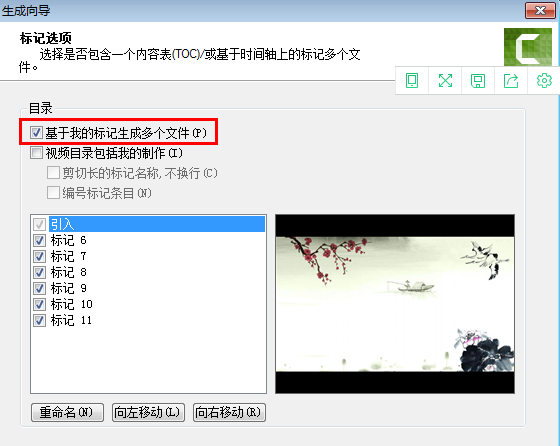
6、点击下一步,为视频起一个名字,并设置好输出文件夹。在下面的信息栏我们可以看到即将生成的几段视频。
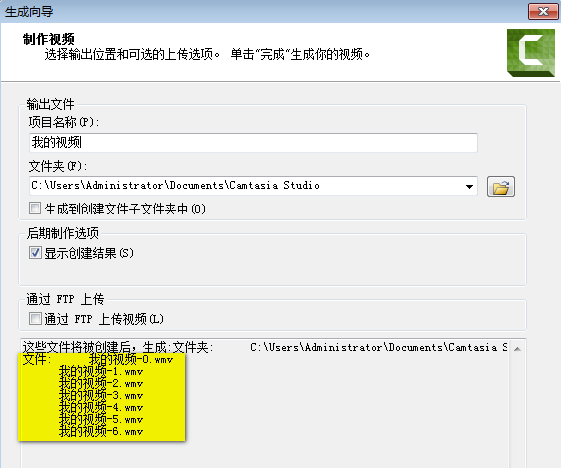
Camtasia怎么去水印?
打开Camtasia软件,导入视频文件。
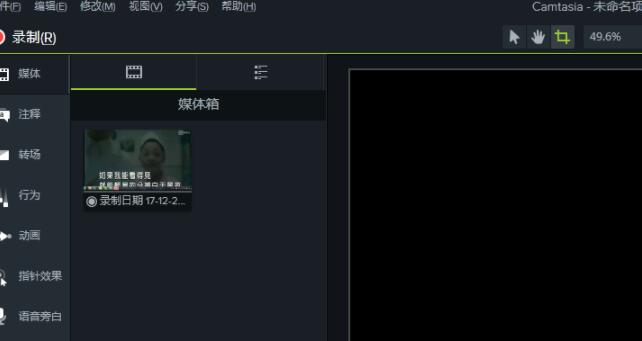
把视频文件拖放到时间轴,可以使用鼠标直接拖拽,或者是鼠标右击选择添加到时间轴。
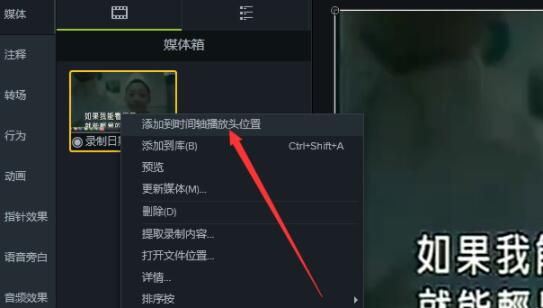
接着就是去水印,这里介绍两种方法。第一种,我们可以用马赛克把水印遮住,点击左侧栏的“注释”选项,找到模糊或者高亮效果。
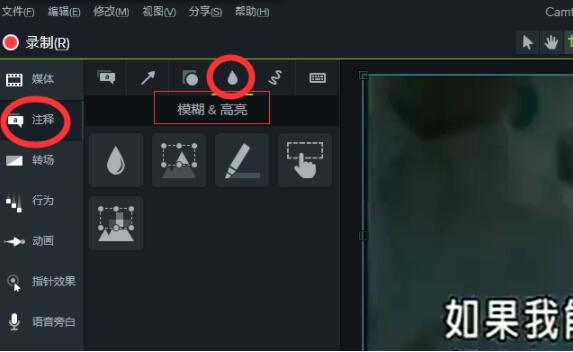
在模糊和高亮选项下有一个像素化选项,即马赛克,我们把它放到时间轴上,直接拖拽或者是鼠标右击选项添加到时间轴,这时可以看到视频编辑框上出现一个四方块。
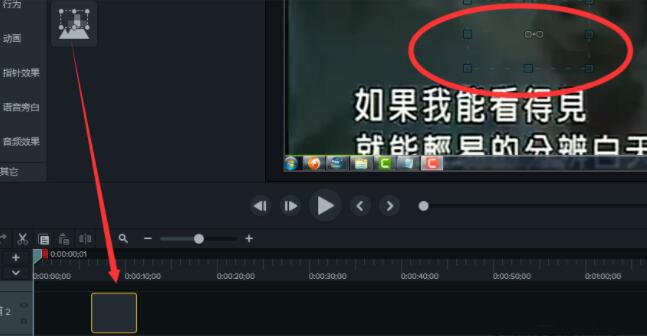
将其通过鼠标拖拽到水印区域,当鼠标放到方框内显示为四个方向的箭头的时候才进行拖拽。我们可以通过鼠标拖拽周围的小四方编辑块来调整马赛克框的大小,只要足够盖住水印就可以了。
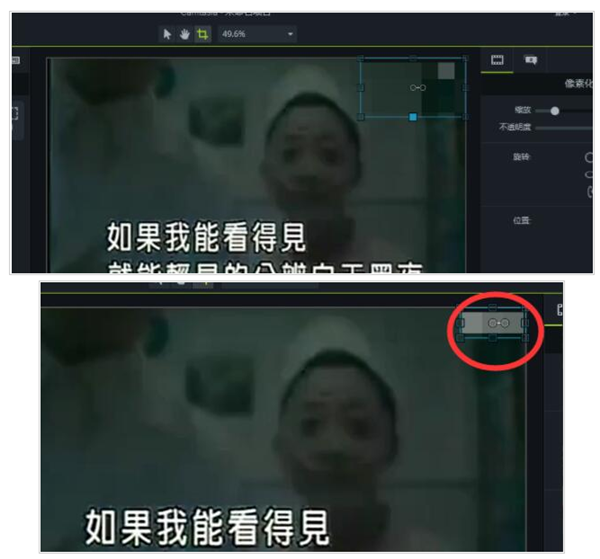
Camtasia怎么加速视频?
打开Camtasia视频编辑软件,导入视频素材。
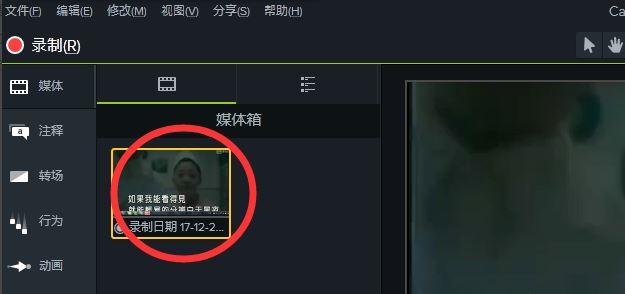
将视频拖到时间轴的一个轨道上,可以直接用鼠标直接拖拽,或者是在视频上右击、选择“添加到时间轴”。
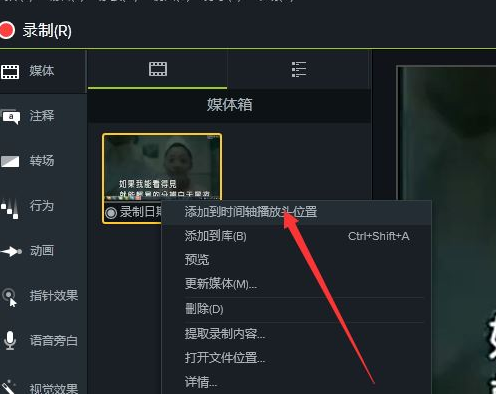
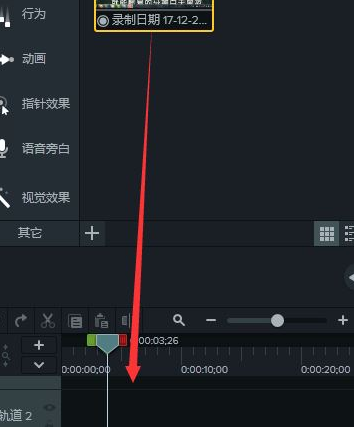
在左侧工具栏中点击“视觉效果”选项,如果找不到、点击最下面的“其他”,就会显示出来了。
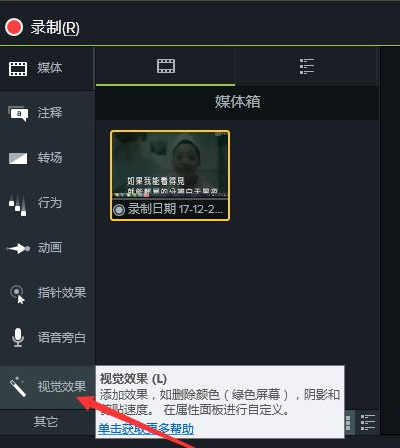
在视觉效果中点击“剪辑速度”选项。
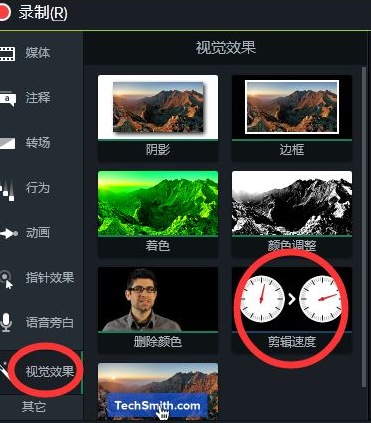
然后用鼠标将其拖拽到下面的视频上。
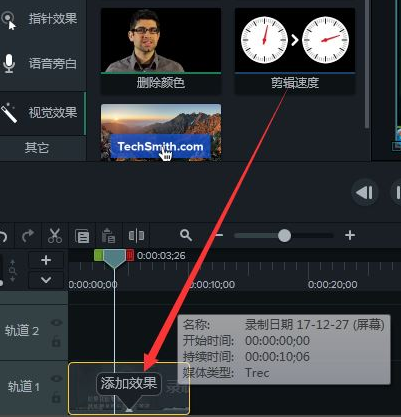
如果你想加速视频播放,可以通过鼠标拖拽来减少视频的总播放时长,对应的就是加速播放速度;如果想要放慢效果,可以延长视频播放时间。
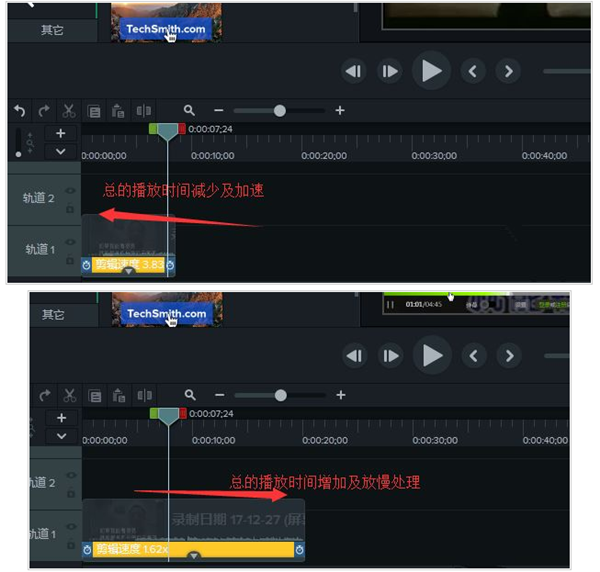
Camtasia怎么加字幕?
首先导入视频
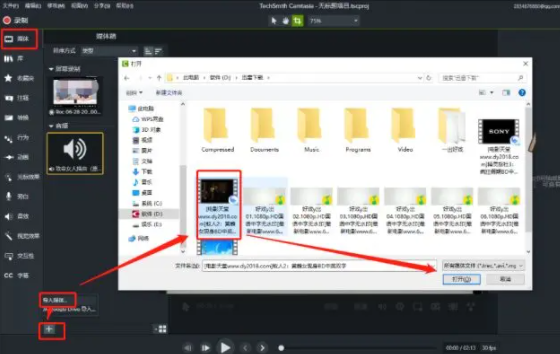
Camtasia录制的视频,默认在软件“媒体箱”位置。
需导入本地视频时,单击“媒体箱”底部“加号”,单击“导入媒体”,选中视频,单击“打开”,视频即被添加至“媒体箱”。
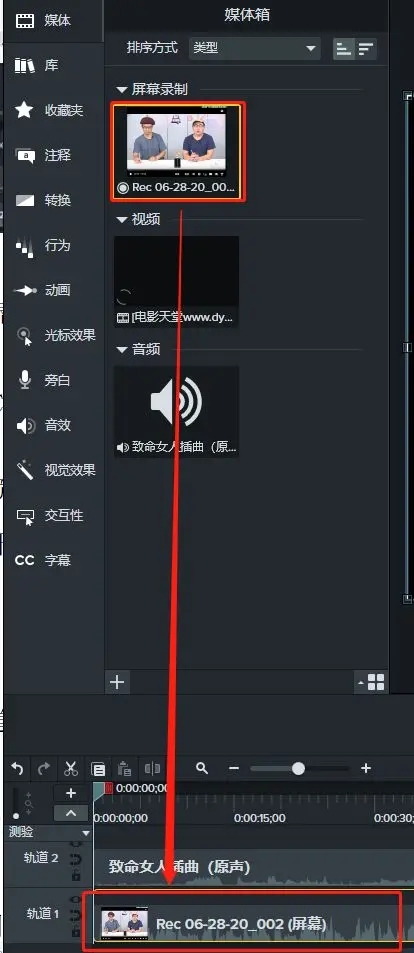
选中“媒体箱”内待处理视频,将其拖拽至时间轴开端位置。
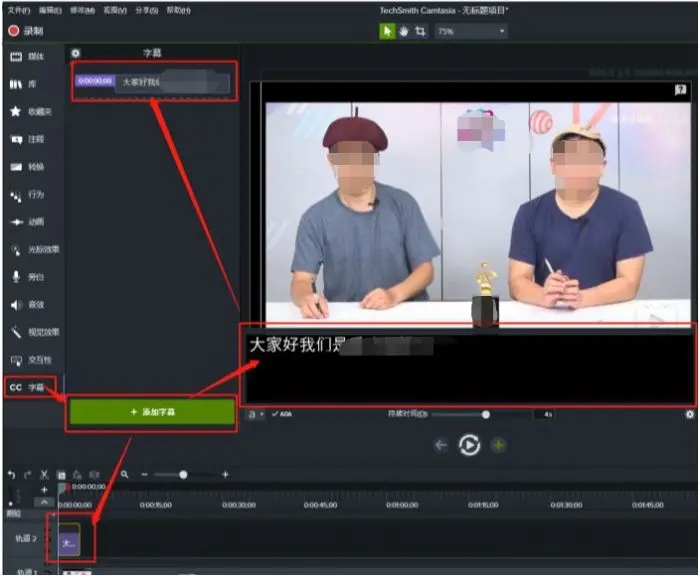
单击菜单中“cc字幕”,单击“添加字幕”。
软件自动生成新轨道——“轨道2”即字幕轨道。
同时“预览”窗口底部生成“文本输入框”,单击输入字幕即可。同时“字幕”管理位置出现字幕所在时间点。
编辑字幕时长
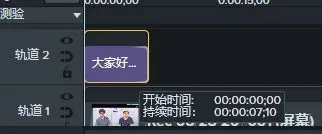
鼠标置于“字幕条”右侧边框时,变为左右键,按住鼠标向右拖拽,根据视频内容,调整字幕显示时长。
编辑字幕
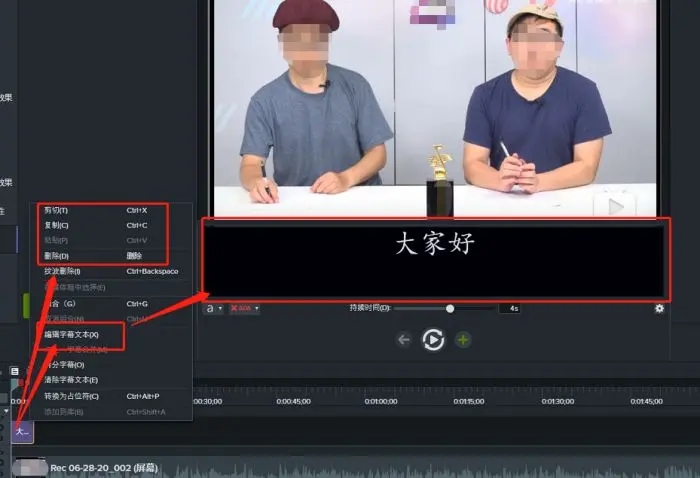
右键“字幕条”,下拉框内可选择复制、剪切或删除该字幕条。单击下拉框内“编辑字幕文本”,可重新编辑、修改字幕。
字幕校正
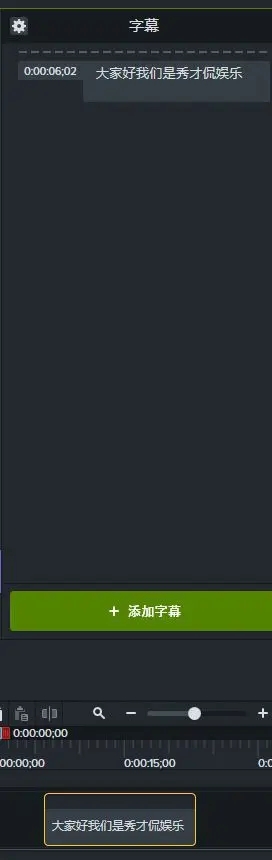
单击“字幕条”,颜色变浅,根据视频叙述内容左右移动“字幕条”,可校正字幕在时间轴上显示的位置。
添加新字幕
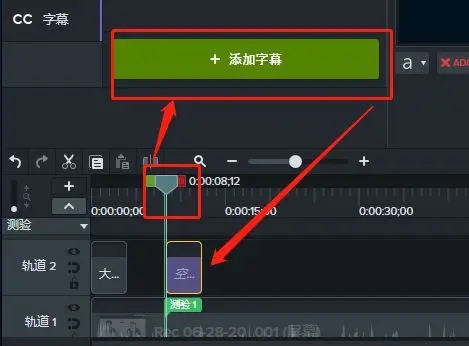
增加字幕时,先使用“时间标尺”在时间轴上标记新字幕的位置,再单击“添加字幕”,编辑新字幕条即可。
设置字体
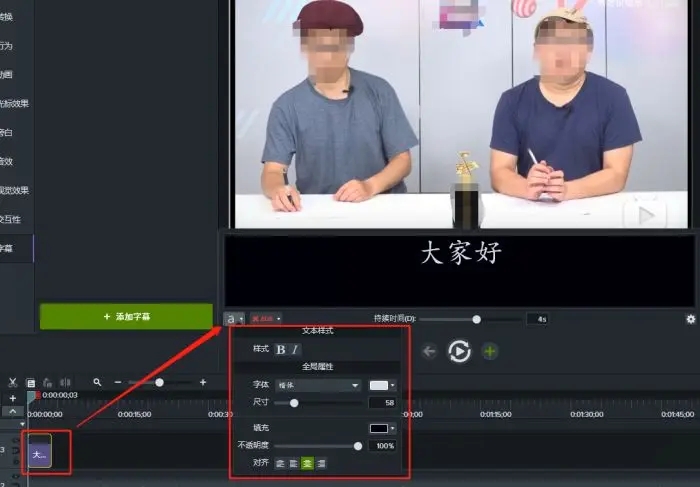
首先选中“字幕条”,单击“字幕输入框”左下角“a”按钮,弹出字体设置面板。
单击样式,“B”和“I”可加粗和使字体倾斜。
单击“字体”下拉框,选择自己喜欢的字体,如小编选择“方正剪纸简体”,增强字体效果。单击颜色,在彩色板内选择所需颜色,修改文本颜色。
左右滑动尺寸位置“原点”,将字体字号调节至合适大小。
“对齐”可调整字幕再画面中的显示位置,演示中小编选择“居中对齐”,可以看到此时字幕在视频画面居中位置。
安装教程
首先在本页面下载Camtasia录屏软件文件包,然后解压缩,运行「安装程序」默认安装即可。
安装完成后不要启动程序,把Camtasia安装目录下的exe文件全部加到系统防火墙的出站规则里,屏蔽联网;
默认安装路径:C:\Program Files(x86)\Camtasia依次进入“Windows设置 更新和安全 Windows安全 Windows Defender安全中心 防火墙和网络保护 高级设置出站规则新建规则”,此时会弹出新的窗口,选择“程序?下一步”,然后点击“浏览”按钮依次找到“bdcam.exe、bdcam_nonadmin.exe、bdfix.exe和uninstall.exe”的程序图标文件(注册前务必使用Windows防火墙屏蔽程序安装目录下bdcam.exe、bdcam_nonadmin.exe、bdfix.exe和uninstall.exe联网),点击“下一步”,选择“阻止连接”点击“下一步”,勾选“域、专用、公用”三个选项,点击“下一步”,随便取个名字,然后点击“完成”即可。
下载仅供下载体验和测试学习,不得商用和正当使用。

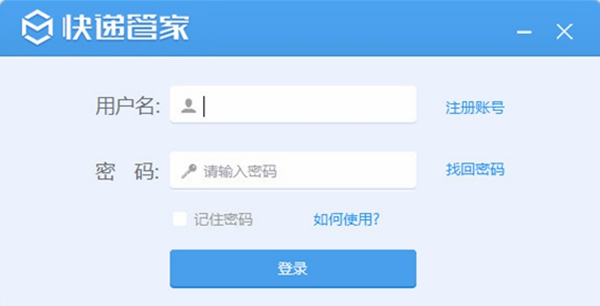
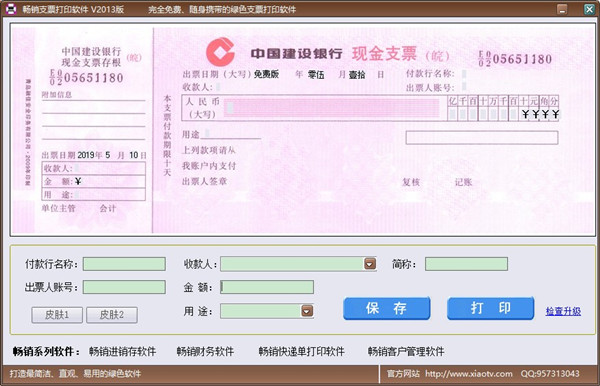
发表评论