【Camtasia studio官方版下载】Camtasia studio免费版 v2021 官方版
软件介绍
Camtasia studio官方版是一款非常好用的屏幕录制工具,软件能够在任意模式下对用户的电脑屏路进行录制,记录屏幕动作,包括影像、音效、鼠标移动的轨迹,解说声音等。软件拥有及时播放和编辑压缩的功能,能够帮助用户对视频进行简单的剪辑,使用起来非常方便。
Camtasia studio官方版软件拥有屏幕录像、视频的剪辑和编辑、视频剧场和视频播放等常用功能,能够轻松完成一次屏幕录制和视频制作,而且软件支持输出多种常见的视频格式,让用户能够轻松导出出自己需要的视频文件。

Camtasia studio官方版软件特色
1、一致的音频调平:Camtasia 会自动调整您的音频,以便您在每个视频项目中都具有一致 的级别。现在,无论您有多少音轨,您都可以确信您的视频听起来比以往更好。
2、光标平滑:新的光标平滑效果将使您的鼠标移动干净且易于理解。
3、自定义键盘快捷键:我们添加了十倍可自定义的键盘快捷键。这些快捷方式使您可以轻松地 个性化您的工作流程,并在整个Camtasia中更快地完成任务。
4、添加徽标到主题:Camtasia中的主题已更新,因此您现在可以包含自己的图像或徽标。 轻松将其应用于其中一个可编辑的视频资源,以获得高质量的品牌视频。
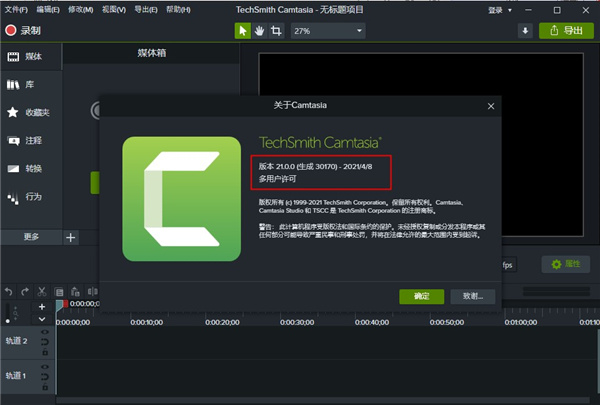
Camtasia studio官方版软件功能
1、屏幕录制技术的革新。
2、更贴近用户体验的智能录制控制。
3、CamtasiaSmartFocus?智能效果变焦。
4、简单、丰富的视频分享向导。
5、准确编辑和流畅的屏幕操作。
6、创建专业水准的演示从此省时省力。
7、输出格式可是GIF动画、AVI、RM、QuickTime电影(需要QucikTime4.0以上)等,并可将电影文件打包成EXE文件
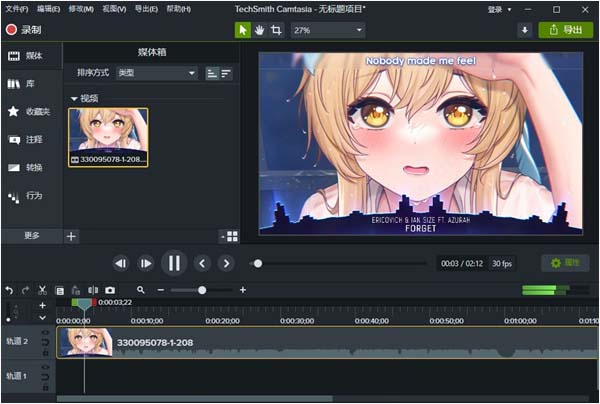
Camtasia studio官方版使用方法
Camtasia Studio录屏教程
1、在开始-TechSmith-camtasia recorder8打开录屏软件。会出现如下图所示的界面,其中full screen是录制全屏,custom是录制自定义选区。
2、单击rec后就开始录制,录制过程中可以删除,暂停和停止。
3、停止后,会出现如下预览界面,可以看到有三个选项,保存编辑,生成和删除。选择save and edit后,我们可以在camtasia studio8 中对录制的视屏进行编辑。
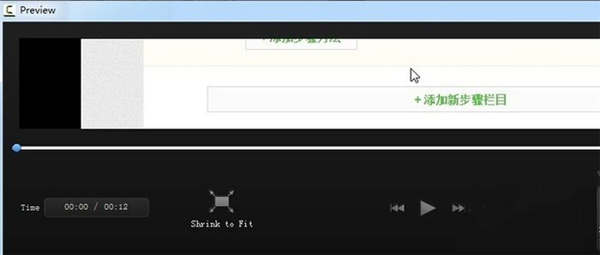
4、选择save and edit,保存之后,它会自动在camtasia studio8中将其打开,我们就可以进行各种编辑了。不知注意到没有,有两个文件视频和音频,这是录制中产生的,也录了声音。
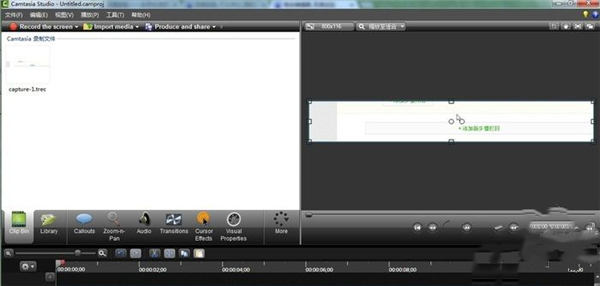
5、编辑完成之后,我们选择produce and share,可以将视频转换成自己需要的格式。
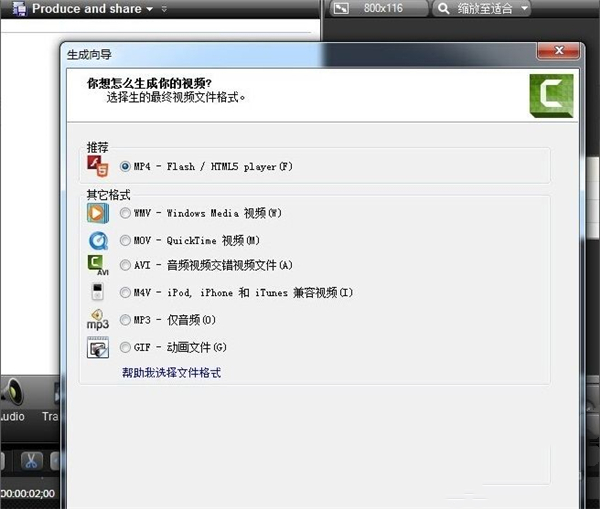
Camtasia studio视频保存方法
1、在编辑完或者录制完视频后,首先点击菜单栏上的“分享”。
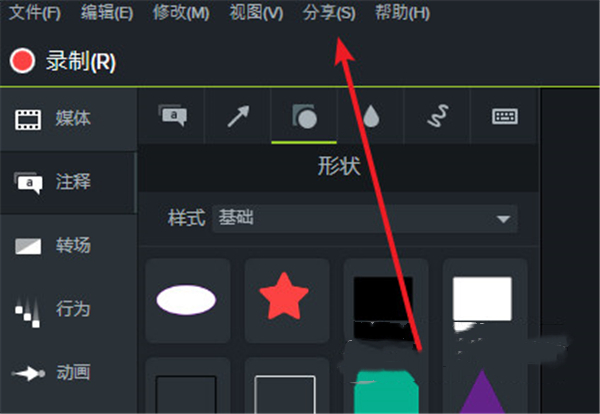
2、在下拉菜单中选择“本地视频”。
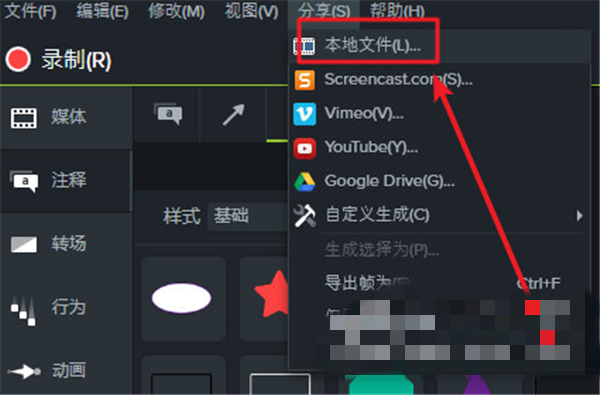
3、也可以点击右上角的“分享”按钮。
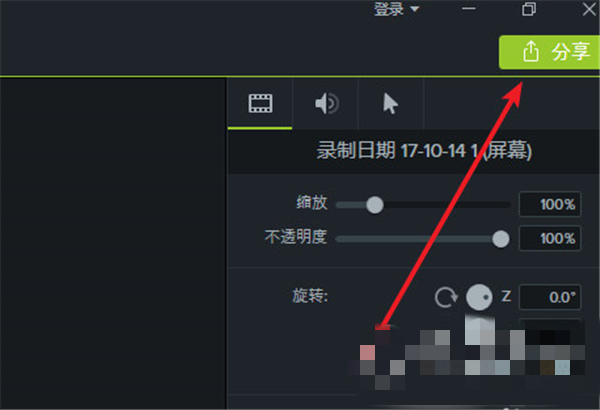
4、在下拉菜单中选择“本地视频”。
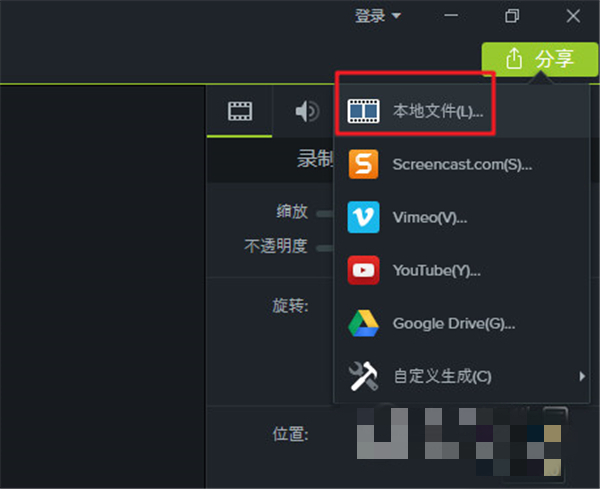
5、在弹出的界面中点击向下的箭头。
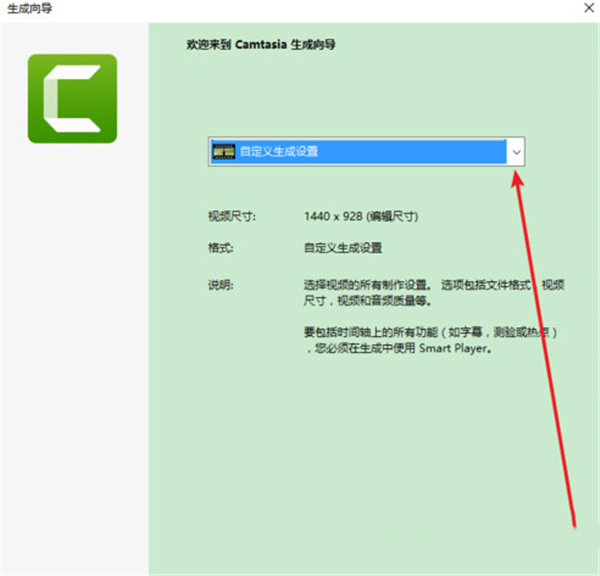
6、会看到如下国所示的下拉菜单。选择要保存的文件格式,点击“下一步”。
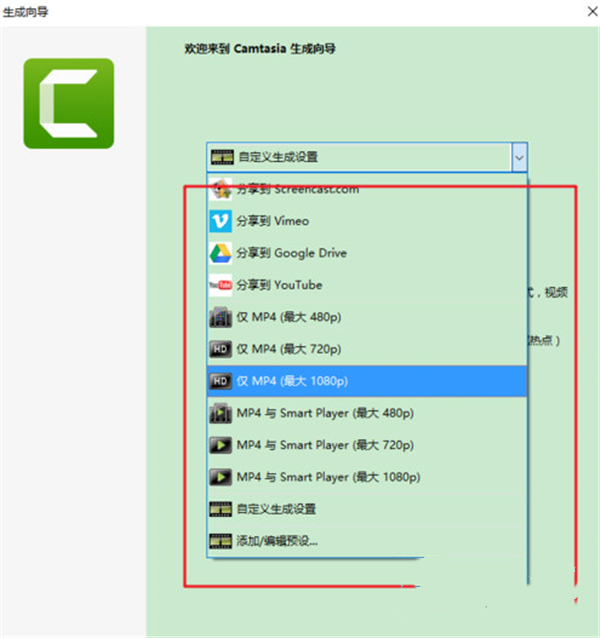
7、接下来设置好保存的文件目录,点击“完成”即可。
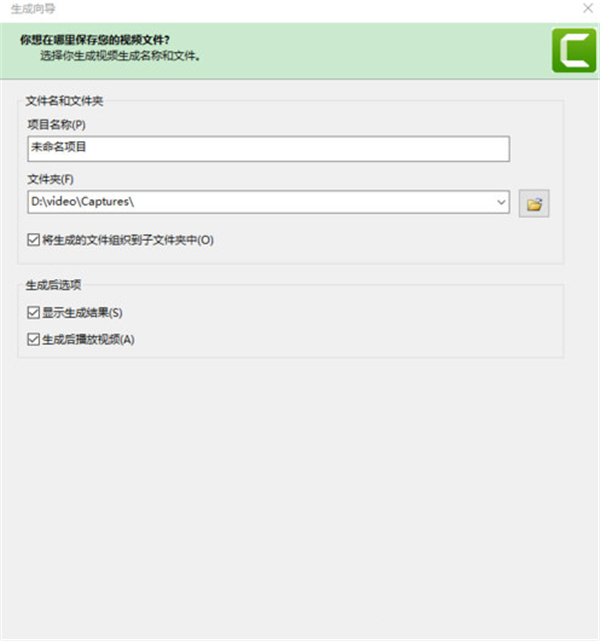
8、最后,等待视频生成保存完成即可,完成后会看到如下图所示的提示,你可以点击 “打开生成文件夹”来找到刚才生成的视频。
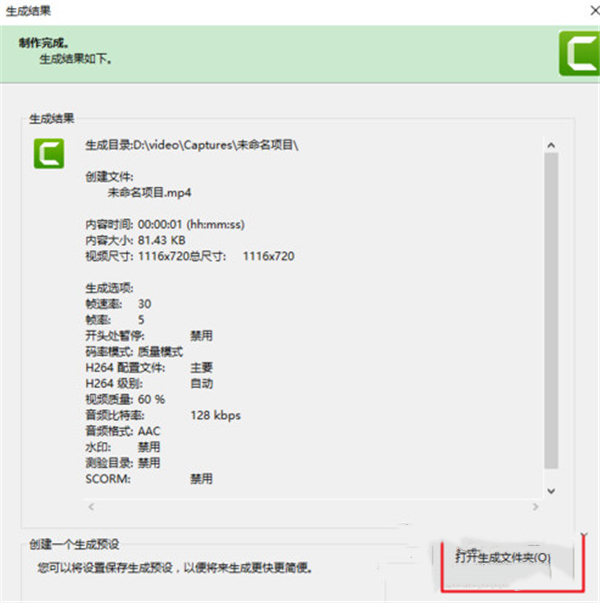
Camtasia studio官方版常见问题
Camtasia Studio录制时声音指示值并不随着声音变化而变化?
1、确保选定的声音源正确连接或者已经开启;
2、确保选择了正确的声音源,可以点击声音的下拉菜单来再次选择确定;
3、确保音量正常。(非静音)
安装Camtasia Studio时出现Intemal Error 2503错误提示?
1、右键单击camtasia.exe安装程序 —属性— 兼容性—以管理员身份运行此程序—-确定安装Camtasia Studio出错Intemal Error 2503
2、按下:Ctrl+Alt+Delete——运行任务管理器—–详细信息—–详细信息—–找到explorer.exe结束任务—–文件—–运行新任务
3、结束任务后执行:文件—–运行新任务
4、完成操作后,重新进行安装!
Camtasia Studio录制视频时黑屏的解决方法?
1、要是出现录制到的是黑屏,关掉被录的播放器
2、打开“DxDiag”,在“显示”下禁用“DirectDraw”,然后开播放器,录制播放器,这时录制的效果已经不是黑屏了。
3、录制完后记得启用“DirectDraw”以免玩游戏出现显示错误。
下载仅供下载体验和测试学习,不得商用和正当使用。
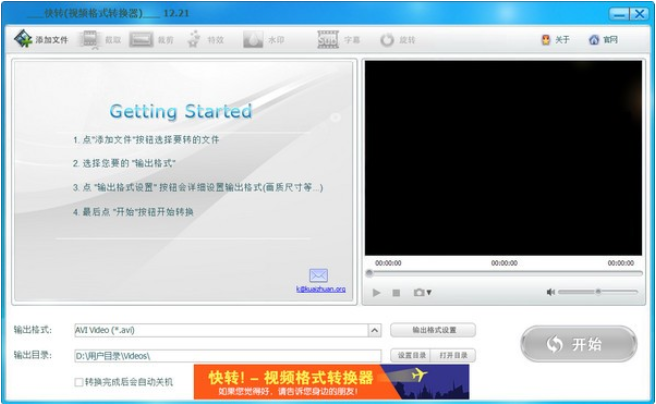

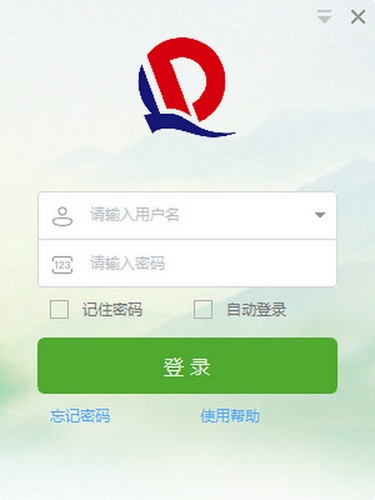
发表评论