【TechSmith Camtasia 2021破解版】TechSmith Camtasia 2021下载安装 v2021.0 中文版
软件介绍
TechSmith Camtasia 2021破解版是一款功能强大的视频处理软件,这款软件是由美国TechSmith公司打造的,将教程、演示、在线课程等功能于一体,界面简约清爽,功能一目了然,让你操作起来更加方便,可以支持大部分市场主流格式,比如avi、mov、rm、gif等等,全面满足不同用户的使用需求。
TechSmith Camtasia已经过网络大神的修改与破解,所有功能都能免费使用,还能支持简体中文,再也不用担心语言问题。而且在这里用户可以根据自己的使用习惯自定义快捷键,大大提高了工作效率,减少了时间。

TechSmith Camtasia 2021安装激活教程
1、下载解压得到TechSmith Camtasia2021安装包和crack补丁文件;
2、安装TechSmith Camtasia 2021,选择中文语言;
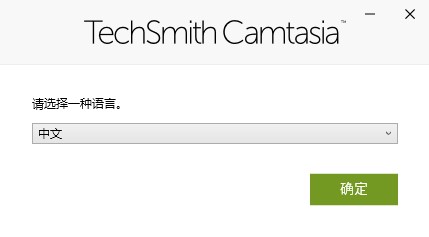
3、选择接受条款,选项中可以设置软件路径;
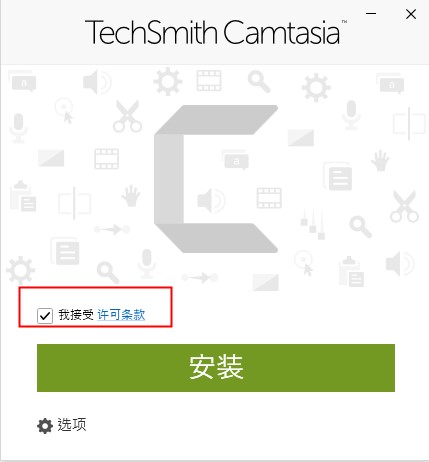
4、选择软件安装路径,默认为c盘;
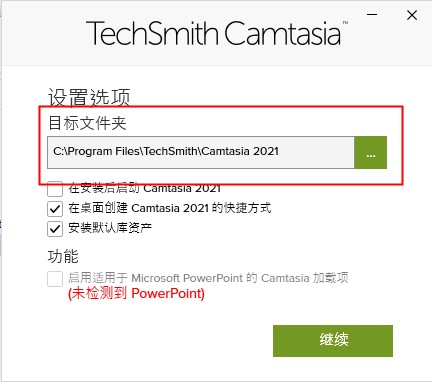
5、等待软件安装完成,先不要打开软件;
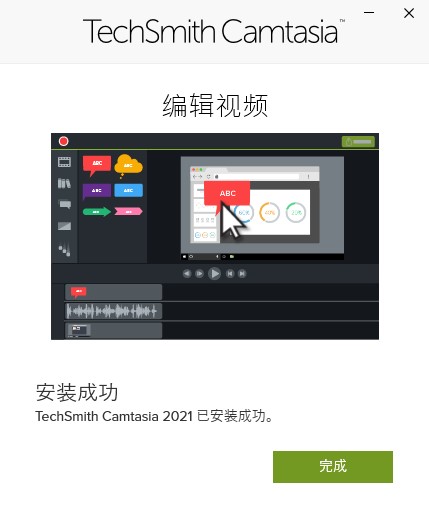
6、复制破解文件4个文件复制到软件安装目录;
路径:C:\Program Files\TechSmith\Camtasia 2021
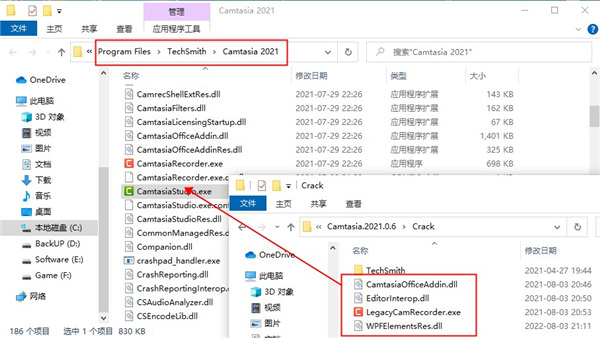
7、右键点击C:\Program Files\TechSmith\Camtasia 2021\LegacyCamRecorder.exe,选择属性-兼容性,点击底部的更改所有用户的设置,勾选以管理员身份运行并确定;
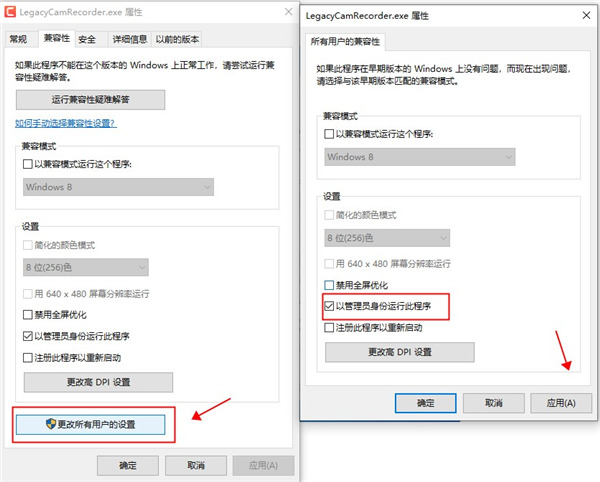
8、复制破解文件夹TechSmith到软件安装目录;
路径:C:\ProgramData
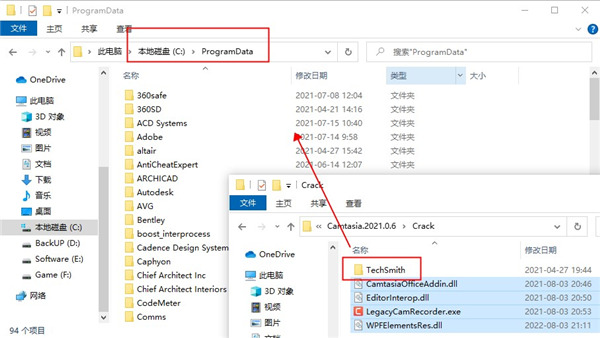
9、运行Camtasia,取消选择自动更新;
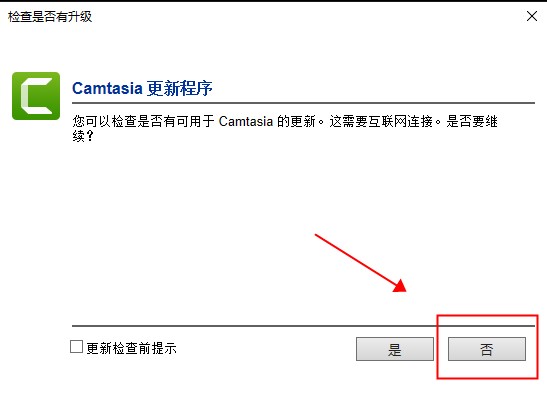
TechSmith Camtasia怎么编辑和共享屏幕
一、记录你的屏幕
要开始记录,请单击工具面板顶部的“记录”按钮。这将打开Camtasia记录器,默认情况下,将其设置为捕获屏幕上发生的所有事件。
自定义录制设置
1、选择记录全屏,或选择箭头并选择“选择要记录的区域”。
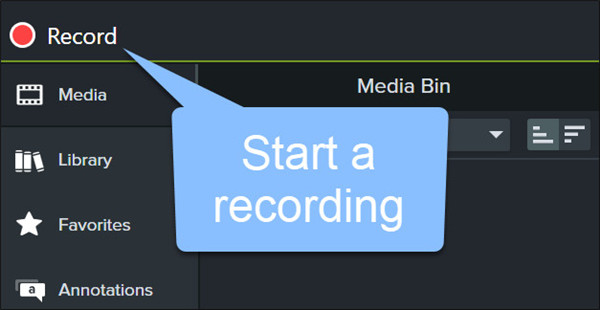
2、选择其他输入与屏幕一起记录。选项包括网络摄像头,麦克风音频和系统音频。选择每个旁边的向下箭头或双箭头以选择特定的麦克风或网络摄像头。
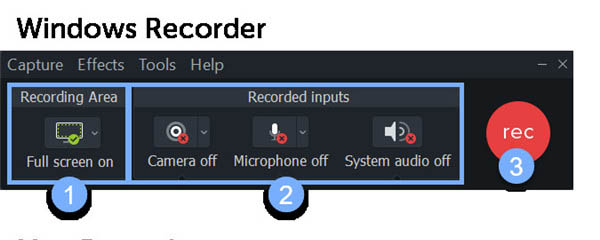
3、单击开始录制开始。
二、完成录制(Windows)
录制完成后,请单击任务栏中的Camtasia录像机图标,然后单击停止按钮。如果需要重新录制,请选择“删除”重新开始。
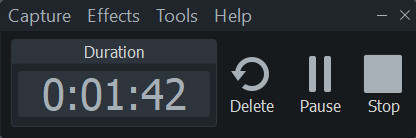
快速提示:按“ F10 ”停止录制,或按“ F9 ”暂停/继续录制。
三、清除错误
通常我们会在录制的开始和结束时录制一些额外的内容。要删除多余的内容,请向内拖动剪辑的末尾。这称为修整。如果修剪过多,请向后拖动剪辑以恢复视频。
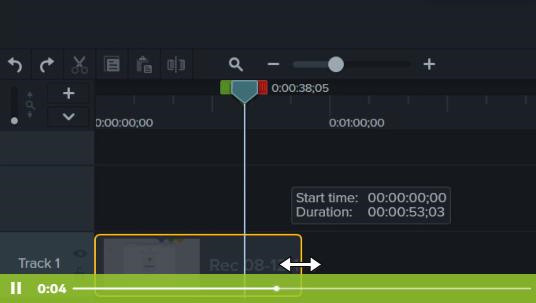
值得一提的是,您在时间轴上所做的任何编辑都不会影响您在媒体盒中的原始录制内容。
四、减少错误
拖动播放头上的红色或绿色手柄以选择要删除的区域,然后单击剪切按钮以删除该部分。出现一条缝合线,向您显示切割的位置。
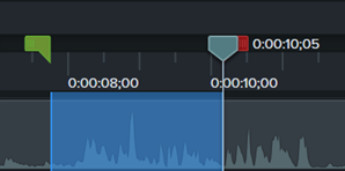
如果您进行选择并且想要将播放头放回原处,请双击播放头。
五、添加标题,注释,效果等
通过醒目的标题,注释,效果等为视频增添精致和专业的水准。单击它们并将其从工具面板拖到时间轴或画布。
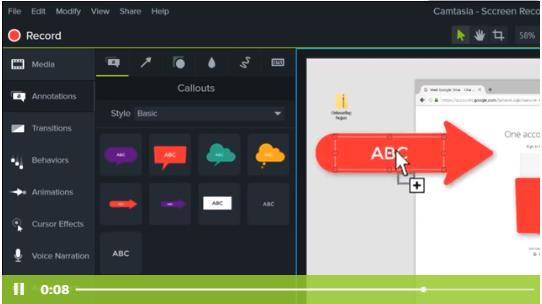
六、汇出与分享
准备导出或共享视频时,请单击编辑器右上角的“导出”按钮,然后选择一个目标。
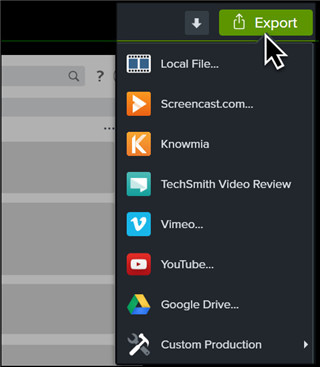
techsmith camtasia怎么导出视频
进入软件编辑界面
双击打开camtasia studio软件,进入camtasia软件编辑界面。
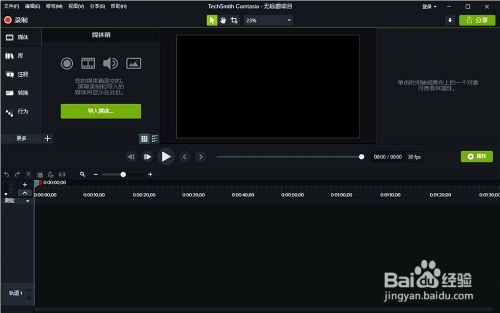
点击分享按钮
录制一段视频,将视频导入camtasia软件,点击界面右上角的“分享”按钮。
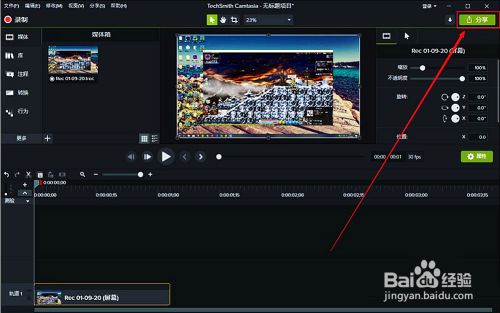
选择本地文件
点击弹出的下拉菜单中的“本地文件”选项,菜单中包括其他导出格式,导出mp4格式只需“本地文件”即可。
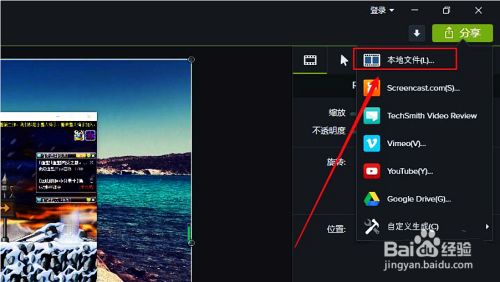
点击自定义菜单
在弹出的“生成向导”窗口中点击上方的“自定义生成设置”下拉菜单。
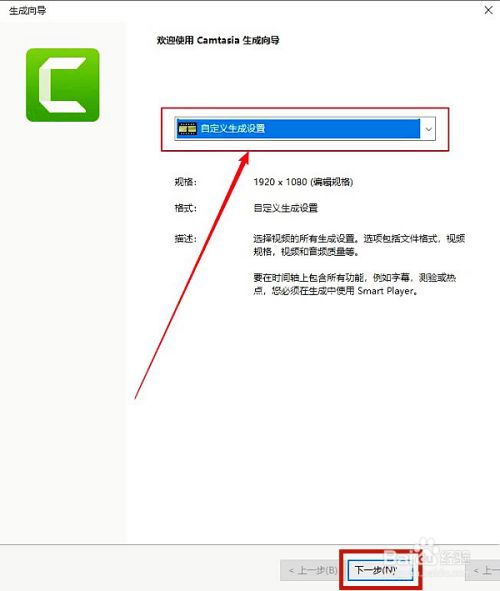
选择mp4格式
在打开的下拉菜单中,根据需要选择不同的视频格式进行导出,包括不同分辨率的mp4格式,点击“下一步”。
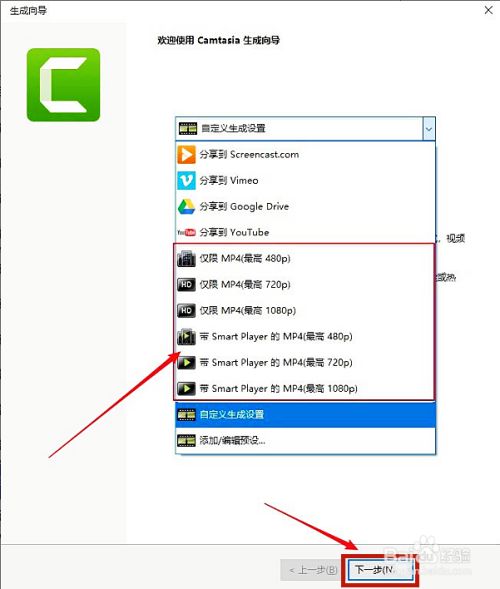
导出mp4完成
填写导出视频的名称,导出视频存放的位置,下方选项保持默认勾选即可,点击右下角“完成”按钮,完成mp4的导出。
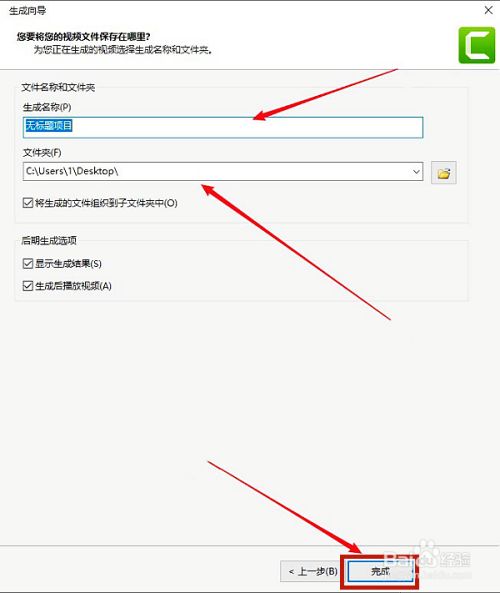
功能介绍
1、录制屏幕和网络摄像头
从桌面捕获清晰的视频和音频。或录制网络摄像头以为您的视频添加个人风格添加效果,
为您分享易于定制的预制动画。效果通过拖放功能为您的视频增添专业性和润色效果。
2、音乐和音频
从我们的免版税音乐和音效库中选择,可让您录制和编辑音频片段,为您的视频分享完美的音频。
3、标题,注释和标注
通过引人注目的标题,注释,效果等提醒您的视频。
4、缩放,平移和动画
添加放大,缩小和平移动画到屏幕录制。
5、创建测验
添加测验和互动,以鼓励和衡量视频中的学习内容。
6、转变
使用场景和幻灯片之间的过渡来改善视频流。
7、记录和导入演示文稿
将演示文稿转换为视频。将 PowerPoint 幻灯片直接录制或导入 TechSmith Camtasia 2021。
TechSmith Camtasia配置需求
一、最低配置
微软视窗10(64位)1607或更高版本
2.8 GHz的第6代英特尔?酷睿?i3处理器与2个CPU核心或2.8GHz的第一代AMD?Ryzen?3 -处理器与2个CPU核心
的8GB RAM
4GB的可用磁盘空间
Microsoft .NET 4.7.2或更高版本(包括),Windows N需要Windows N的MediaFeature包
二、推荐配置
Microsoft Windows 10(64位)1809版或更高版本
具有4个CPU内核或更高版本的3.5 GHz 8代英特尔?酷睿?i5处理器或具有4个CPU内核或更高版本的3.5 Ghz第二代AMDRyzen5处理器
16GB RAM或更多
NVIDIA GeForce 10系列或更高版本
具有4GB可用磁盘空间的SSD
Microsoft .NET 4.7.2或更高版本(包括),Windows N需要用于Windows N的MediaFeature包
下载仅供下载体验和测试学习,不得商用和正当使用。
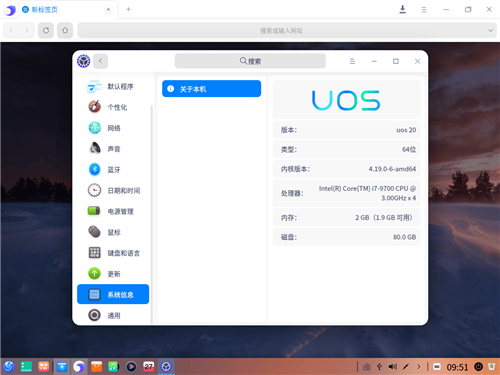
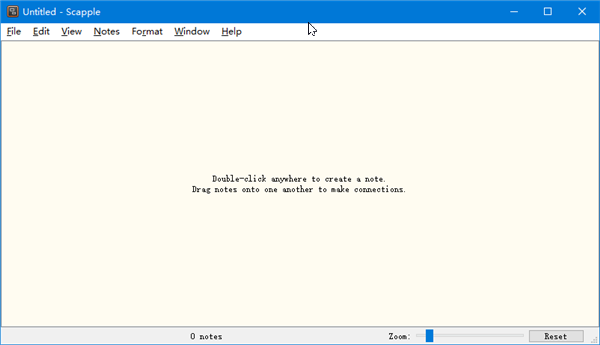
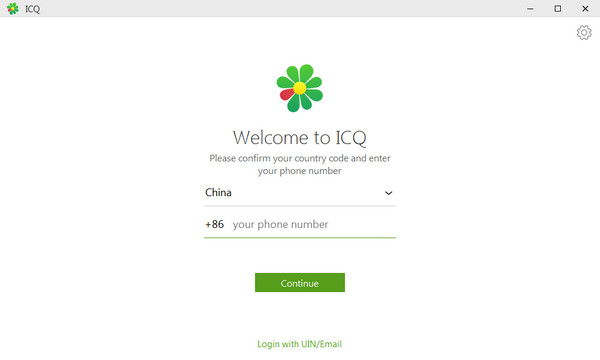
发表评论