【会声会影2021专业版下载】会声会影(Corel VideoStudio) v24.0.1.260 注册破解版
软件介绍
会声会影2021专业版是一款全能型的多功能视频编辑软件,具有极强的灵活性和易用性,能够给用户带去与众不同的视频剪辑体验,此外这里还内置拖放式标题、转场、覆叠和滤镜等强大功能,能够助用户更轻松打造出影院级别的效果,备受高级用户和入门级用户的青睐。
本次分享的会声会影简化多时间轴编辑的工作流程,也优化分屏剪辑等功能,同时还汇集了调色、视频遮罩、变形和无缝转场、遮罩创建器等海量功能,能够帮助你快速将精彩时刻、美好回忆和媒体内容转换为影片。
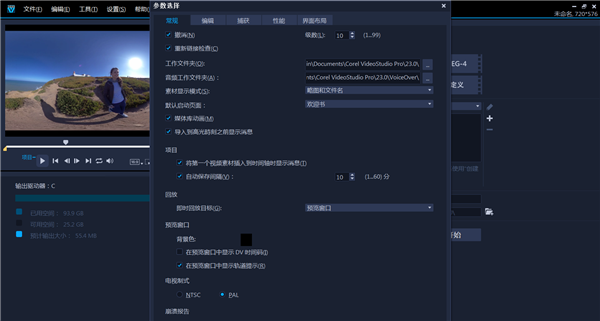
会声会影2021专业版特色
1、令人惊叹的视频编辑
享受增强的覆盖质量,在多轨时间轴上精确编辑HD,4K或360视频。
2、构建每个人心中的动画梦
通过数百种拖放效果,动画标题和过渡,获得正确的外观。创建画中画效果,叠加效果和更多视频效果和滤镜!
3、发挥色彩创意
使用多彩屏幕效果调整叠加对象与背景混合的方式。使用视频遮罩,设置透明色,轻松换出背景并添加有趣的效果。
4、屏幕录像和精确动态跟踪
使用精确的运动跟踪工具跟踪对象并在视频中添加移动文本,图形或模糊面,徽标或车牌。
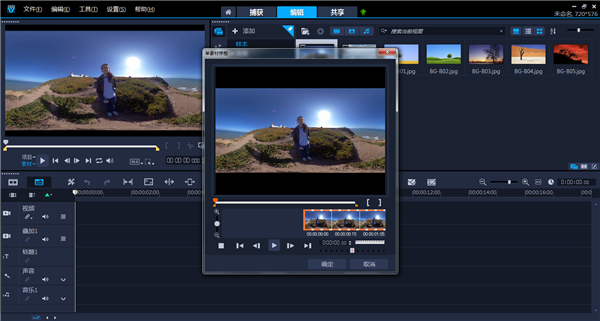
会声会影2021专业版功能
一、您制作精彩视频所需的一切尽在其中
会声会影分享更广泛且令人惊艳的组合,不仅内含初学者容易上手的工具、教学课程以及使用者界面,更带来突破性的创意工具,让您剪辑视频更加乐在其中!
1、基本功能优先
使用基础工具剪辑视频,让您可以轻松将相片和视讯整合为一,更容易加入润饰并汇出抢眼生动的制作成果。
2、拖放
通过添加图形元素,动画标题和过渡效果,将您的镜头转换成流畅,精致的电影。甚至可以将您的标题变成逼真的屏幕手写内容或应用动画笔效果。
3、校正与增强功能
增强色彩并使用颜色分级可快速改变整个视频的配色方案,应用镜头校正,探索Blur Motion工具并稳定晃动的素材,让您感到惊喜!
4、套用特效
应用有趣的效果和滤镜,创造性地融合叠加层,并添加变形或无缝过渡以及动态和3D标题,使您的视频更具震撼力和娱乐性。
5、探索进阶工具
使用视频蒙版可实现影院级效果,利用分屏和多机位剪辑来显示多个视角,通过360度视频剪辑来增强全景镜头,添加动画和速度效果以获得动态,动态效果,等等。
二、视频剪辑不可或缺的工具
1、裁切、修剪、旋转、调整大小
直接在时间轴上轻松裁剪,修剪和拆分视频。只需单击几下即可旋转或更改纵横比。
2、修正瑕疵
应用镜头校正以消除广角或动作相机捕获的鱼眼畸变,并校正颜色的剪辑以调节光的温度或创建独特的效果。
3、使用范本、标题和转场
从项目模板,标题预设,转场和过滤器中进行选择,轻松进行有趣,直观的拖放视频剪辑。
三、透过色彩挥洒创意
1、色彩校正
校正和增强颜色,增亮场景,引入强调色,并通过直观的控件为您的项目分享亮度提升。通过色调,饱和度和白平衡控制,包括自动调整调整,带出色彩。发挥色彩来个性化您的项目,并使它们具有一种独特的感觉。
2、调色
在旗舰版中,您可以使用完整的颜色分级工具来设置每个场景的气氛。轻松转换颜色,使用各种视频示波器和直观的控件微调您的更改。使景观变亮,引入强调色,并在每次制作中增强氛围。
3、LUT配置文件
LUT颜色查找表配置文件使您可以轻松地将白天变成黑夜,重新创建标志性电影的配色方案,并立即将高级的电影色彩效果应用于您的项目。
四、即时电子相簿和影片
1、(全新)快速专案范本
使用新增的快速专案范本节省时间。选取范本,然后拖放视频以取代一般预留位置,自动套用至时间轴后即可汇出。
2、高光时刻模板
透过「亮点时光」这个智慧型影片和电子相簿制作工具,探索人工智慧脸部辨识功能,自动选取最佳的镜头与素材,避免使用具有瑕疵的项目。
3、影音快手
几分钟内即可制作电子相簿和影片!只要选取模板并新增媒体,即可快速又轻松地制作电子相簿。
五、触手可及的动画工具
1、定格动画
插入相机并创建定格动画!利用自动捕获设置,网格工具和屏幕上的指南,可以更轻松地创建平滑,受控的动作。
2、自定义运动路径
使用灵活的控件创建和自定义图形,形状,标题和覆盖图沿定义路径的移动。这是创建有趣效果,增强重点或在屏幕上移动角色的理想方法。
3、新的 动画叠加层
只需将新的动画叠加层拖放到视频中,即可增加场景的深度。带有气泡,镜头光晕等的透明背衬覆盖物使您的讲故事更加生动有趣。
4、增强 绘画创作者
使用“绘画创建者”工具创建自己的动画图形,以添加到视频剪辑中。此功能记录您绘画时的笔触,因此您可以向视频添加面部,地图路线等!
六、您完整的360°编辑器
1、剪辑360°视频
使用全套360°角度视频剪辑工具进行完整处理,以修剪,增强,添加标题或音乐,以及在时间轴上剪辑360°视频。
2、创建微小的星球视频
给观众一个有趣的视角,并通过简单的控件使用Tiny Planet或Rabbit Hole效果(球形全景)来变换360°素材。
3、转换格式
将单鱼眼或双鱼眼素材转换为等角或球形全景图。甚至可以控制视角并转换为标准的平面视频,以便在电视和标准视频播放器上播放。
4、导出360°视频
导出视频以在VR耳机,360播放器上查看,或直接上传到YouTube或Vimeo 360°轻松与观众共享!
七、创建动作包装的视频
1、快速和慢动作视频
使用“时间重映射”可快速播放,以轻松创建慢动作视频,添加高速效果,定格帧或倒转并重播场景。
2、动作相机校正
消除广角或动作相机捕获的失真或鱼眼效果。从GoPro摄像机的预设开始,然后使用校正工具微调调整。
3、平移和缩放
通过平移和缩放,让观众专注于动作或强调关键时刻,以确保主体清晰地保持在画面中。
4、运动追踪
跟踪对象,并使用精确的运动跟踪工具在视频中添加移动的文本,图形或模糊面部,徽标或牌照。
八、录制、剪辑和混合音讯
1、新增音效和免权利金音乐
出色的配乐为您最喜欢的视觉效果分享支持!从数百种音效中进行选择,以突出屏幕上的关键时刻,导入您自己的音乐,或从我们的免版税音乐库Scorefitter中选择曲目,该曲目会自动调整以适合您的项目长度。
2、掌控音效
可以直接在时间轴中轻松调整,静音和分层音频。快速平衡片段之间的音频电平,以保持对话框清晰并享受和声效果。
3、使用音讯闪避功能淡化和叠覆音讯
利用内置的音频回避功能来检测旁白并清除背景噪音,以确保您的配音或音轨声音清晰明了。
4、录制语音旁白
使用内置的画外音工具录制自己的音频,并无缝添加视频字幕。会声会影2021使其真正具有创意,并且可以轻松制作出效果最好的视频。
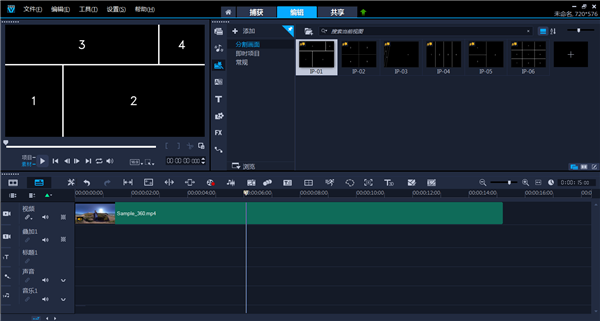
会声会影支持格式
一、导入格式
1、视频:AVCHD 1(.M2T / .MTS),AVI,DV,DVR-MS,HDV 1,HEVC 2(H.265),M2TS,M4V,MKV,MOD 1,MOV 3(H.264),MPEG- 1 / -2 / -4,MXF(仅旗舰版),TOD,UIS,UISX,WebM,WMV,XAVC,XAVC S,3GP,非加密DVD标题
2、360视频:等角,单鱼眼镜头,双鱼眼镜头
3、音频:AAC,AC3 1,Aiff,AMR,AU,CDA,M4A,MOV,MP2,MP3,MP4,MPA,OGG,WAV,WMA
4、图片:CLP,CUR,DCX,EPS,传真,GIF,ICO,IFF,IMG,J2K,JP2,JPC,JPG,MAC,MPO,MSP,PBM,PCT,PCX,PGM,PIC,PNG,PPM,PSD, PSPImage,PXR,RAS,TGA,TIF / TIFF,UFO,WBM,WBMP,WMF,相机RAW
二、导出格式
1、视频:AVC,AVI,DV,HDV,HEVC 2(H.265),M2T,MOV 3,MPEG-1 / -2 / -4,UIS,UISX,WebM,WMV,XAVC S,3GP
2、设备:Apple iPod / iPhone / iPad / TV,Android设备,Sony PSP / PS3 / PS4,Nintendo Wii,Microsoft Xbox兼容格式,DV,HDV
3、光盘:DVD,AVCHD,SD卡,蓝光
4、音频:M4A,OGG,WAV,WMA
5、图片:BMP,JPG
会声会影制作视频影片步骤
一、导入素材
1、打开会声会影;
2、在视频轨上单击鼠标右键,插入照片就选择“插入照片”,视频就选择“插入视频”;
3、然后会出现一个打开文件的对话框,找到相应的视频或者图片,点击“打开”。
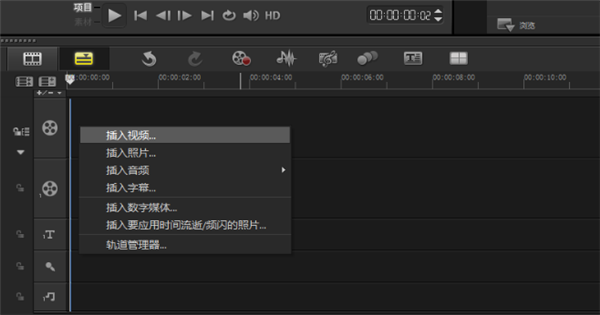
二、添加特效
1、添加转场
将素材都添加到视频轨上之后,切换到故事板视图;
1)、点击“转场”图标;
2)、选中其中一个转场,按住鼠标左键不松手;
3)、拖到两个素材中间后松手。
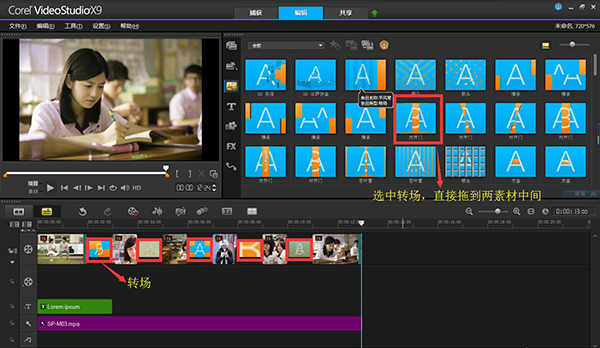
2、添加滤镜
添加滤镜。在会声会影x9中,为用户分享了多种滤镜效果,就是我们通常所说的为视频添加特效。对视频素材进行编辑时,可以将它应用到视频素材上。通过视频滤镜不仅可以掩饰视频素材的瑕疵,还可以令视频产生出绚丽的视觉效果,使制作出的视频更具表现力。
1)、点击“滤镜”图标;
2)、选中其中一个滤镜的效果,按住鼠标左键不松手;
3)、拖到素材上面后松手。
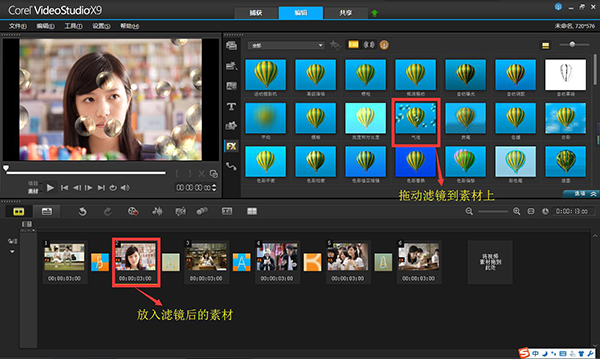
3、添加字幕
1)、点击添加字幕图标;
2)、在标题字幕中选择合适的标题格式拖入到覆叠轨中;
3)、双击标题轨中的标题,在预览窗口中输入自己的文字内容,文字外单击后可标题进行拖动;
4)、将长度调整到与照片一致。
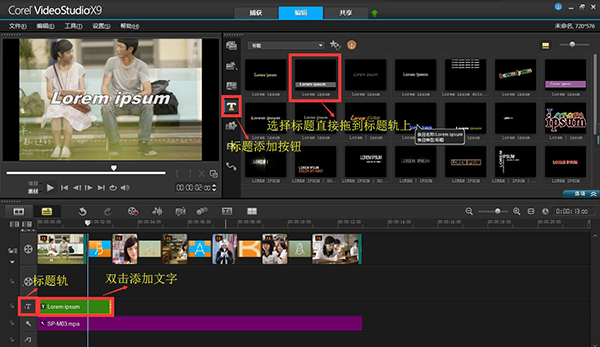
4、添加音乐
1)、在声音轨上单击鼠标右键;
2)、选择插入音频—到声音轨;
3)、在对话框中选择一首音乐素材点击打开;
4)、拖动尾端,调整长度与照片素材一致。
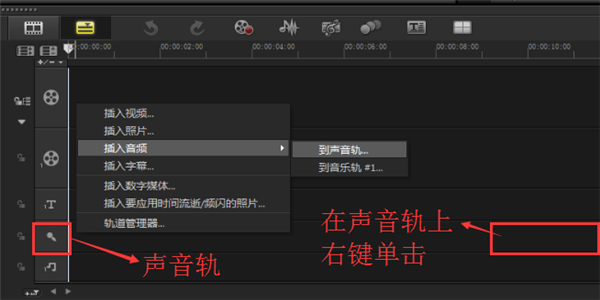
三、渲染输出
1、保存工程文件
保存工程文件的正确做法是:单击“文件”在下拉菜单中选择“智能包”,如图6所示,打包后的工程文件应如图6样式,只有这样才能保证下次打开的时候文件可以不丢失。
注意:有些用户直接选择“文件”下的“保存”,这样保存工程文件是不对的,一旦素材移动存储位置或者删除就会出现文件无法打开的情况。
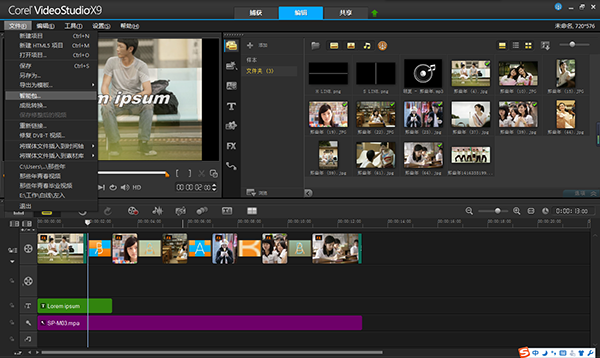
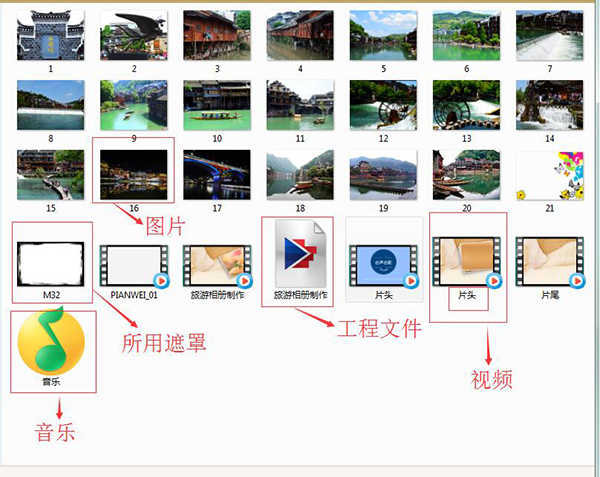
2、输出文件
1)、点击“共享”;
2)、选择“自定义”;
3)、在“格式”下拉菜单中选择“MPEG-4”;
4)、输入文件名,选择文件位置,
5)、最后点击“开始”文件就被成功输出了。
具体操作可参照下方三张图。当然格式我只是举一个比较常用的,里面的视频输出格式非常多,大家根据具体情况合理选择就好了。
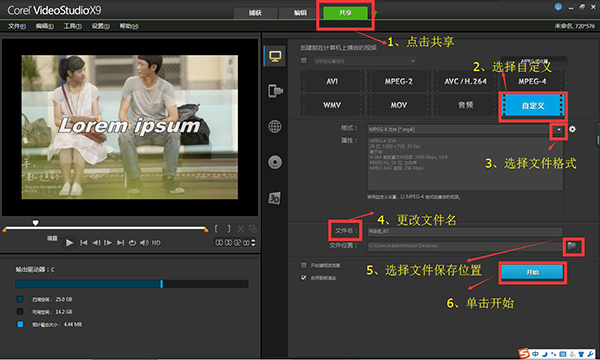
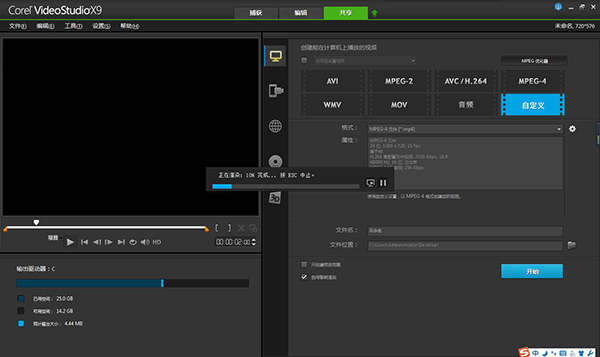
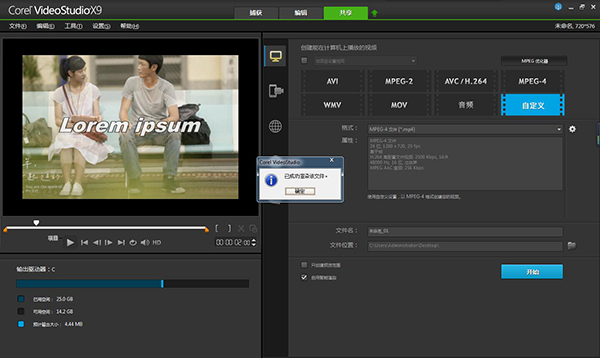
制作过程中还可以根据自己的需求给影片加上一些特效装饰,让画面更美地呈现。
会声会影修整剪辑视频素材
一、编辑影片素材
设置素材显示、调整素材秩序、调整素材声音、调整素材区间、分离视频和音频
1、设置素材显示
单击“设置”菜单,在弹出的对话面板中单击“参数选择”命令; 单击“参数选择”窗口“素材显示模式”右侧的下拉按钮,在弹出的列表框中选择“仅略图”,最后单击“确定”按钮。
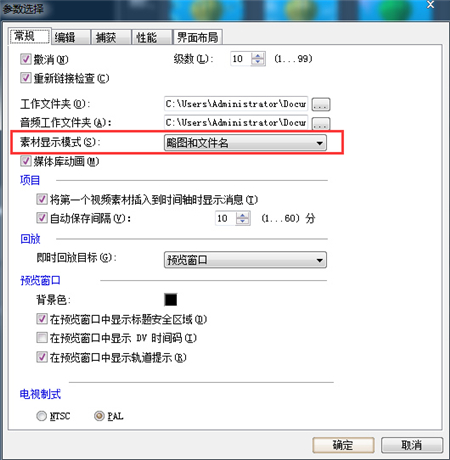
2、调整素材秩序
进入会声会影编辑器,在故事版中插入相关图像素材,所有素材将按照在影片中的播放顺序排列; 在故事板中选择需要移动的素材图像,单击鼠标左键并拖拽至另一幅素材前面,拖拽的位置处将显示一条竖线,展示素材将要放置的位置,松开左键即可调整素材秩序。
3、调整素材声音
首先将需要调整声音的视频素材插入会声会影编辑器,单击窗口右侧“选项”按钮; 展开“选项”面板,单击“素材音量”右侧的下拉按钮,在弹出的列表框中拖拽滑块来调节音量; 最后,单击导览面板“播放”按钮,聆听音频效果查看视频音量是否更和谐。
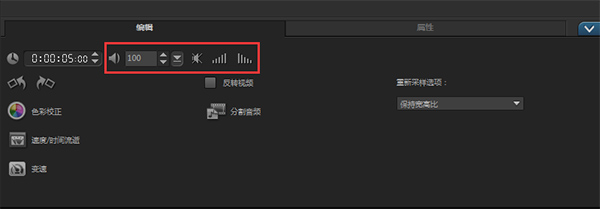
4、调整素材区间
进入编辑器,在视频轨中插入一副图片素材(为例),在此素材上单击鼠标右键,选择快捷菜单“更改照片区间”选项; 界面弹出“区间”对话框,设置区间为0:0:6:0并单击“确定”;
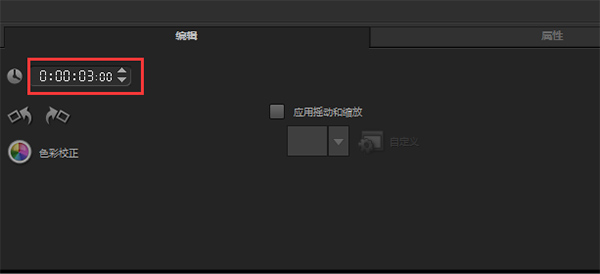
5、分离视频和音频
单击“视频”选项面板的“分割音频”按钮,即可完成视频与音频的分割,单击“播放”按钮试听分割后的视频动画效果。
二、修整素材颜色特效
调整图像色调、调整图像亮度、调整图像饱和度、调整图像对比度、调整图像Gamma;
三、剪辑视频素材
用黄色标记剪辑视频、修整栏剪辑视频、时间轴剪辑视频、通过按钮剪辑视频;
四、按场景分割视频
五、多重修整视频素材
打开多重修整视频对话框、标记视频片段、更多修整片段、精确标记片段。
会声会影添加字幕
1、打开会声会影
导入需要添加文字的视频素材在视频轨上。点击“标题”选项,在字幕库中选择合适的字幕到标题轨上,如图1所示;

2、编辑文字样式
在会声会影视频预览框中选中文字,然后在“编辑”下对文字属性进行设置,字体、字号、颜色、对齐方式等都可在这里进行选择,如图2所示;
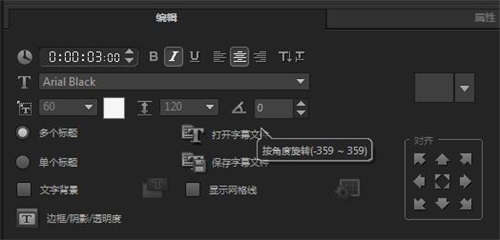
3、保存
点击“编辑”选择“保存字幕文件”,保存时需在对话框中选好保存位置,取好文件名,以免改动时和其他项目弄混,如图3所示;
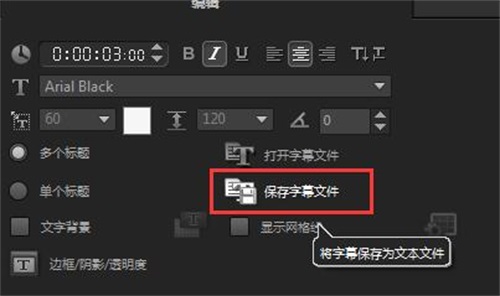
4、修改文字
如果保存后发现添加的字幕仍需修改,选中字幕,在预览框中双击字幕,就可以修改文字了;
5、添加效果
字幕同样有很多特效,就和视频转场特效类似,制作者可根据自己需要进行选择,同时,可在时间轨上延长或是缩短来调整字幕显示时间。
下载仅供下载体验和测试学习,不得商用和正当使用。
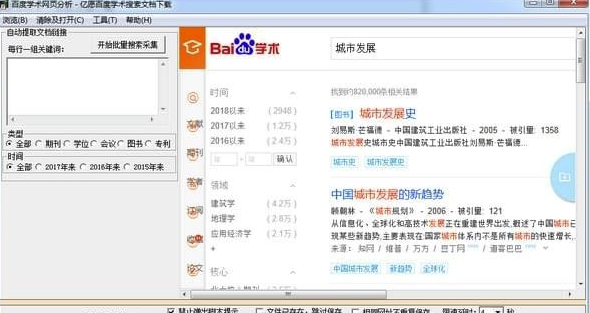
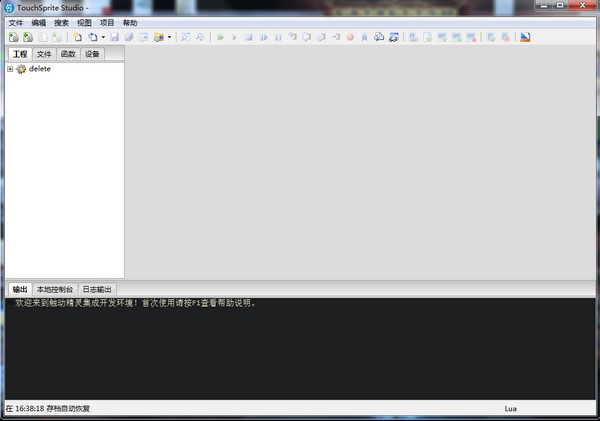
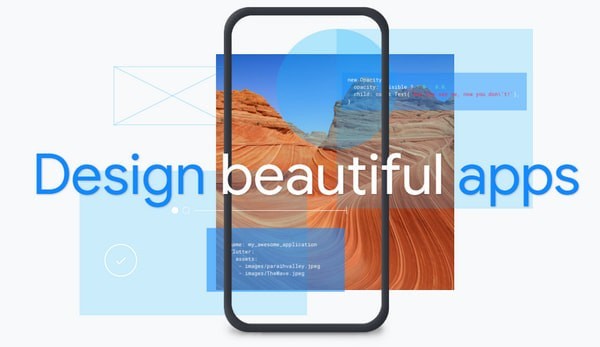
发表评论