【ACDSee5.0官方免费版下载】ACDSee5.0中文破解版 免费版(含序列号)
软件介绍
ACDSee5.0官方免费版ACDSee看图的一个精简版本,不具有高版本里面的附加功能,作为一款经典的图片查看工具,ACDSee5.0受到了大多数用户的喜爱,软件不仅拥有良好的操作界面,而且使用简单快捷,具有高质量解码等等特色,非常强大。
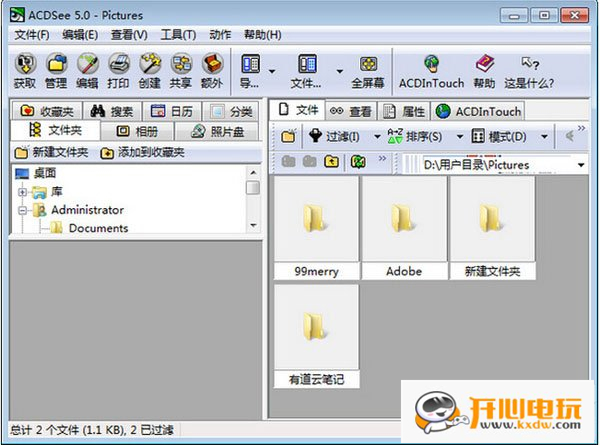
软件特色
1、浏览速度快
2、根据自己的需要整理
3、有意义的元数据
4、ACDSee5.0官方免费版支持立即查找
5、管理各种文件
软件功能
【选择图片】
课件制作、文稿演示都离不开选择图片,而看图是ACDSee的看家本领
小技巧:我们可以通过点击“过滤器”指定想要显示的项目
【图像格式转换】
ACDSee5.0官方免费版可轻松实现JPG、BMP、GIF等图像格式的任意转化。最常用的是将BMP转化为JPG,这样可大大减小课件的体积
小技巧:该操作支持批量转换文件格式:按住“Ctrl”点选多个文件,然后点击右键,选择转换的相应命令
【获取图像】
1、截取屏幕图像:ACDSee5.0官方免费版显然不像HyperSnap那么专业,但截取桌面、窗口或选中的区域还是力所能及的事。点击“工具→动作”,点击“获取”图标,选择“屏幕”并点击[确定]按钮,然后按需要选择即可
2、从扫描仪中获取图像:点击主工具栏上的“获得→扫描仪→设置”进行扫描前的设置,设置自动保存的命名规则、保存格式(BMP、JPG)、保存位置,然后调出扫描仪操作对话框进行扫描。关于格式,需要转移或放入课件中的一般是JPG格式,若是用OCR进行文字识别的话,就必须是TIFF或BMP了
【批量重命名】
我们经常需要图片有序,按住“Ctrl”键的同时点击选择需要重命名的文件,然后点击右键,选择“批量重命名”即可
【建立文件清单】
课件制作好后刻成的光盘,或手中的素材光盘,我们都可以用ACDSee制作文件清单。运行ACDSee,从目录树中找到光盘,从菜单的“工具”中选择“生成文件列表”,便产生一个文本文件,文件名为Folder-Contents,存放于临时目录TEMP下,该文件记录了光盘中的文件夹和文件信息
【声音的预听】
在制作课件时,用ACDSee选择一个恰当的声音显得非常方便:用鼠标选择一个声音文件,在预览区便出现播放进度条和控制按钮,MP3、MID、WAV等常用的格式它都支持
【影片的预览】
ACDSee能够在媒体窗口中播放视频文件,并且可适当地提取视频帧并将它们保存为独立的图像文件。在文件列表中,双击一个多媒体文件可以打开媒体窗口,播放提取都很简单
安装步骤
1、下载知识兔ACDSee5.0官方免费版文件并解压,打开.exe文件,点击“下一步”。
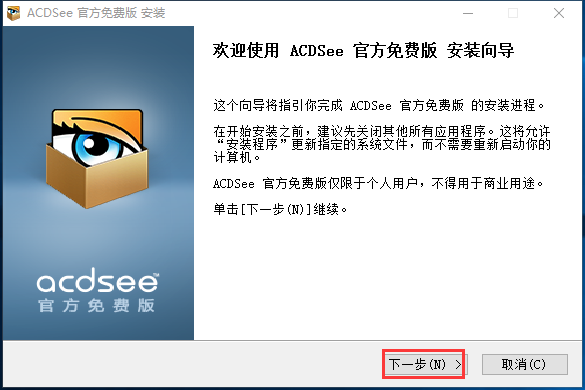
2、选择“我接受”,接受许可证协议。
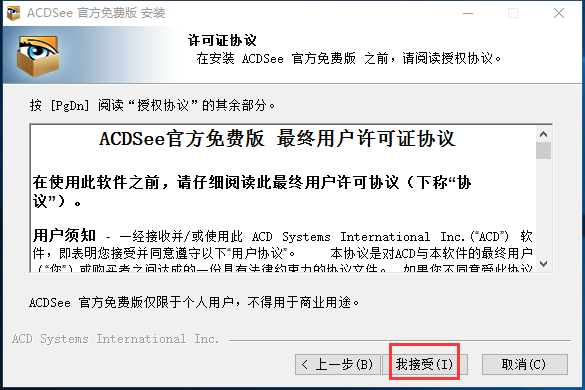
3、用户选择需要安装的类型,点击“下一步”。
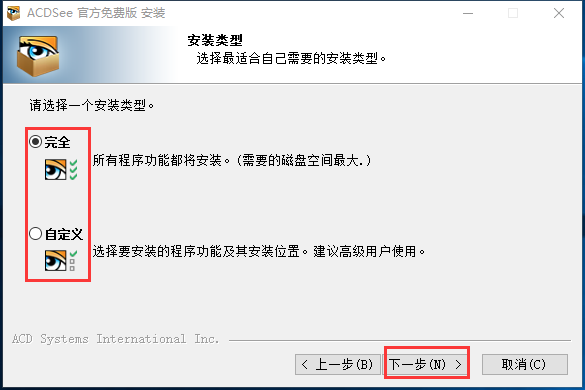
4、等待进度条加载完成,时间不长,耐心等待。
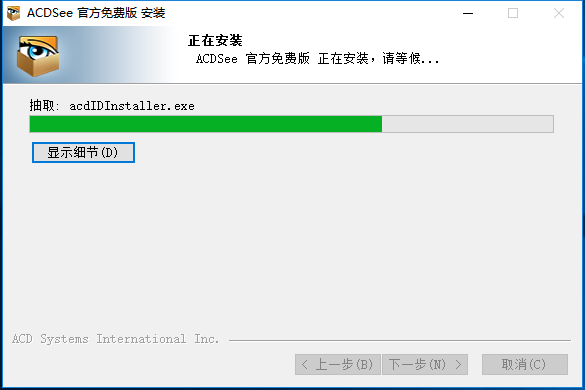
5、安装完成,可以使用。
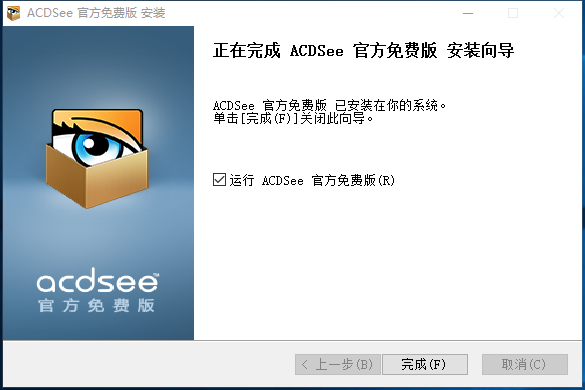
使用说明
使用ACDSee5.0 官方免费版浏览图片:
1、双击桌面上的ACDSee快捷图标,打开ACDsee缺省的Browse窗口。
2、单击浏览工具栏中的[Folders],在下面的树型目录中找到要浏览图片的文件夹,文件列表窗口中将显示文件夹中所有图片。
3、单击一幅图片,预览面板中将显示图片内容。注:此时可以在文件列表工具栏的[mode]下拉列表框中选择改变显示图片文件的方法。
4、要打印图片,可以先在文件列表中单击选中图片,再单击主工具栏的[print]按钮,然后,单击下面活动工具栏中的[print]即可进入打印程序。
5、要将选中的图片发E-mail, 可以先在文件列表中单击选中图片,再单击主工具栏的[Share]按钮, 然后,单击下面活动工具栏中的[E-mail]即打开发送邮件的对话框。将打开View窗口按实际大小显示窗片。
6、要将图片设置为桌面墙纸,可以先在文件列表中单击选中图片,再单击主工具栏的[Creat], 然后,单击下面活动工具栏中的[Wall Paper]下拉列表框,可以选择墙纸的铺设方式。
常见问题
【ACDSee5.0官方免费版怎么改图片大小?】
1、首先我们打开安装好的ACDSee,然后选择需要更改大小的图片。
2、选中图片后我们单击导航栏处的【工具】——【调整大小】。
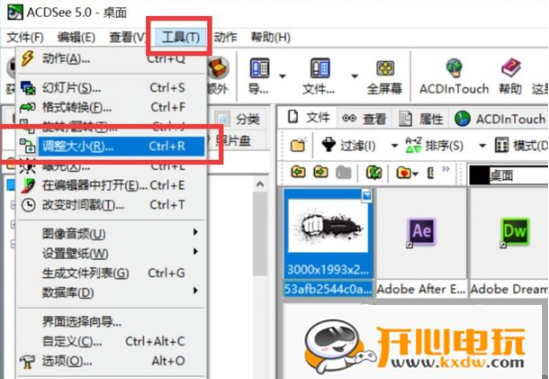
3、进入调整图片大小设置界面后我们先勾选“保持原始大小比例”在调整图片大小,高度和宽度填写一个即可,防止图片变形哦。
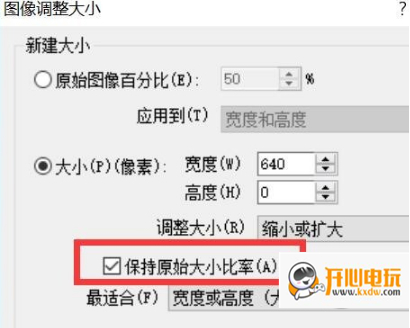
4、设置好后我们单击【确定】按钮你就会发下在如下图中的位置多了一个名为“调整大小”的图片,这个就是我们已经调整过的图片了。
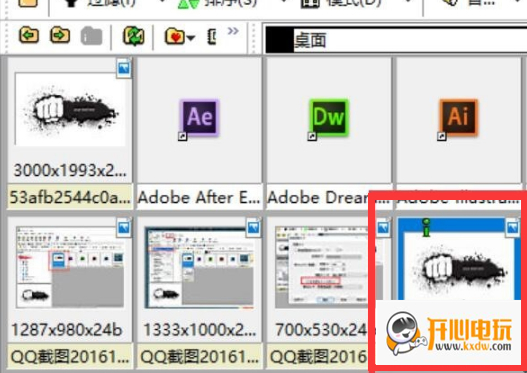
5、我们还可以在图像调整大小中调整图片的清晰度,单击“JPEG压缩选项..”进行设置即可。
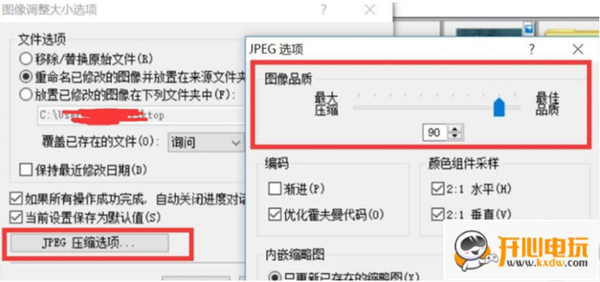
【如何用ACDSee5.0官方免费版实现批量压缩】
1、将需要处理的所有图片放入一个文件夹。
2、使用ACDSee5.0官方免费版找到文件夹位置。
3、圈选全部图片,点击“工具”菜单,选择调整大小。
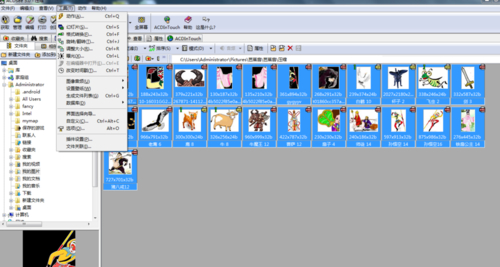
4、选择限定尺寸的设置,点击“确定”
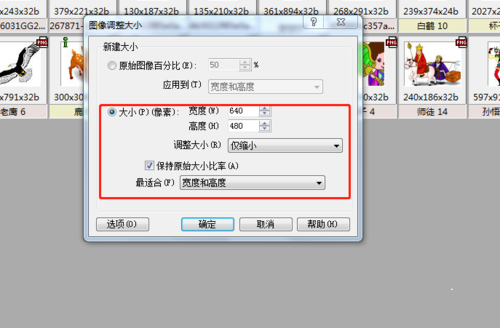
5、显示储存进度条
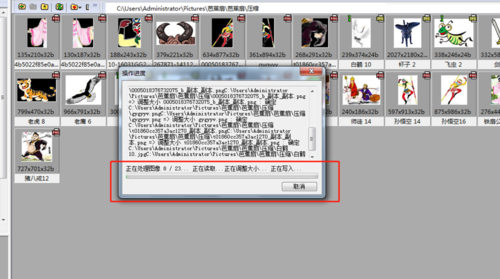
6、完成批量压缩
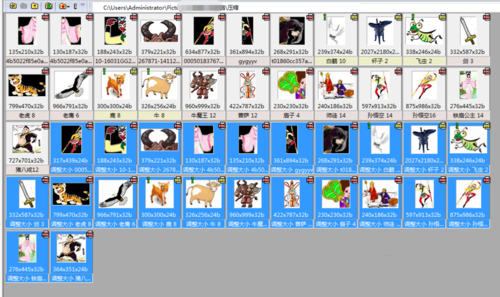
【序列号】
1、序列号:581 076 451 038 881 441
2、序列号:664-828-790-472-030-541
3、序列号:918-281-614-950-487-541
更新日志
1、解决 Win7 下无法调出文件关联设置对话框的问题
2、调整 2 处字符宽度、修正几个术语的翻译
下载仅供下载体验和测试学习,不得商用和正当使用。
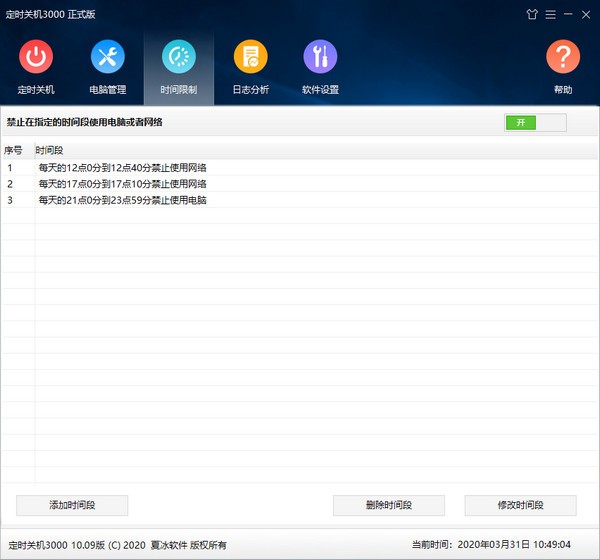
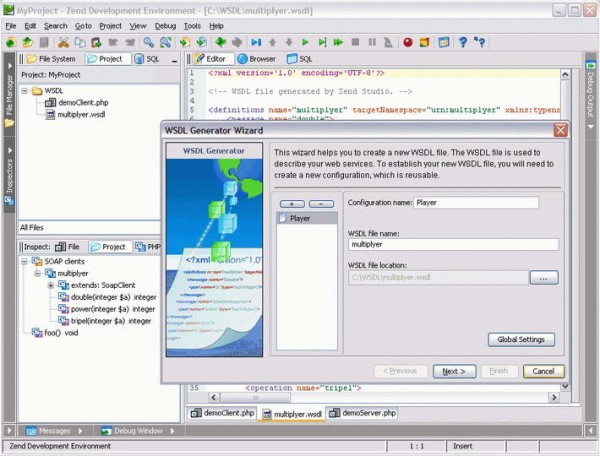
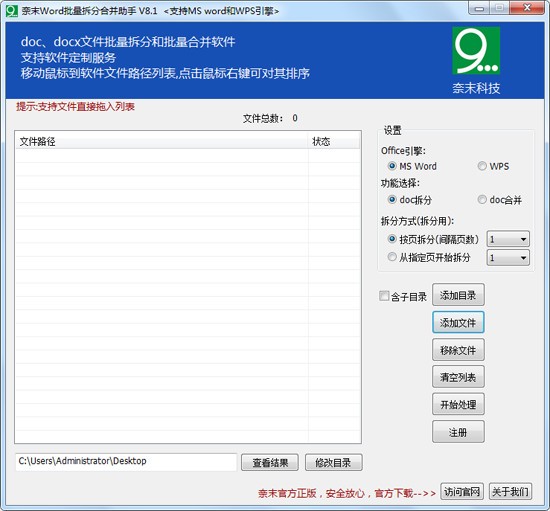
发表评论