【Android Studio中文版】Android Studio下载 v3.5.2 电脑版
软件介绍
Android Studio中文版是一款安卓的集成开发工具,是在IDEA的基础上开发的软件,都是基于JAVA编程语言而开发的,能够做到可视化界面,使得更多开发者对于原来的集成开发环境Eclipse过时的失落感,得到满足,并让开发者们的更多需求得到解决。
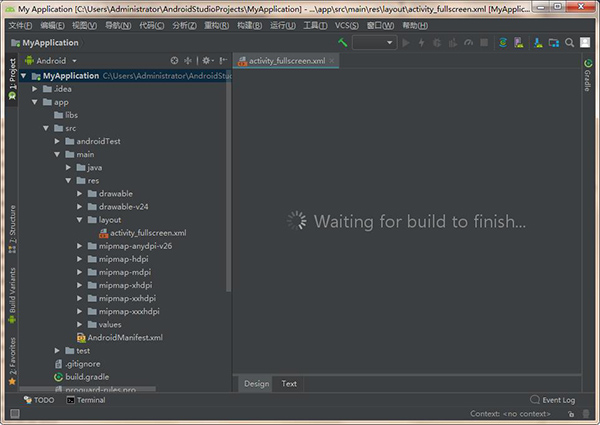
Android Studio中文版软件特色
1、基于 Gradle 的灵活构建系统
2、快速且功能丰富的模拟器
3、可针对所有 Android 设备进行开发的统一环境
4、Instant Run,可将变更推送到正在运行的应用,无需构建新的 APK
5、可帮助您构建常用应用功能和导入示例代码的代码模板和 GitHub 集成
6、丰富的测试工具和框架
7、可捕捉性能、易用性、版本兼容性以及其他问题的 Lint 工具
8、C++ 和 NDK 支持
9、内置对 Google 云端平台的支持,可轻松集成 Google Cloud Messaging 和 App 引擎
10、工具栏分享执行各种操作的工具,包括运行应用和启动 Android 工具。
11、导航栏可帮助您在项目中导航,以及打开文件进行编辑。此区域分享 Project 窗口所示结构的精简视图。
12、编辑器窗口是创建和修改代码的区域。 编辑器可能因当前文件类型的不同而有所差异。 例如,在查看布局文件时,编辑器显示布局编辑器。
13、工具窗口栏在 IDE 窗口外部运行,并且包含可用于展开或折叠各个工具窗口的按钮。
14、工具窗口分享对特定任务的访问,例如项目管理、搜索和版本控制等。您可以展开和折叠这些窗口。
15、状态栏显示项目和 IDE 本身的状态以及任何警告或消息。
Android Studio中文版软件功能
1、优化小贴士:在主体中打开你的应用,点击小贴士,会得到这样的建议:为你的应用开发平板电脑版本。
2、应用翻译服务:允许开发者直接在开发主体中获得专业的翻译。上传你的需求,选择翻译,其会显示翻译方和价格,并在一周内发回译本。
3、推荐跟踪:允许开发者找出最有效的广告
4、营收曲线图:向开发者展示其应用营收,以国家进行划分
5、试用版测试和阶段性展示:开发者可以对应用进行测试,然后向测试用户推出,测试结果不会对外公布。当一个版本的测试结束,开发者可以向特定比例用户推出。
Android Studio中文版使用教程
Android Studio如何新建工程
安装完毕后,打开我们的Android Studio,第一次启动需要下载SDK等一些东西,时间比较长,笔者等了大概40分钟才下载完毕
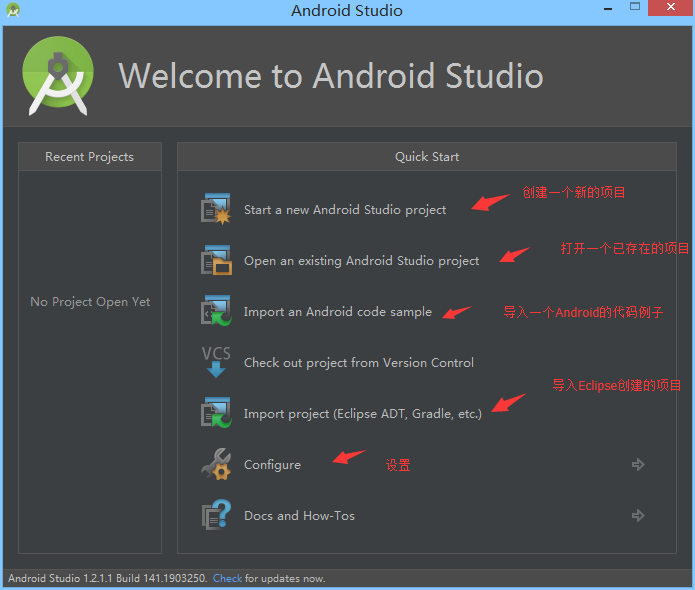
选择第一项,新建一个Android项目
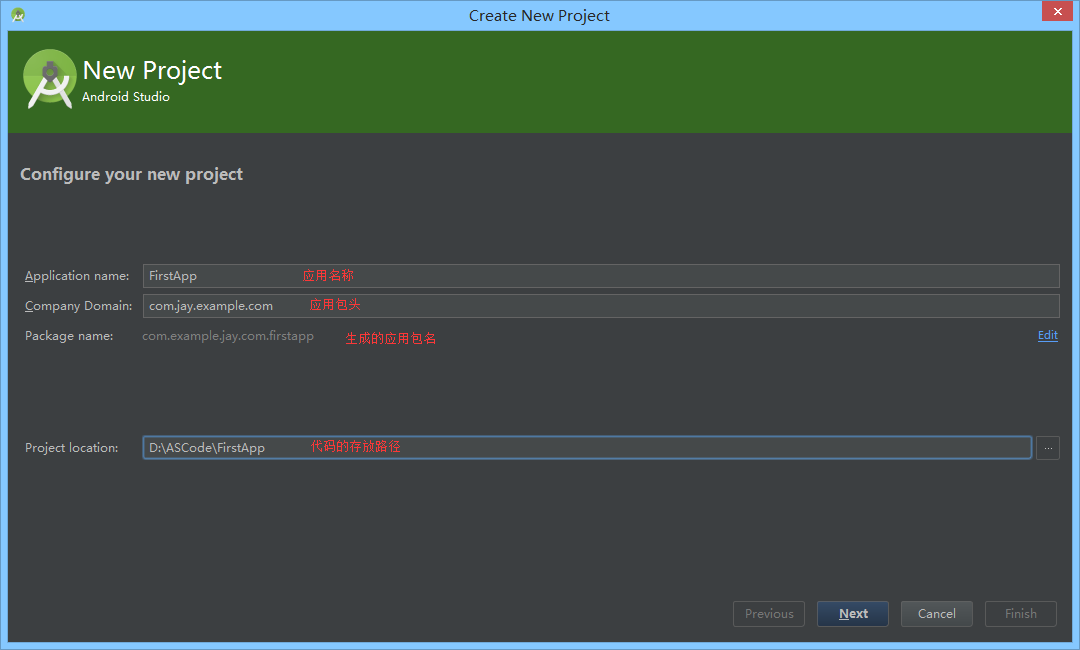
选择开发程序将运行在哪个平台上:
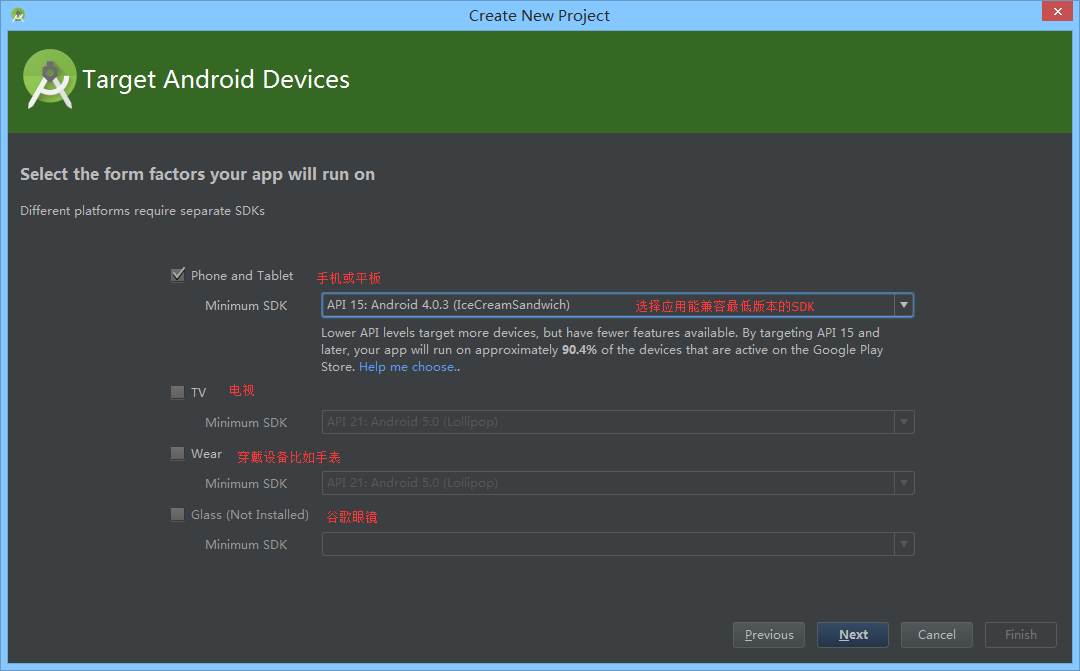
选择Activity的风格:
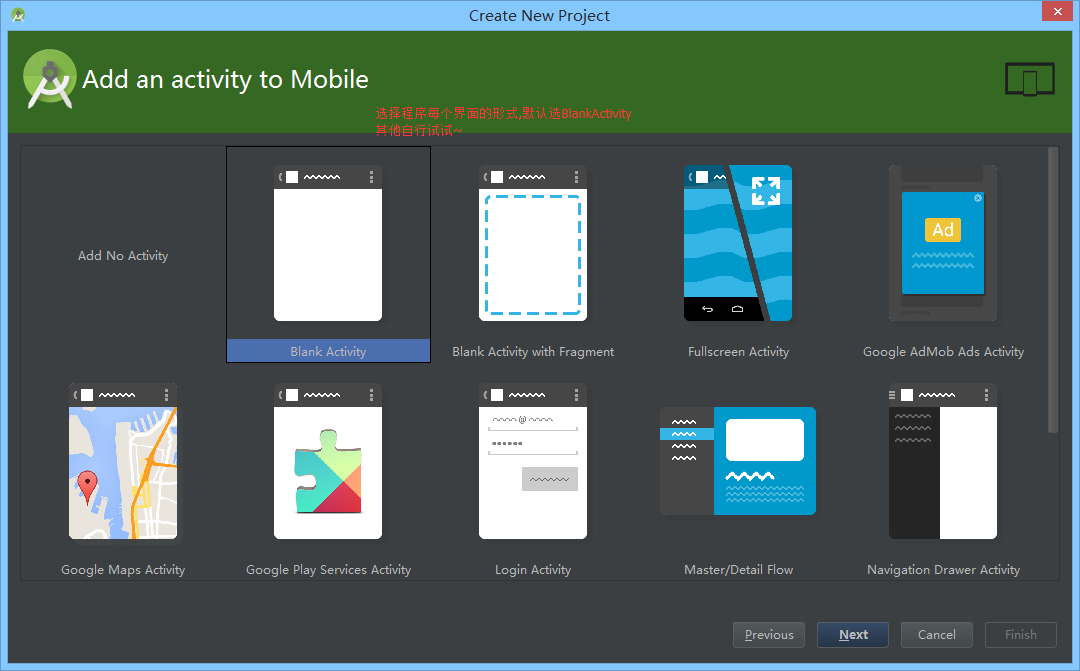
设置进入程序一个页面后的Activity的一些信息
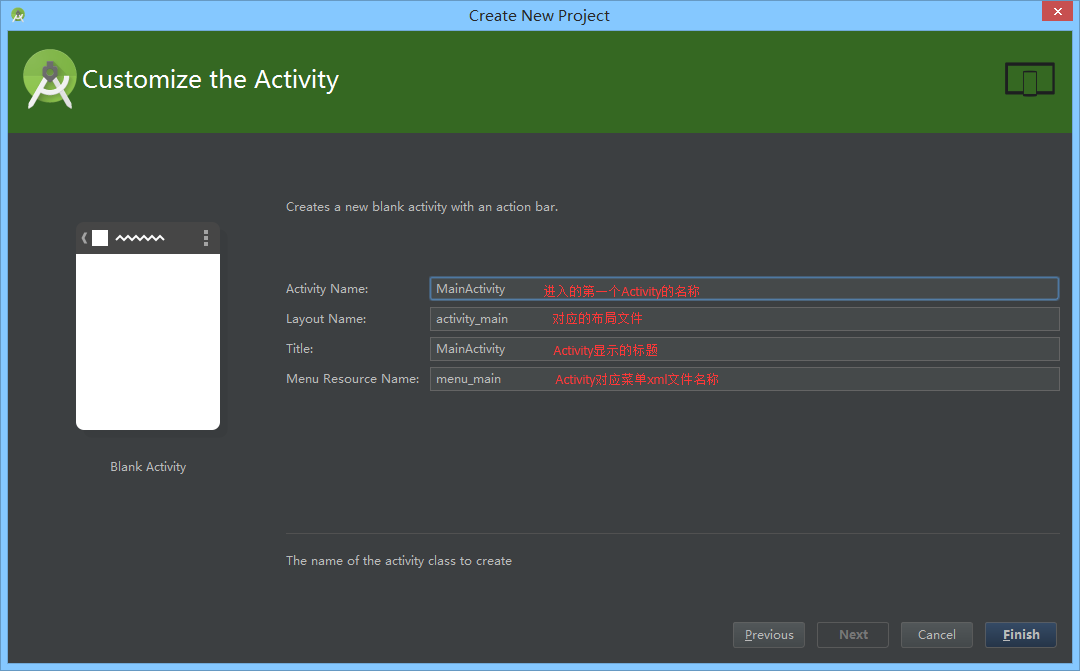
Finish然后是漫长的等待~
到这里就安装完成了。
接着看下我们的项目结构,而我们一般关心的只是app这个目录:
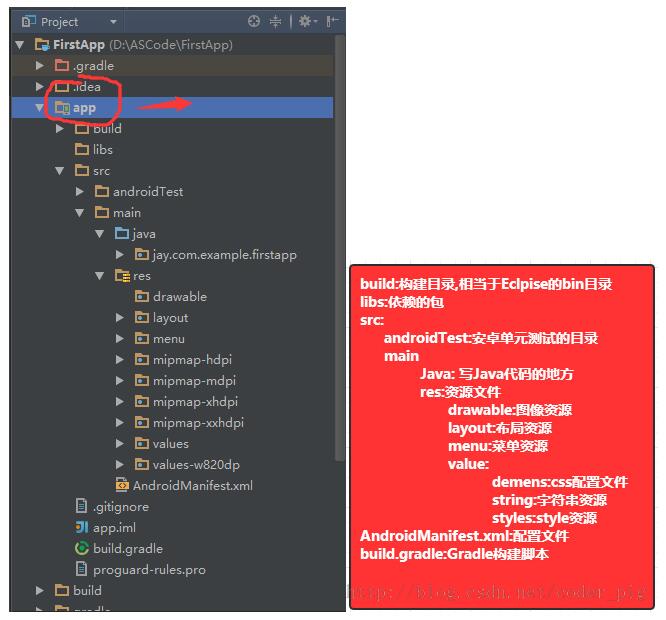
新手开发常用设置
编程字体设置
如果想修改编辑器的字体,以及所有的文件显示的字体,可以如下设置: Settings –> Editor –> Colors & Fonts –> Font 。默认系统显示的 Scheme 为 Defualt ,你是不能编辑的,你需要点击右侧的 Save As… ,保存一份自己的设置,并在当中设置。之后,在 Editor Font 中即可设置字体。我喜欢用Courier New字体。
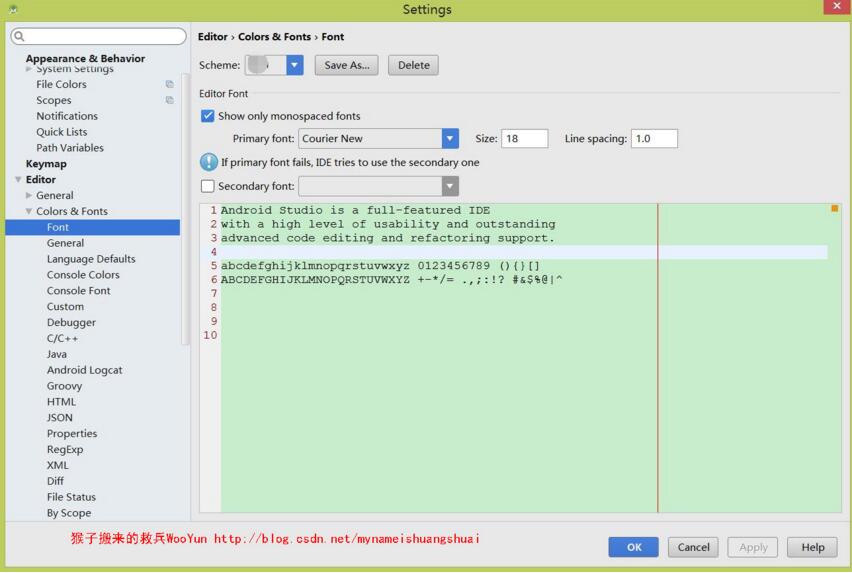
默认文件编码设置
开发中需要使用 utf-8 ,可以如下设置: Settings –> File Encodings 。建议将 IDE Encoding 、 Project Encoding 、 Properties Fiels 都设置成统一的编码。
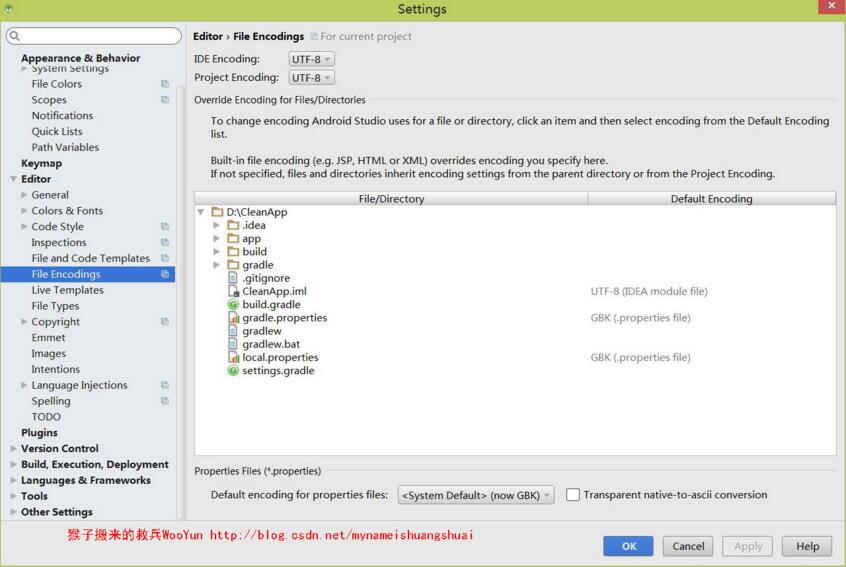
快捷键设置
首先你可以在Android Studio中使用Eclipse的快捷键。也可以单独设置: Settings –> Keymap 。从 Keymaps 中选择对应IDE的快捷键,Android Studio对其他IDE的快捷键支持还是比较多的。建议不使用其他IDE的快捷键,而是使用Android Studio的快捷键。
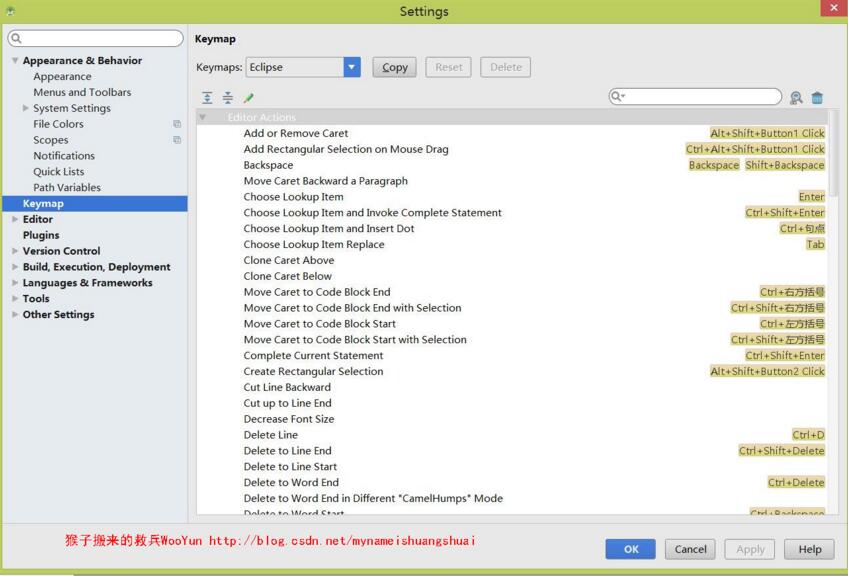
修改默认快捷键
当你想修改某一个默认快捷键配置时,你需要点击 copy 创建一个自己的快捷键,并在上面进行设置。 Main menu –> Code –> Completion –> Basic ,修改为你想替换的快捷键组合。
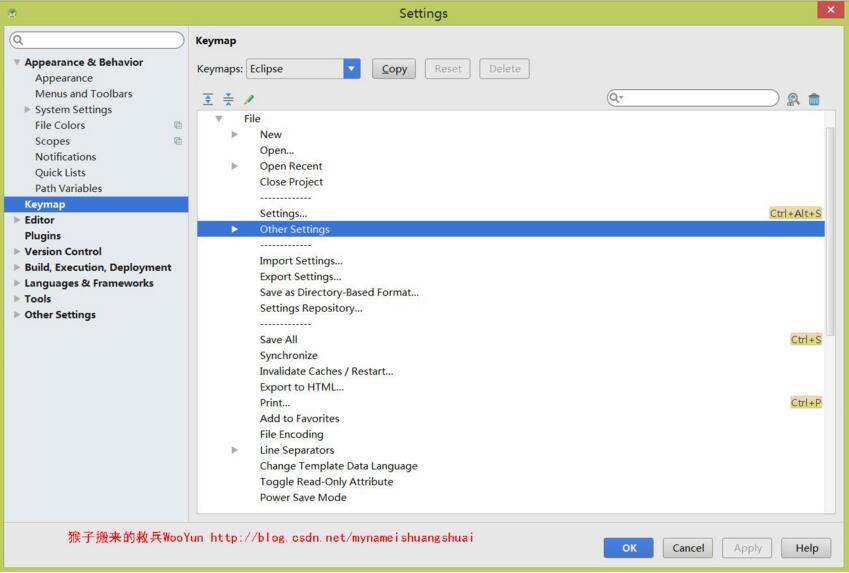
检查更新(建议关闭!!!!)
把两个勾勾都取消掉!
Android Studio支持自动检查更新。之前尚未发布正式版时,一周有时会有几次更新。你可以设置检查的类型,用以控制更新类型。Settings –> Updates 。勾选 Check for updates in channel ,即开通了自动检查更新。你可以禁用自动检查更新。右侧的列表,是更新通道。
Stable Channel : 正式版本通道,只会获取最新的正式版本
Beta Channel : 测试版本通道,只会获取最新的测试版本
Dev Channel : 开发发布通道,只会获取最新的开发版本
Canary Channel : 预览发布通道,只会获取最新的预览版本
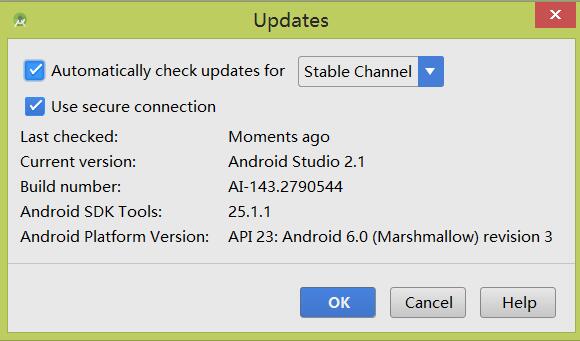
自动导入设置(全部开启!!!)
会自动导入需要的jar包
当你从其他地方复制了一段代码到Android Studio中,默认的Android Studio不会自动导入这段代码中使用到的类的引用 ,可以如下设置: Settings –> Editor –> Auto Import ,勾选 Add unambiguous improts on the fly 。
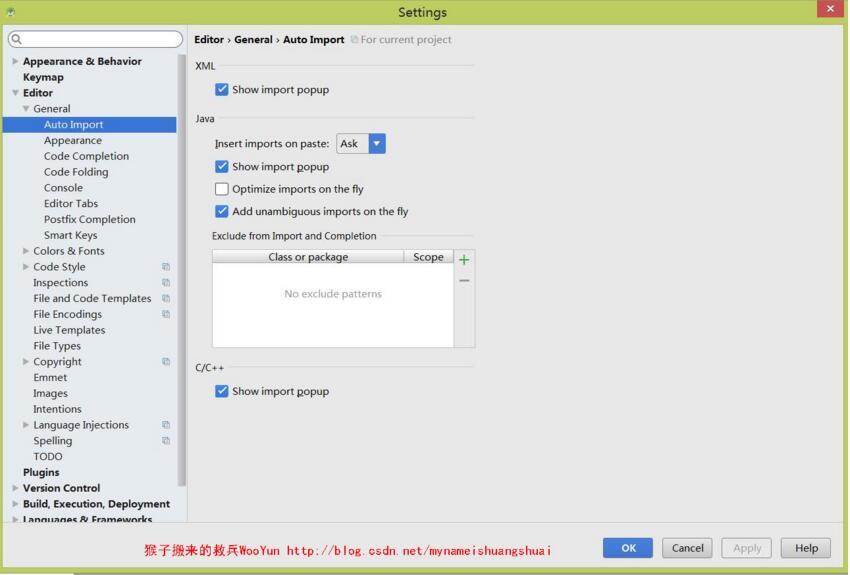
修改idea.properties文件
找到
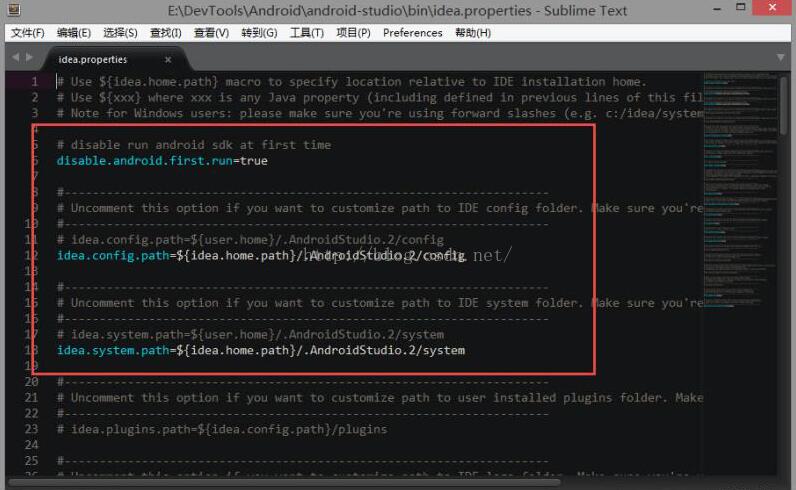
# 禁止第一次运行Android Studio时,自动检查和升级Android SDK
disable.android.first.run=true
# 下面两个是Android Studio的设置、插件和运行时产生的其他文件存放的目录
# 不改的话,Windows中默认在 C:\Users\
# ${idea.home.path}表示Android Studio程序的主目录,注意目录分隔符要用正斜杠“/”idea.config.path=${idea.home.path}/.AndroidStudio.2/config
idea.system.path=${idea.home.path}/.AndroidStudio.2/system
打开工程设置
①禁用自动打开上次关闭工程 ,禁用退出提示 ②打开新项目提示方式
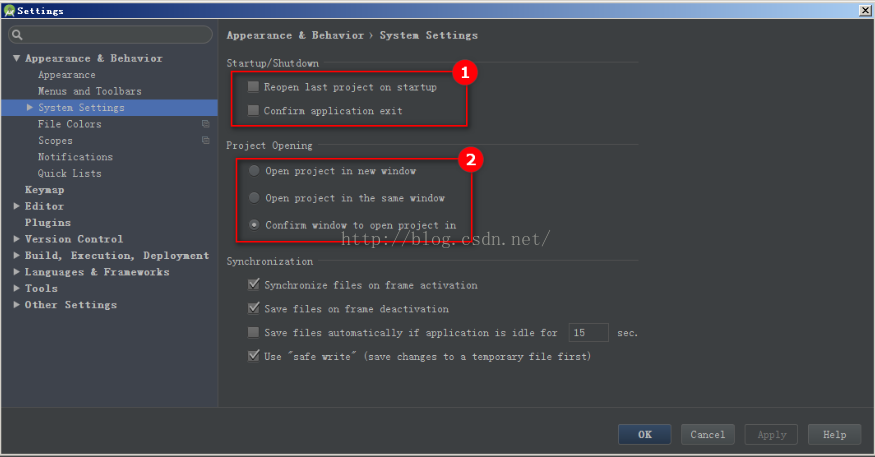
代码智能提示
① 敲什么都提示②③提示时间设置
敲什么字符会提示,All(大小写全部符合),None(不管大小写,符合就提示),(First letter)(第一个字符符合就OK,其他随意)。我这种脑残没记性的当然选择None。时间设置根据自己电脑性能.
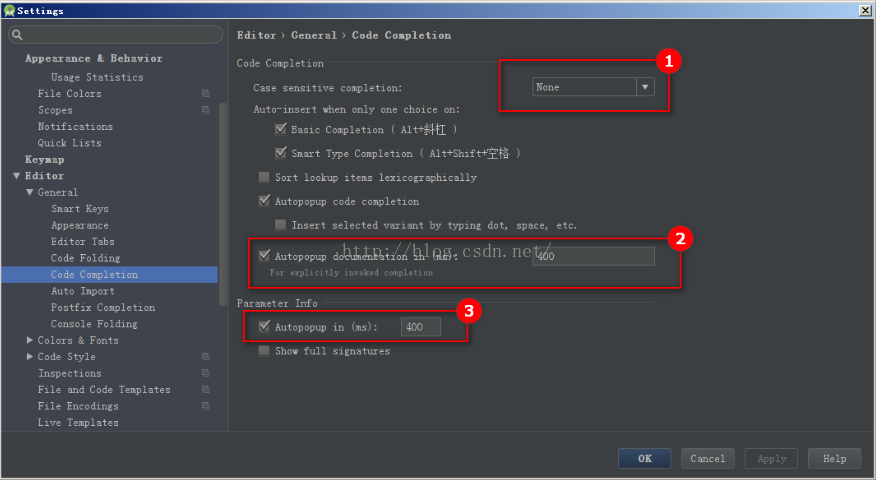
修改变量前后缀
静态成员是s,普通成员是m,转换成成员变量的时候自动加上m,生成setter,getter的时候会忽视m,很好很强大.
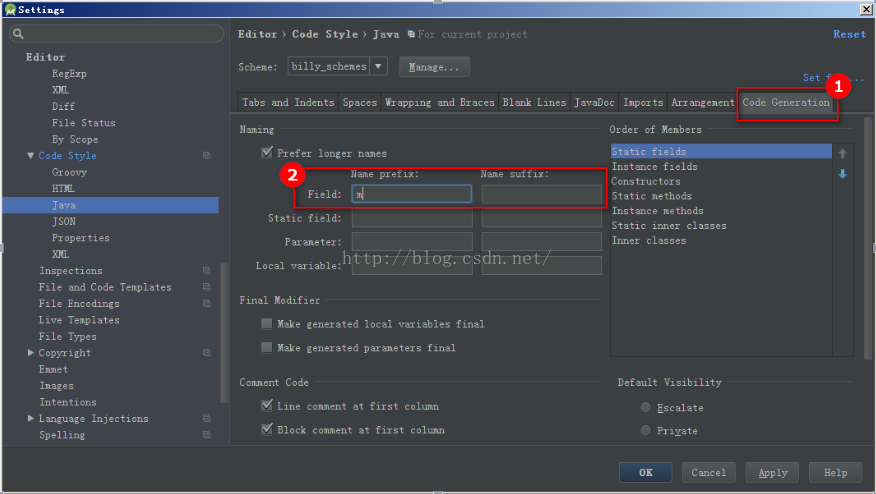
Android Studio中文版常见问题
一、android studio怎么连接手机运行?android studio连接手机调试程序的方法
手机部分
1、手机端下载一个“一键root权限获取“,在安装的过程中需要安装KingRoot,获取手机root权限。网上有些说法,说手机侧不需要获取root权限,我自己尝试失败了。不过不是所有的手机都能获取root权限的。比如我手上的三星就没有能获取到,不过我的老手机多,这也就不是什么问题了
2、下载“ABD Wireless”,这是一个adb服务。需要运行起来,studio才能连接到手机,点击图标,手机屏幕就会显示“adb connect 192.168.0.x:5555”的字样。
到这里手机设置就结束了。
电脑部分
1、下载好android studio 、SDK以及JDK,安装好。
2、设置路径,studio的File->other settings->default Project Structure 。JDK ,SDK都需要照图设置,
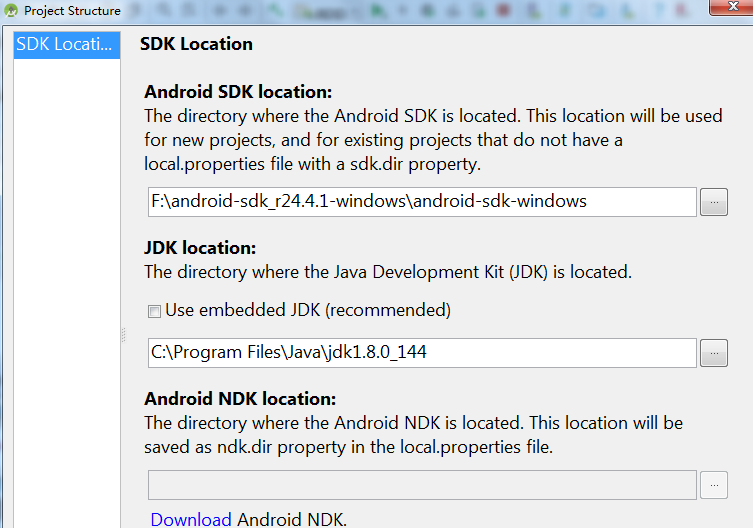
3、设置环境变量。sdk的tool以及platform-tools都需要加入path路径下面。adb需要用到。
4、 下载API,看一下手机的android版本,对应下载版本。找到SDK路径的SDK Manager.exe,即可下载。
5、新建工程,工程所用的SDK需要和手机的版本匹配。否则运行困难。
6、选择启动adb。
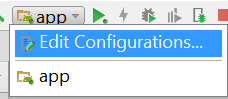
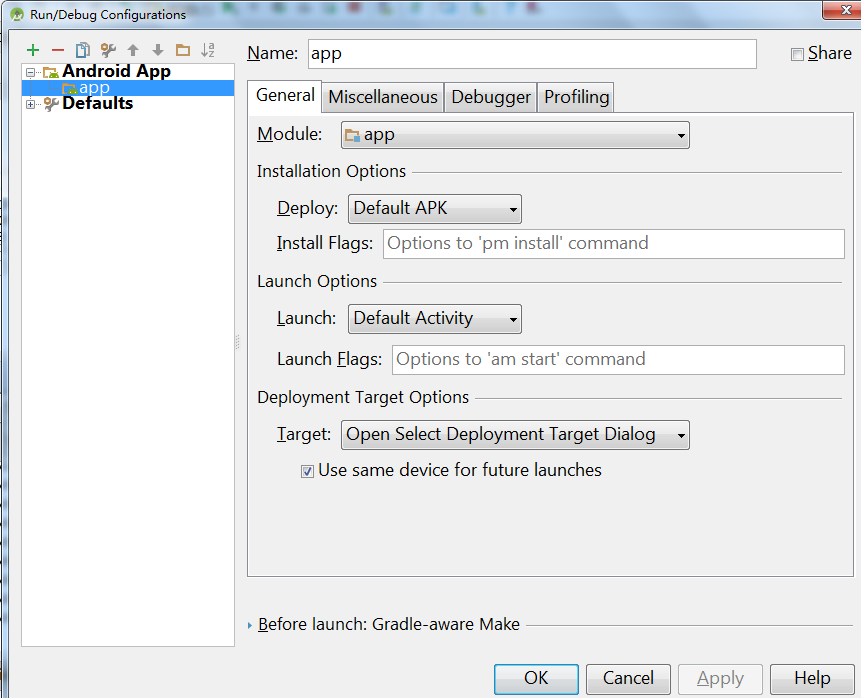
7、使能adb,电脑 手机需要在同一个局域网。
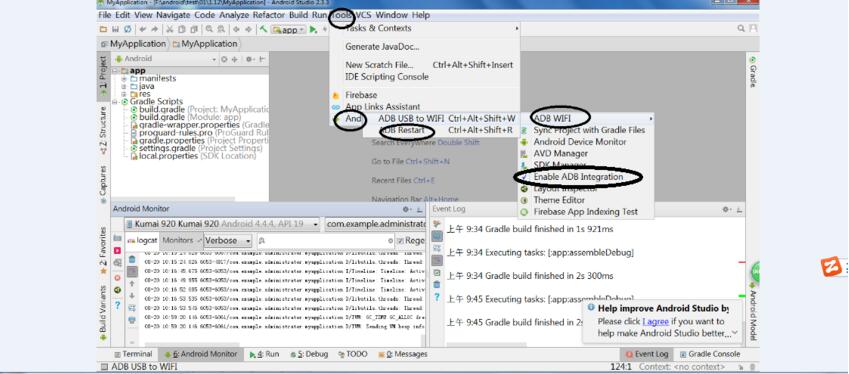
8、启动电脑连接手机,在电脑的 命令提示符 (CMD可以进入)里面输入“adb connect 192.168.x.x”;即可连接手机,如果提示不认识此命令,是adb的环境变量没有设置正确。连接失败,则重启手机的adb服务,再试。
9、检查android studio 与手机是否连接成功。此处会出现手机名称。可以多次点击”andriod monitor“。刷新
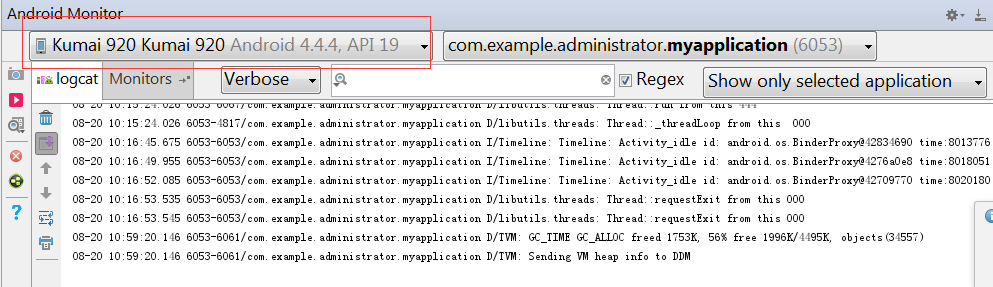
10、编译新建的工程 选择“Build->Build APK”,然后点击“run->bebug app”。
网络连接成功,也可以换成usb的连接方式。网上也说了很多usb连接的方法,都差不多,主要是需要找驱动,我是已经找到了驱动,也连接不成功,才找到网络连接的办法。
二、android studio怎么导入项目?android studio导入项目的方法
AS在导入项目的时候其实很简单:在刚开始打开AS的时候,选择“Open an existing Android Studio project(打开已存在的AS项目)”。
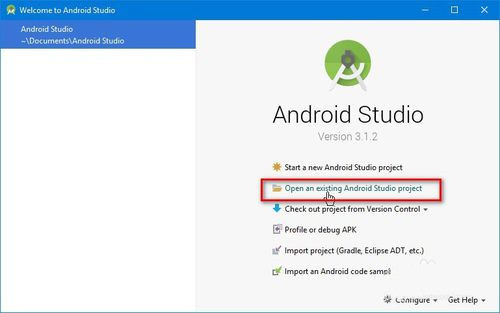
找到项目文件夹,单击选择之后点击“确定”。
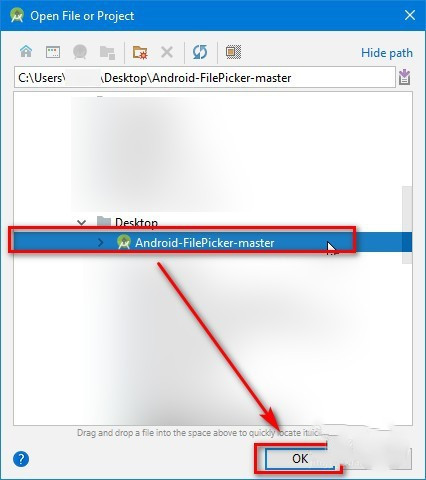
当然,如果知道项目的路径,可以直接复制粘贴在路径栏,会直接定位到项目的位置。
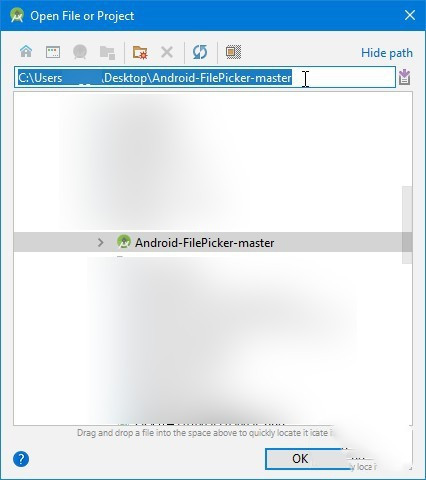
导入过程中可能会在建立项目信息的时候因为组件不完全而进行组件的下载与安装。等待一会即可。
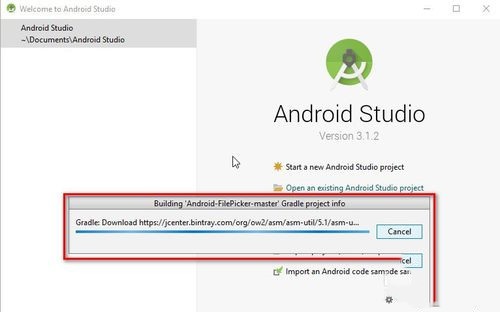
如图,可以看到已经导入成功了。
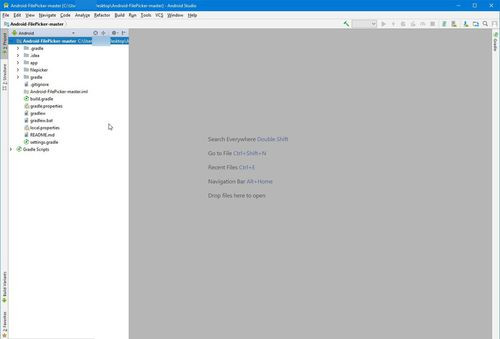
如果AS已经在编辑界面了,可以如下操作。
左上角选择“File-open(文件-打开)”。
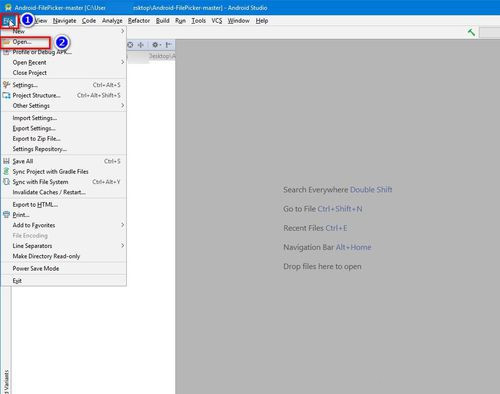
在弹出的对话框做和上述一样的项目文件夹选择操作即可导入。
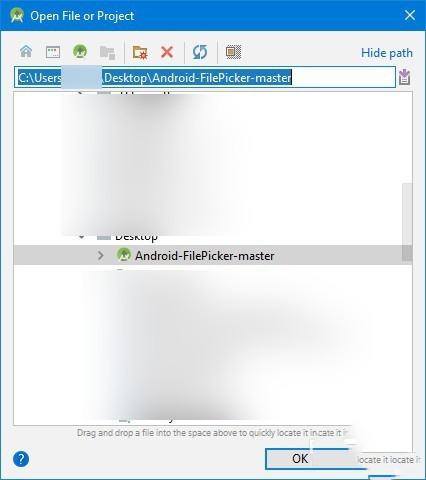
三、android studio怎么生成apk?android studio生成apk的方法
AS中,点击项目,选择Build菜单, 然后选择Generate Signed APK。如下图所示:Build->Generate Signed APK.
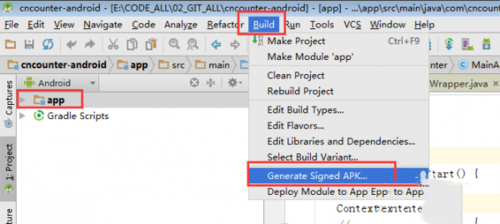
弹出窗口,如果没有key,就创建一个,有的话就选择存在的Key,如果你是第一次打包。都是没有的
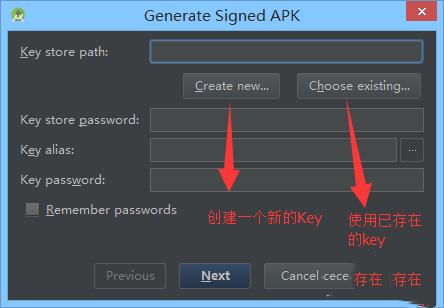
我们新建一个,可根据自己需要填写相关信息,具体可看下图
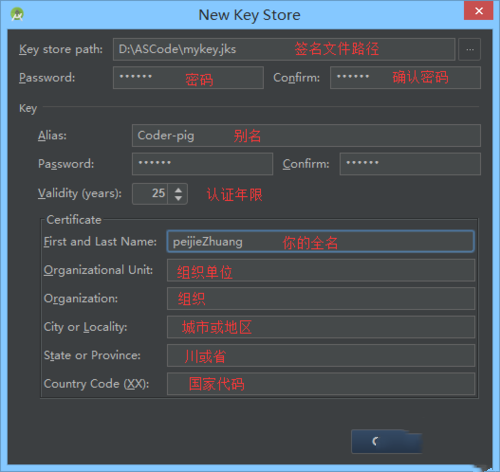
好的,点击OK后,回到刚才的页面可以看到我们密码的信息,可能需要我们填入密码了,也就是刚才设置的密码
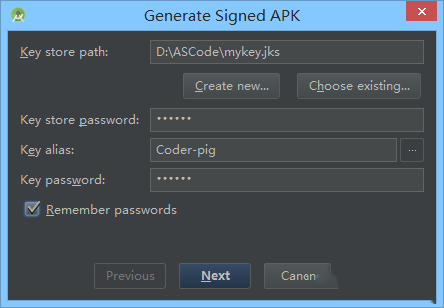
点击Next,build type有release和debug两种类型,默认release即可
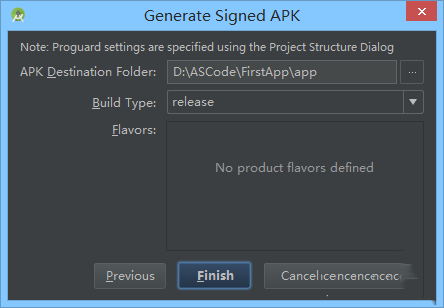
结果:把你的项目打包成apk之后,就可以直接在手机安装,而不需要电脑模拟器运行了,比较的方便。
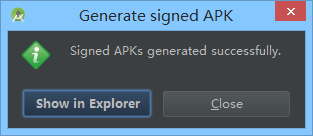
Android Studio中文版汉化教程
1、放入 lib 中就可用的汉化包
命名为 cn,即 resources_cn_*.jar 的汉化包,直接放到软件安装目录下的 /lib/ 中即可。
注意:
不需要重命名,直接放进去就行。
如果该方法汉化无效,如使用英文操作系统等,可尝试 2 中的方法替换原文件。
2、替换 lib 中原文件的汉化包
命名为 resources_en.jar 的汉化包,复制到 /lib/ 中覆盖原文件即可。
注意:
覆盖前可以把原来的文件备份到其他地方,或者以后需要还原时再从“英文包”文件夹中下载。
如果不想替换文件,如版本不同的情况,可以将汉化包中的 messages 和 tips 两个文件打包进要汉化的资源包即可。
Android Studio中文版更新日志
开发资源管理器
资源管理器是一种新工具,用于在统一视图中显示应用程序项目中的可绘制性、颜色和布局。除了可视化之外,该面板还支持拖放导入批量素材,并批量进行 SVG 到 VectorDrawable 的转换。
导入意图
当使用新的 Jetpack 和 Firebase 库时,Android Studio 3.4 将识别这些库中的常见类,并通过代码意图建议将所需的 import 语句和库依赖项添加到 Gradle 项目文件中。
布局编辑器属性面板
目前仅有一个单一窗格,其中包含属性的可折叠部分。错误和警告有不同的突出显示颜色。此外,还更新了颜色选择器。
IntelliJ 平台更新至 2018.3.4:支持多行TODO,搜索功能更新
建立
项目结构对话框:新的 PSD 允许在模块级别查看和添加项目的依赖项
R8默认测试
仿真器设备皮肤:Android Studio 3.4 内部发布了最新的 Google Pixel 3 和 Google Pixel 3 XL 设备外观
Android Q Beta 仿真器系统映像支持
下载仅供下载体验和测试学习,不得商用和正当使用。


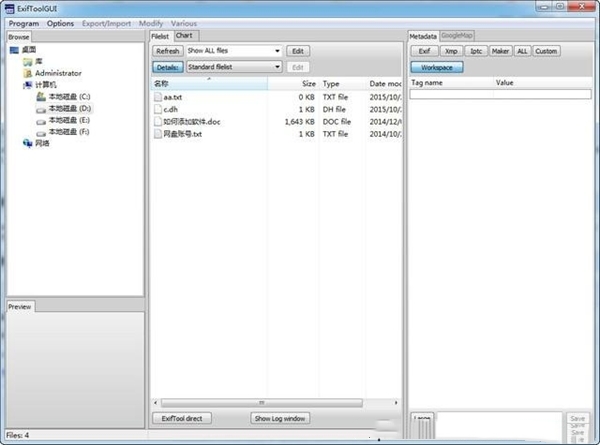
发表评论