【office2019破解版下载】office2019破解版百度网盘分享下载(含kms) 免费完整版
office2019破解版百度云介绍
office2019破解版是一款非常实用的办公软件,一款能够轻松实现最简单的文档使用,让你在电脑上一键编辑或者创建,让你的工作或者学习更有效率。office2019破解版百度云相较于上一代的2018版本,优化了启动速度,丰富了多种实用的编辑工具栏,分享了全新工具快捷使用,让效率触手可及。
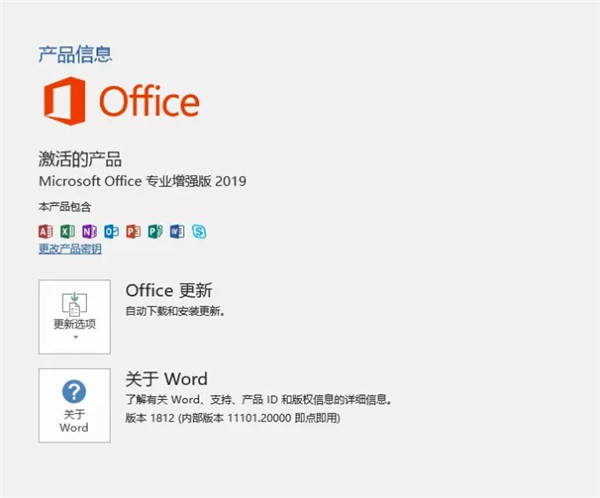
office2019破解版特色
分享了全新的墨迹书写功能,让你的创建更有成就感
简化了你的文档工作,支持云端上传或者下载
内置了1TB云端存储空间,随时随地都能打开你的文档
有着全新的团队合作功能,让你的协作办公更出色
office2019破解版功能介绍
轻松创建内容
使用 PowerPoint 平滑切换、Excel 的新图表类型和各应用改进的墨迹书写等工具和功能,轻松创建演示文稿、数据模型和报表。
简化工作
使用 Outlook 的重点收件箱、差旅和交付摘要卡以及 Word 的焦点模式等功能,更轻松地管理时间、电子邮件和联系人。
团队合作中心
Microsoft Teams 将所有群组和资源汇集到一个位置。
office2019怎么安装
我们一般使用微软分享的原版office镜像安装(自行下载),
双击新版镜像安装镜像。
PS:现在office的镜像不是iso文件,而是img文件,可以直接装载。
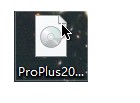
双击setup.exe打开安装程序即可
PS:我们也可以打开office文件夹进一步选择安装的软件架构。
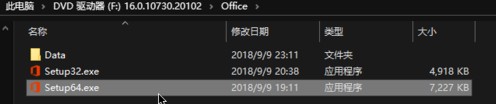
漫长的等待,耐心等待安装完成即可。
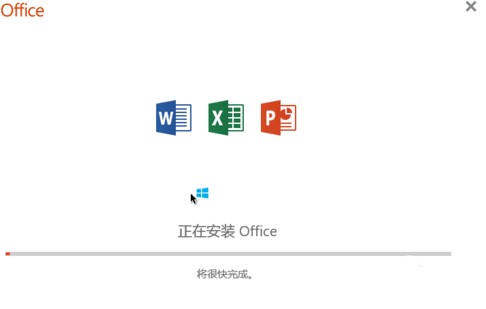
安装完成。
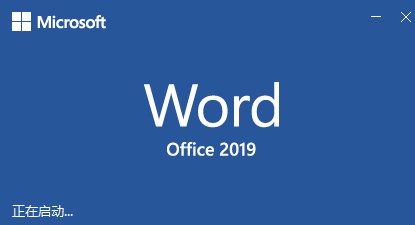
office2019安装失败解决方法
安装条件:
1、仅支持Windows10操作系统,且使用第3精简版或GHO打包的有可能会造成安装失败。
2、不支持离线安装,必须联网下载安装(借助Office Tool Plus工具)。
3、有可能会与以前office版本不兼容,请在安装前卸载老版本(借助Office Tool Plus工具)。
安装过程及问题解决:
1、准备借助Office Tool Plus工具。
2、使用Office Tool Plus卸载以前版本:请先点击管理标签然后点击卸载全部将已经安装的版本完整卸载掉并重启。
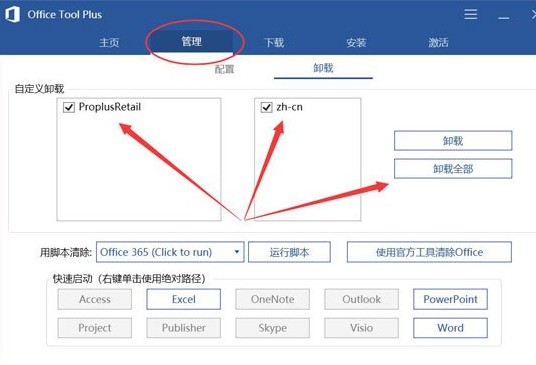
3、重启后,请清除以前注册信息:转到激活标签然后直接点击清除激活信息按钮,清除完毕后再点击卸载密钥证书按钮。
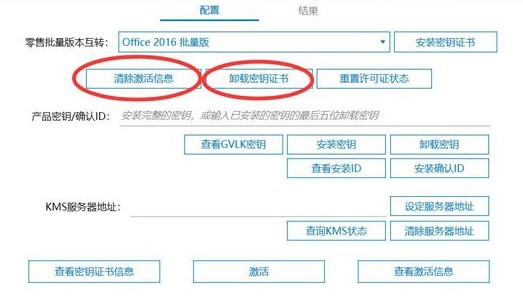
office2019怎么激活
1、进入Office2019其中任一产品组件,例如:word2019,然后点击其“激活Office”界面中,点击“输入产品密钥”按钮,如图:
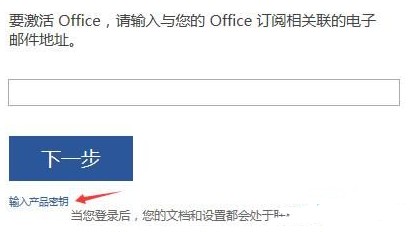
2、然后在弹出的“输入您的产品密钥”窗口中输入我们上面贴出的Office2019密钥,点击“安装”按钮进行激活即可,如图:
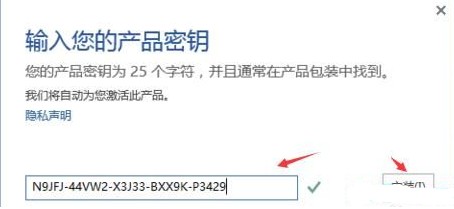
office2019永久密钥
NJHVR-FK6XR-M97MB-P8CXD-FM4PJ
NXVJY-X9T8G-Y6RWG-8VQ7V-PWHPT
W8W6K-3N7KK-PXB9H-8TD8W-BWTH9
N9J9Q-Q7MMP-XDDM6-63KKP-76FPM
9DP6T-9AGWG-KWV33-9MPC8-JDCVF
7G2HE-JR8KL-ABB9D-Y7789-GLNFL
U2PWU-H7D9H-69T3B-JEYC2-3R2NG
R8R8P-MTT6F-KLRPM-J7CAB-PJM8C
A4XV7-QP9JN-E7FCB-VQFRD-4NLKC
U272H-HH2F6-WDG36-ULUPX-PCHTJ
7LR67-WTXPA-KLUHV-GEK2E-QW4CK
EUYTH-3KWKL-PJMX7-XBCPW-9U2DD
office2019怎么用
自定义Office2019功能区的方法
1、自定义功能区
启动Word 2019,打开“Word选项”对话框,单击“自定义功能区”选项,如下图所示。
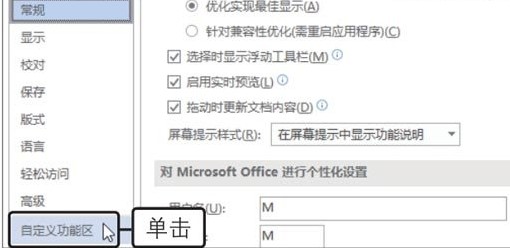
2、新建选项卡
单击“自定义功能区”列表框中的“开始”选项,单击“新建选项卡”按钮,如下图所示。
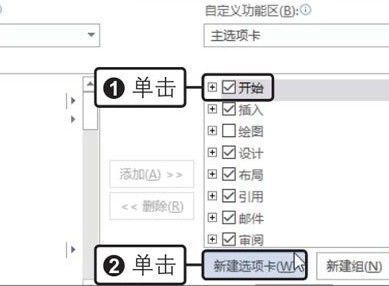
3、重命名选项卡
此时在“开始”选项卡下方新建了一个选项卡,且包含一个新建组,单击“新建选项卡(自定义)”选项,单击“重命名”按钮,如下图所示。
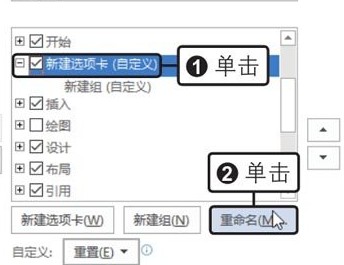
4、输入名称
弹出“重命名”对话框,在“显示名称”文本框中输入“我常用的功能”,单击“确定”按钮,如下图所示。
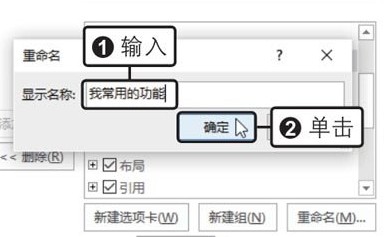
5、重命名组
此时可以看见新建的选项卡被重新命名,单击“新建组(自定义)”选项,单击“重命名”按钮,如下图所示。
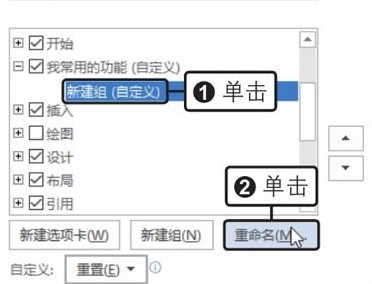
6、输入名称
弹出“重命名”对话框,在“显示名称”文本框中输入“调整格式”,单击“确定”按钮,如下图所示。
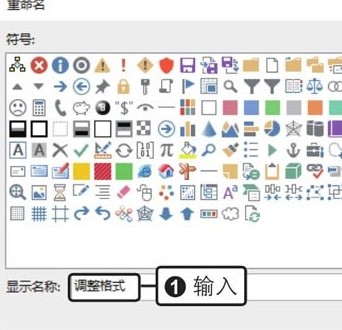
更改office2019主题颜色的方法
1、单击“选项”命令
启动任意一个Office 2019组件,如Word组件,新建一个空白文档,单击“文件”按钮,在弹出的菜单中单击“选项”命令,如下图所示。
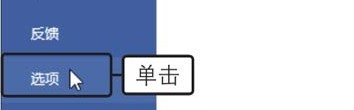
2、设置主题颜色
弹出相应的选项对话框,在“常规”选项面板中单击“Office主题”右侧的下三角按钮,在展开的列表中单击“黑色”选项,如下图所示。
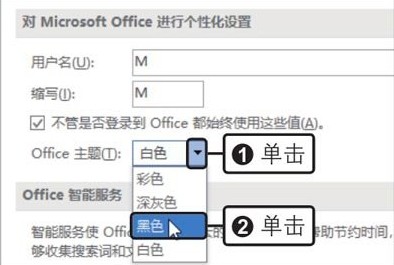
3、查看设置效果
单击“确定”按钮,返回文档中,可看到设置Office主题颜色后的界面效果,如右图所示。
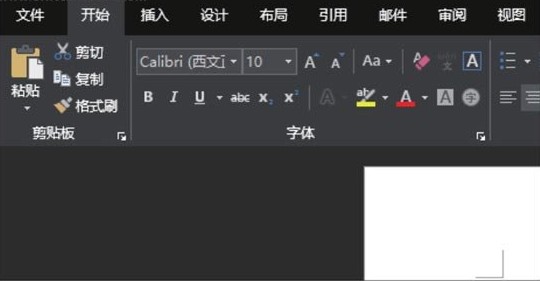
其他方式自定义Office主题颜色
单击“文件”按钮,在弹出的菜单中单击“账户”命令,在“账户”面板中单击“Office主题”下三角按钮,在展开的列表中也可以选择Office主题颜色。
office2019和2016区别
1、在线插入图标:
在使用PPT时经常会使用到一些图标,而Office2016版的图标都非常简单,而且还非常少;而在Office2019中分享在线插入图标的功能,且内容比较丰富,分类齐全,而且每个图标的颜色可以进行修改或部分修改;
2、函数
相信大家都知道在Office2016版中有很多的函数,而在Office2019中也增加了更多新函数,如多条件判断函数“IFS”、多列合并函数“CONCAT”等。
3、切换动画效果:
office2019中加入了很多过渡动画效果。
4、横向翻页
跟在手机上的阅读软件翻页效果有点相似,在Office2019中勾选翻页按钮之后,word文档页面就会像图书一样左右翻页。
5、墨迹书写
在office2019的powerpoint中加入了这个功能,可以使用多种笔刷在幻灯片上随意书写,笔刷也可以自定义,而画出来的图案可以直接转换为图形,可以在后期使用。
下载仅供下载体验和测试学习,不得商用和正当使用。
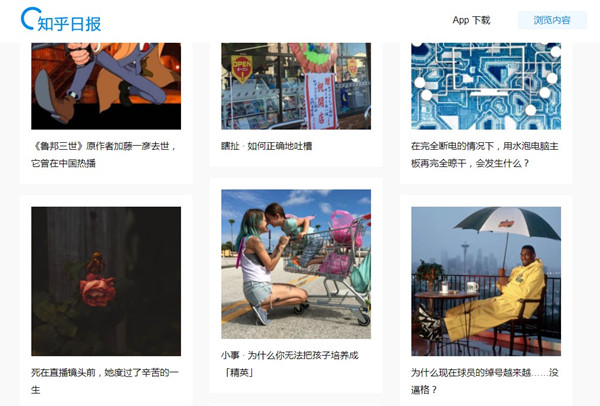
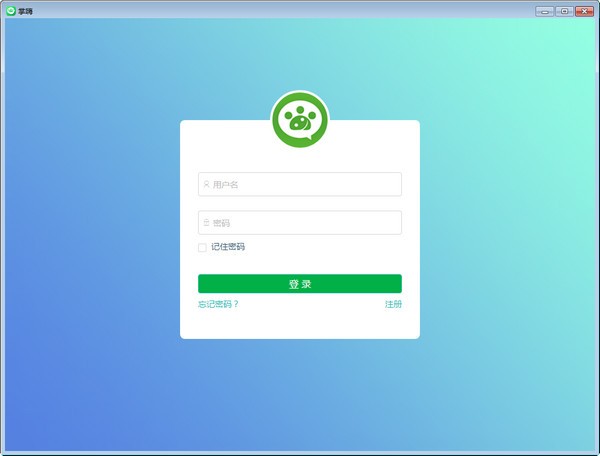
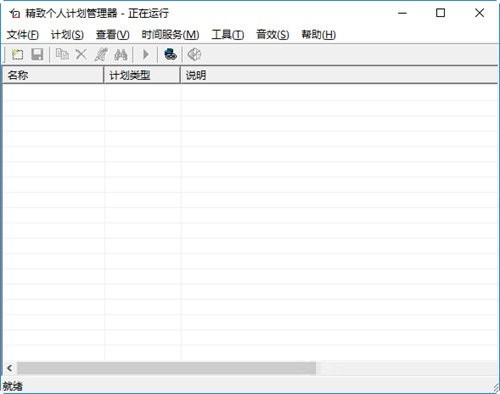
发表评论