【RobotStudio破解版】RobotStudio软件下载 v6.04 中文破解版
软件介绍
RobotStudio破解版是一款非常强大的仿真软件,是每个机器人程序开发爱好者的必备软件之一,无需花巨资于昂贵的设备,提高了生产率,又降低购买成本,从一开始的概念设计到最后的成品调整,RobotStudio都能轻松胜任这份工作。

软件特色
1、CAD导入
可方便地导入各种主流CAD格式的数据,包括IGES、STEP、VRML、VDAFS、ACIS及CATIA等。机器人程序员可依据这些精确的数据编制精度更高的机器人程序,从而提高产品质量。
2、AutoPath
软件中最能节省时间的功能之一。该功能通过使用待加工零件的CAD模型,仅在数分钟之内便可自动生成跟踪加工曲线所需要的机器人位置(路径),而这项任务以往通常需要数小时甚至数天。
3、程序编辑器
程序编辑器(ProgramMaker)可生成机器人程序,使用户能够在Windows环境中离线开发或维护机器人程序,可显著缩短编程时间、改进程序结构。
4、路径优化
如果程序包含接近奇异点的机器人动作,可自动检测出来并发出报警,从而防止机器人在实际运行中发生这种现象。仿真监视器是一种用于 机器人运动优化的可视工具,红色线条显示可改进之处,以使机器人按照最有效方式运行。可以对TCP速度、加速度、奇异点或轴线等进行优化,缩短周期时间。
5、Autoreach
Autoreach可自动进行可到达性分析,使用十分方便,用户可通过该功能任意移动机器人或工件,直到所有位置均可到达,在数分钟之内便可完成工作单元平面布置验证和优化。
6、虚拟示教台
是实际示教台的图形显示,其核心技术是VirtualRobot。从本质上讲,所有可以在实际示教台上进行的工作都可以在虚拟示教台(QuickTeach?)上完成,因而是一种非常出色的教学和培训工具。
7、事件表
一种用于验证程序的结构与逻辑的理想工具。程序执行期间,可通过该工具直接观察工作单元的I/O状态。可将I/O连接到仿真事件,实现工位内机器人及所有设备的仿真。该功能是一种十分理想的调试工具。
8、碰撞检测
碰撞检测功能可避免设备碰撞造成的严重损失。选定检测对象后,可自动监测并显示程序执行时这些对象是否会发生碰撞。
9、Visual Basic for Applications
可采用VBA改进和扩充RobotStudio功能,根据用户具体需要开发功能强大的外接插件、宏,或定制用户界面。
软件功能
1、全面覆盖电力和工业自动化价值链;
2、帮助电力、工业、交通和基础设施等行业客户提高业绩;
3、谱写行业数字化的未来。
RobotStudio破解版使用教程
1、点击“机器人系统”工具,选择“根据已有布局创建系统”,弹出从布局创建系统对话框,输入系统名称、系统保存位置,点击下一个,如下图所示。
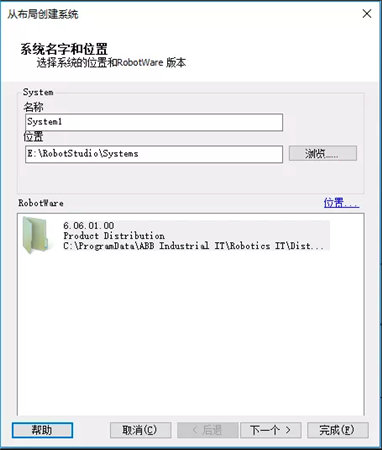
2、点击下一个。
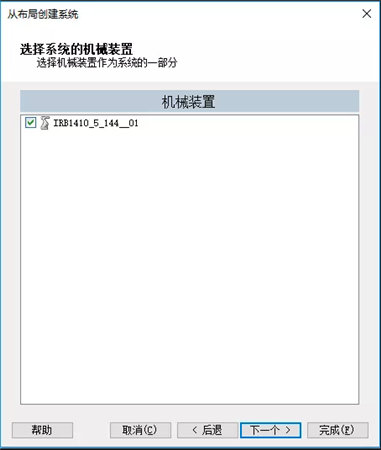
3、弹出系统选项,点击“选项”按钮,弹出更改选项对话框。
在类别下点击“Default Language”,选项下取消勾选English,勾选“Chinese”,为机器人系统选择简体中文语言。
如下图所示,点击确定按钮,点击完成按钮。
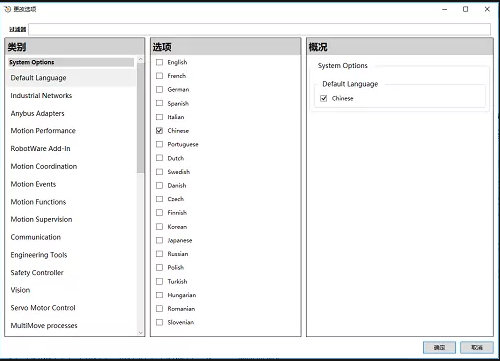
开始配置机器人系统,在下方状态栏展示进度,如下图所示。

待右侧控制器状态变为绿色,机器人控制配置完成,如下图所示。

4、点击“保存”图按钮,输入保存名称,保存项目,如下图所示。
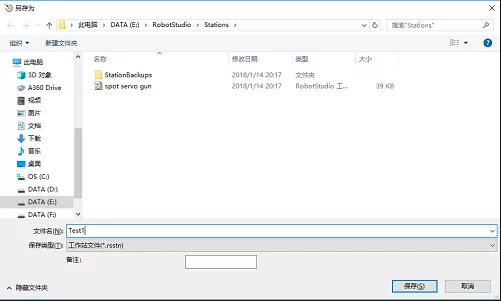
导入机器人
在“基本”功能选项卡的“ABB模型库”中,分享了几乎所有的机器人产品模型,作为仿真所用。如下图

单击选择其中型号为IRB120的机器人,确定好版本,点击确定即可。
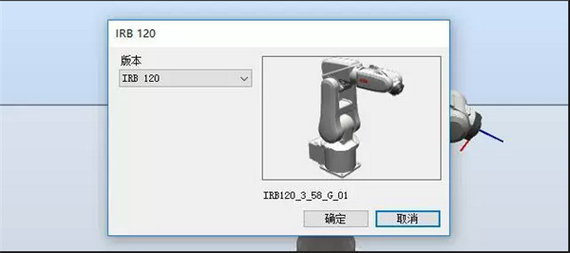
在实际应用中,要根据项目的要求选定具体的机器人型号及相关版本或者承重能力及到达距离等参数。
建立机器人系统
要为机器人创建系统,使它具有电气的特性来完成相关的仿真操作。具体操作如图所示,首先在“基本”功能选项卡下,单击“机器人系统”的“从布局… …”
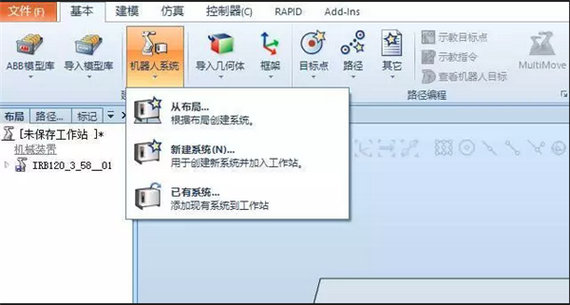
然后设定好系统的名称和保存的位置后,单击“下一个”;
选择机械装置,再单击“下一个”;
点击“选项”,为系统添加中文选项,勾选“644-5 Chinese”点击“确定”,点击“完成”。

系统建立完成后,可以看到右下角“控制器状态”为绿色,即可操作工业机器人

RobotStudio破解版怎么打开示教器
在安装的时候一定要记住,安装路径不能有中文,安装路径不能有中文,安装路径不能有中文,重要的事情说三遍
有时候处于外出工作或者培训的需要,会更改下计算机名,我就是这样中招的,唉。。。。好了,我要开始上图了。
如果安装路径没有中文的话,你的计算机名为中文就会出现下面这个提示。那我们应该怎么做呢???移步下图
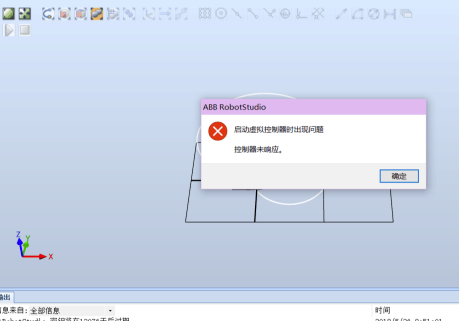
我的电脑右击属性,在我画红框地方的右边有一个更改设置,你们点击进去
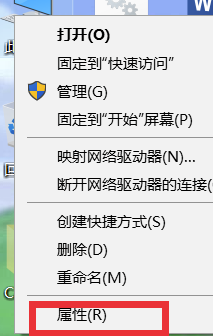
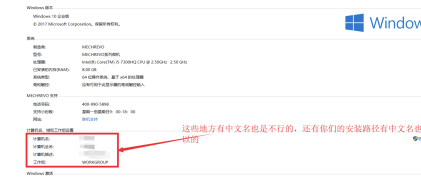
然后在计算机名下面选择更改,在点击进去后就把计算机名更改为英文就行了。更改完成以后会提示重启计算机,你们从其下就行了
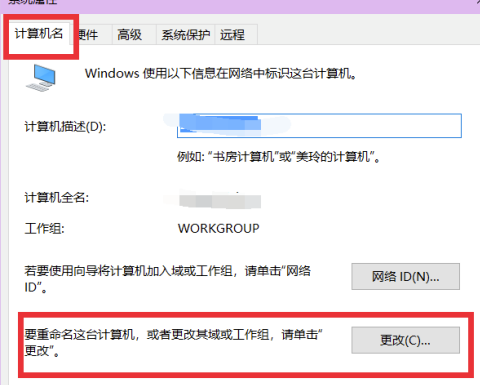
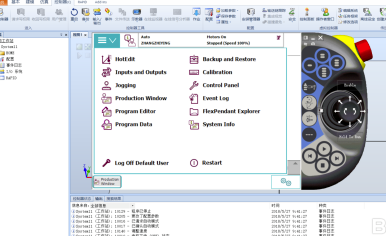
RobotStudio破解版怎么中摆放周边模型
1、在“基本”功能选项卡中,在“导入模型库”下拉“设备”
列表中选择“propeller table”模型进行导入。

2、在“布局”中,选中机器人本体,单击右键,选择“显示机器人工作区域”。
白色区域为机器人可到达范围。

3、工作对象应调整到机器人的最佳工作范围,
这样才可以提高节拍和方便轨迹规划。下面将小桌子移到机器人的工作区域。
要移动对象,则要用到Freehand工具栏功能。
在Freehand工具栏中,选定“大地坐标”和单击“移动”按钮。
拖动箭头到达合适位置。

4、在“基本”功能选项卡中,选择“导入模型库”,
在下拉“设备”列表中选择“Curve Thing”,进行模型导入。

5、将“Curve Thing”放置到小桌子上去。
在对象上单击右键,选择“位置”单击“放置”中的“两点”。

6、为了能够准确捕捉对象特征,需要正确地选择捕捉工具。
将鼠标移动到对应的捕捉工具,则会显示详细的说明。
选中捕捉工具的“选择部件”和“捕捉末端”。

7、单击“主点-从”的第一个坐标框。

8、按照顺序单击两个物体对齐的基准线:
第1点与第2点对齐;
第3点与第4点对齐。

9、对象点位的坐标值已自动显示在框中,然后单击“应用”。

10、对象已准确对齐放置到小桌子上。

下载仅供下载体验和测试学习,不得商用和正当使用。
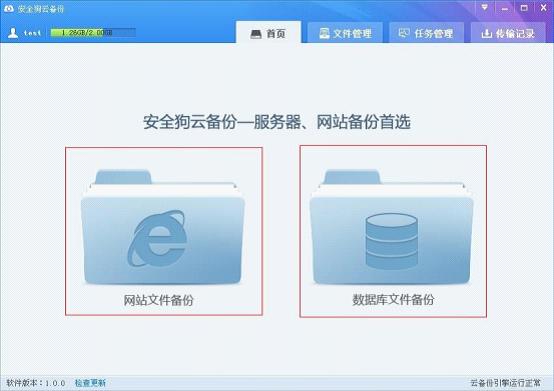
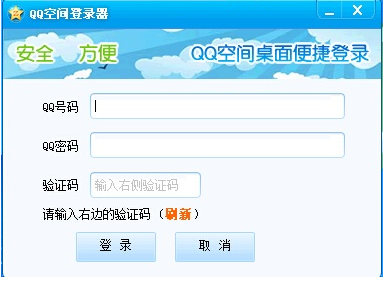
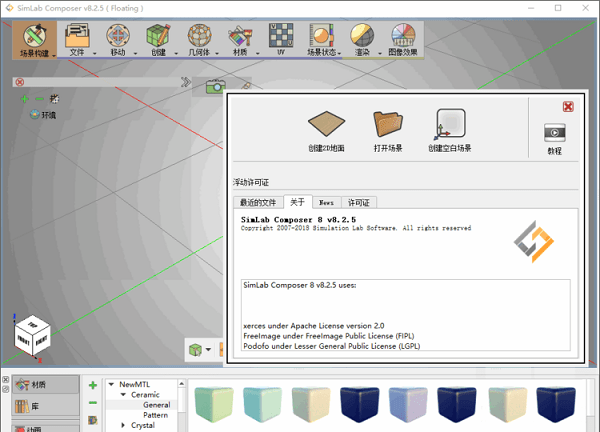
发表评论