【PicPick免费下载】PicPick截图软件官方下载 v5.1.1.0 中文版
软件介绍
PicPick免费版是一款功能强大的免费截图软件,通过小巧的体积,让用户可以更加快捷的运行,让用户能够对屏幕的全拼、区域、窗口等位置进行任意形状的截图,能够让用户进行滚动截屏,使得用户更加有效的进行截图,并且能够让用户对截取的图像进行编辑及修改,通过各种工具让用户能够更加便捷、高效的截取屏幕。
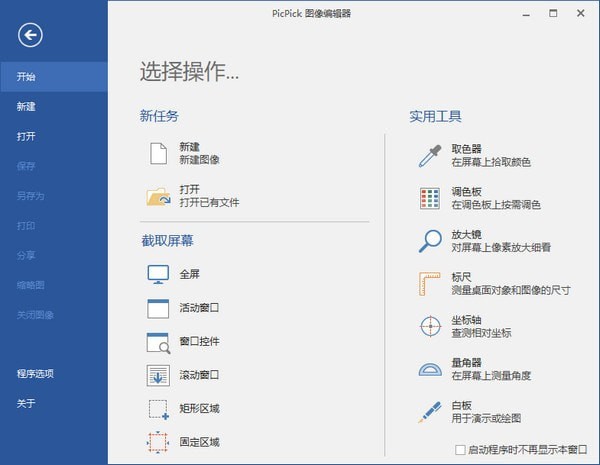
PicPick免费版软件特色
1、界面友好,直观、易用、 快速便捷。
2、支持所有 Windows 系统 (完美兼容 Windows7 和 Windows 8 /10) 。
3、PicPick官方版支持超过30种语言。
4、所有的功能都完全支持双屏幕环境。
5、PicPick官方版不更改任何注册表内容 ,不访问到系统文件夹
PicPick免费版软件功能
1、截获任何截图
截获屏幕截图、活动窗口的截图、桌面滚动窗口的截图和任何特定区域的截图等等。
2、编辑你的图片
注释并标记您的图片:您可以使用内置图片编辑器中的文本、箭头、形状和更多功能,并且该编辑器还带有最新的 Ribbon 风格菜单。
3、增强效果
为你的图片添加各种效果:阴影、框架、水印、马赛克、运动模糊和亮度控制等等。
4、分享到任何地方
通过网络、邮件、ftp、Dropbox、Google Drive、SkyDrive、Box、Evernote、Facebook、Twitter和其它更多方式来保存、分享或发送你的照片。
5、平面设计附件
各种平面设计附件包括颜色选择器、颜色调色板、像素标尺、量角器、瞄准线、放大镜和白板。
6、自定义设置
软件带有各种高级的设置,您可以自定义快捷键、文件命名、图片质量和许多其它的功能。
7、屏幕截图
截获屏幕截图、活动窗口的截图、桌面滚动窗口的截图和任何特定区域的截图等等。
支持多个监控环境、捕捉光标、自动保存和文件命名等功能。
支持浮动部件捕获栏,这样您就可以非常方便地截图了。
定制自己的键盘快捷方式。
8、图片编辑器
内置图片编辑器并且包括最新的 Ribbon 风格菜单,您可以注释和标记您的图片。.
9、保存、分享或发送
一旦完成了获取和编辑你的照片之后,你可以保存,分享图片或将图片发送给其他人。
10、颜色选择器
使用内置的放大镜窗口来帮助你找到屏幕上准确的像素颜色代码。
支持 RGB,HTML,C++ 和 Delphi。
11、调色板
使用支持 RGB 和 HSV 的 Photoshop 的颜色选择器来探索和优化像素颜色代码。
12、像素标尺
帮助你测量对象的大小并将对象精确地放置在屏幕上。
支持水平和垂直方向、单位(像素,英寸和厘米)、DPI 设置(72, 96, 120, 300)和皮肤。.
13、放大镜
您可以使用便捷的放大镜工具来查看桌面上任何区域。
14、瞄准器
这个功能能够确定图片的相对坐标位置。
这在某些场合是非常实用,例如:开发 HTML 图片映射。
15、量角器
它能够帮助您测量屏幕上的任意角度。选择一个中心和一个位置,然后测量这个位置距离中心的角度。
这个功能可以应用于各种摄影、数学和图形应用中。
16、白板
你可以在桌面上设置虚拟白板。你可以用它来展示事物或者在桌面上绘画。
PicPick免费版使用教程
1、打开安装好的PicPick,用户可以选择合适的截图方式进行截图,如下图所示:可选择全屏、活动窗口、矩形区域、任意形状等。
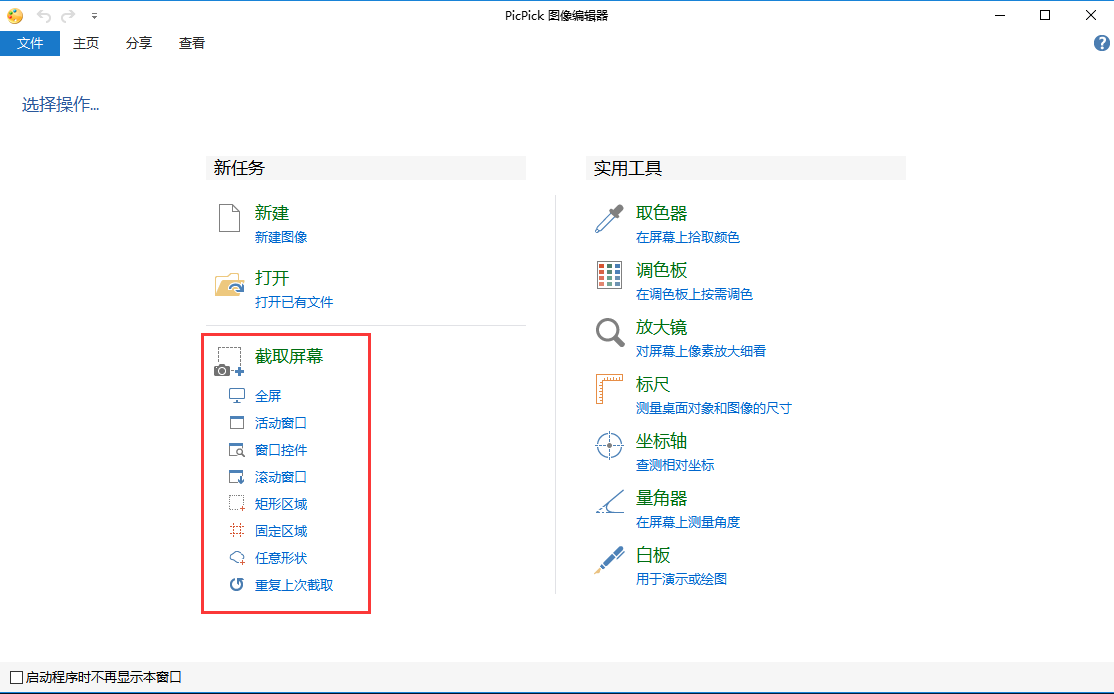
2、任意选择一种截图方式,截图成功后会出现picpick编辑区域,如下图所示:
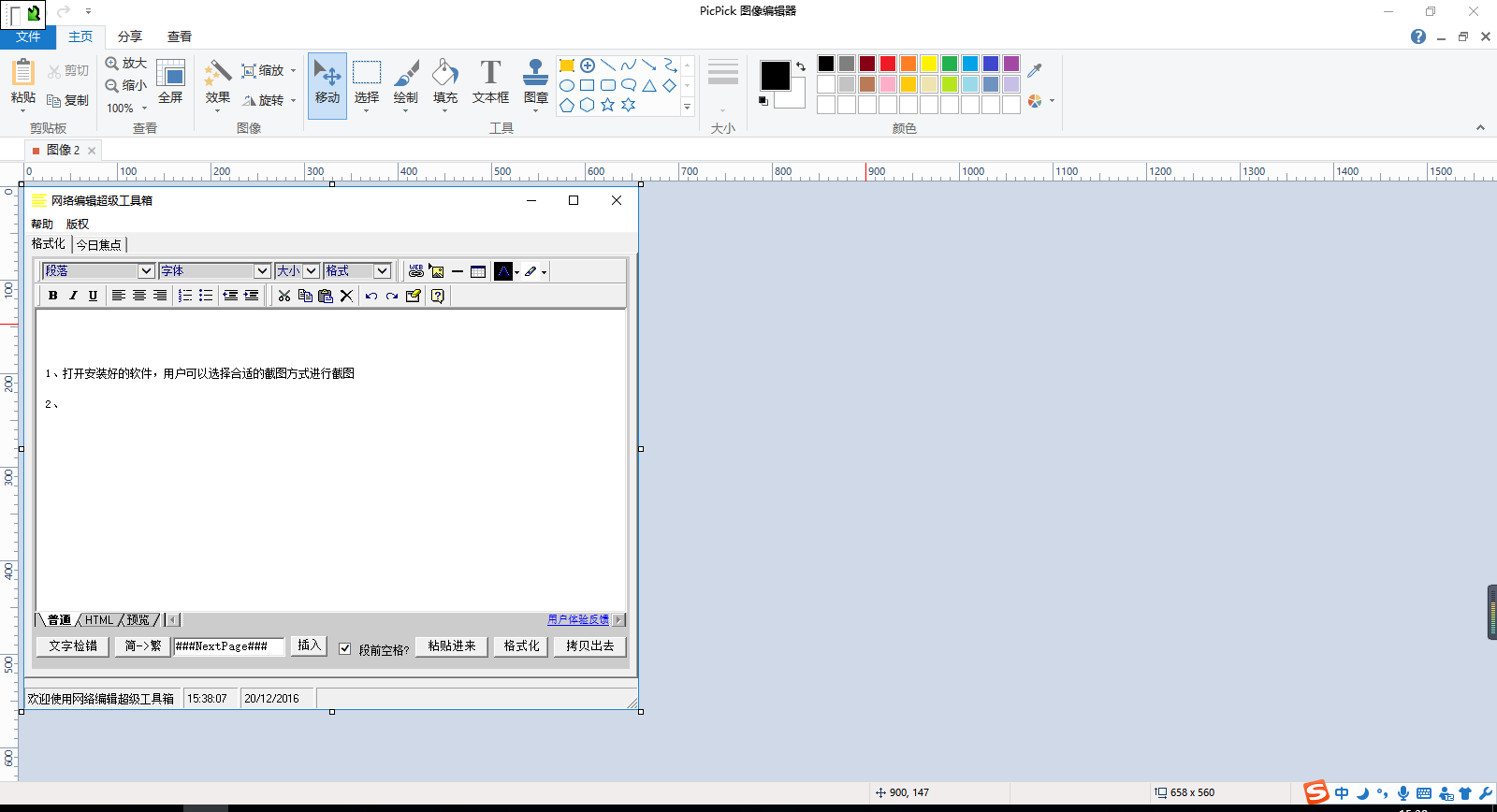
3、用户可以根据自己的需要对截图的图片进行修改。
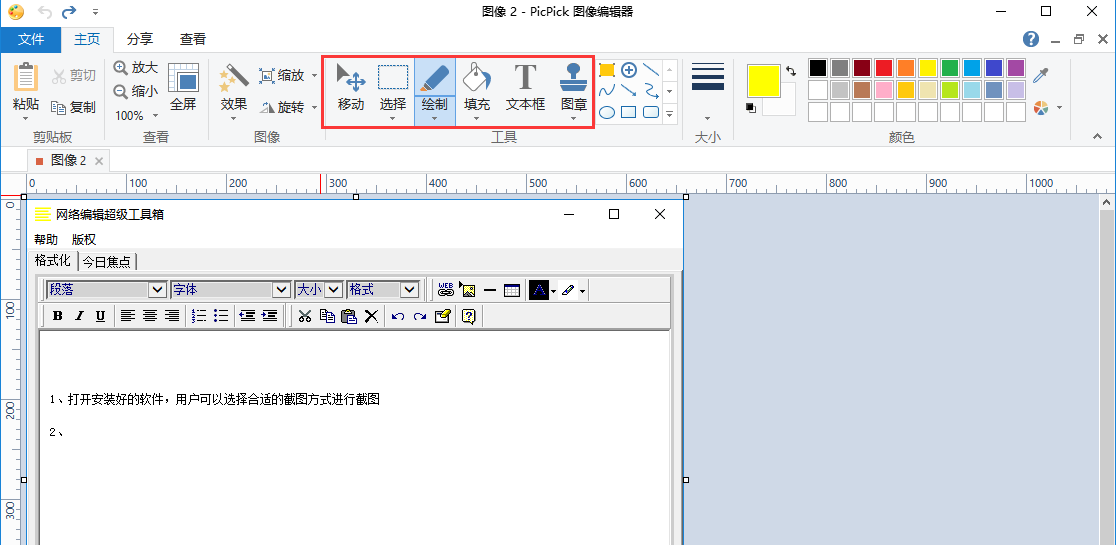
PicPick免费版常见问题
picpick中文设置方法
1、打开我们已经安装好的picpick截图软件,然后点击左侧的 Options【程序选项】。
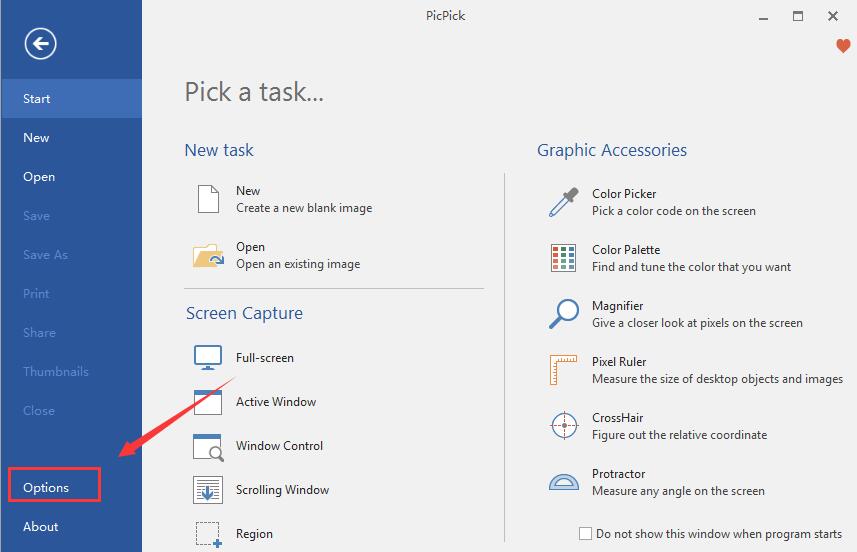
2、之后会弹出以下“program options”窗口,点击左侧的【general】选项,然后在右侧的的“Language”上选择“简体中文”即可。
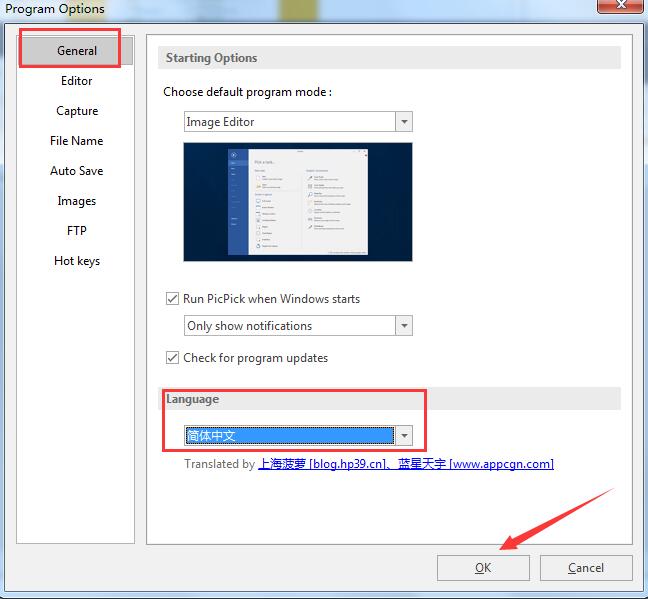
picpick如何滚动窗口截屏、长图截屏?
1、任意打开一个网页或滚动窗口,准备好截取素材。然后将滚动条移动到最上方。
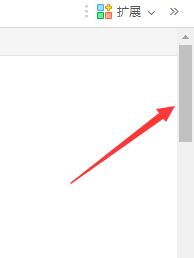
2、打开我们已经安装好的picpick截图工具,然后点击文件在右侧截取屏幕栏目中选择“滚动窗口”选项。
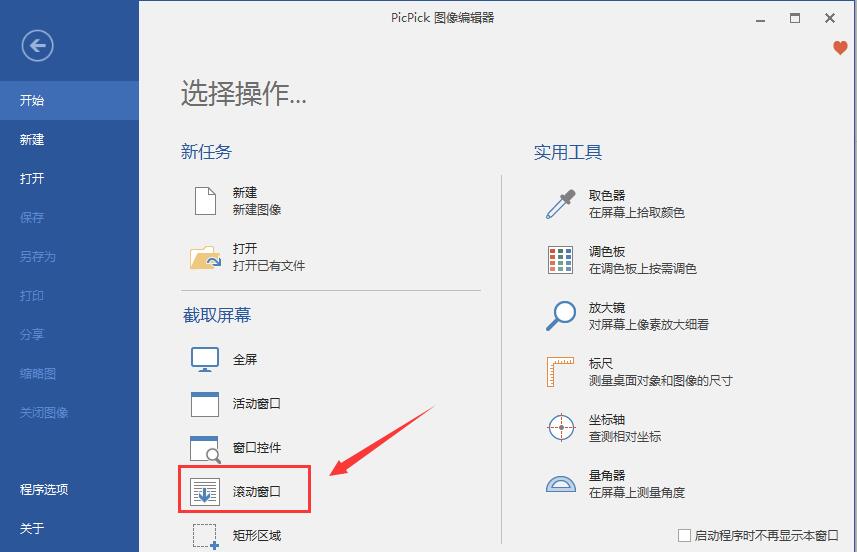
3、点击完滚动窗口选项后,这时我们发现当前打开的网页窗口外围会一个红色的框框,然后用鼠标点击右侧的滚动条,这样picpick就会自动将活动窗口截屏了,以长图为保存在picpick编辑区了。
注意事项:截取时只需要点击滚动条即可,不要动鼠标,键盘,电脑其它相关操作,防止出错。
picpick怎么设置快捷键?
1、打开我们已经安装好的picpick截图软件,然后点击文件进入如下界面。接着点击左侧的”程序选项“。
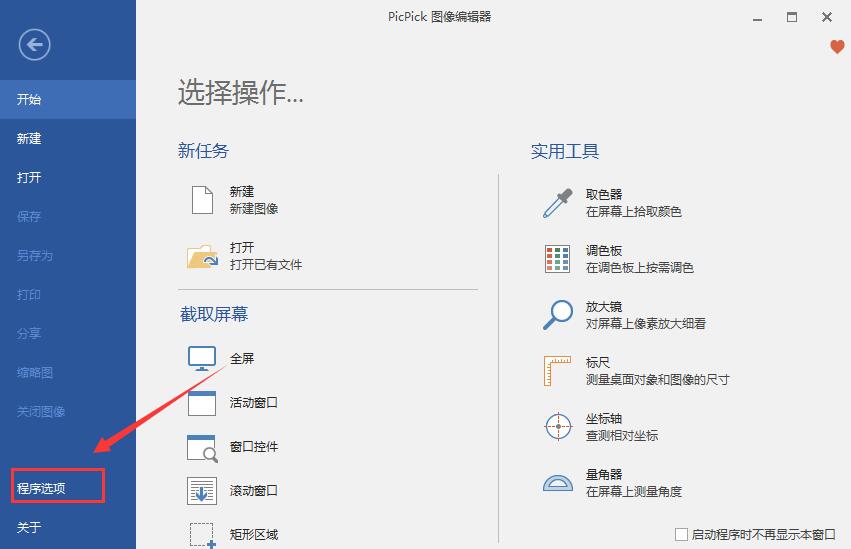
2、之后就会弹出选项对话框,如下图所示:
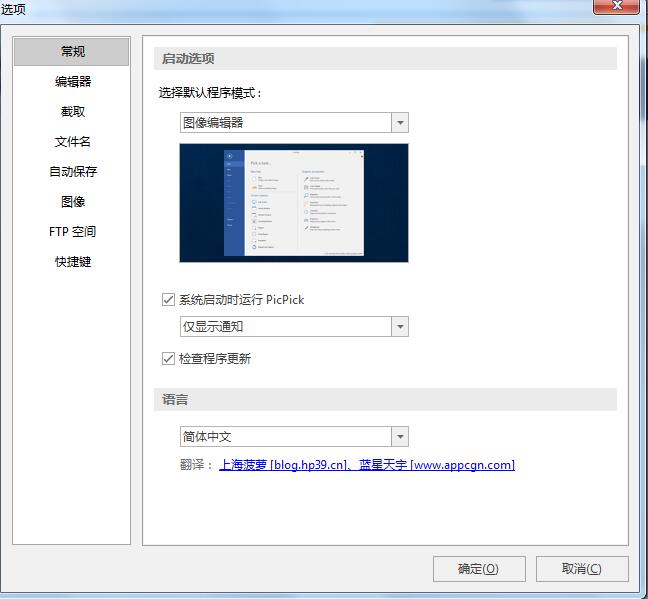
3、点击左侧的快捷键选项,之后在右侧面板中根据自己的需求可自定义快捷键。设置完成后点击确定即可生效。
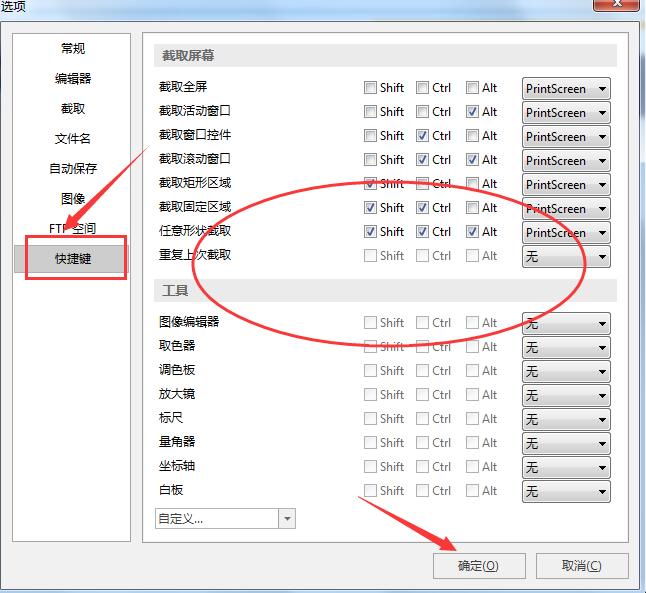
PicPick怎么滚动截图?
第一步:打开需要截图的页面
例如截取excle表格中的数据(要用office打开表格呦,使用wps是无法识别滚动区域的)
打开excle表格,图所示,我们可以看到页面只能显示26行的数据,如果采用静态的截图,只能截取前26行的内容
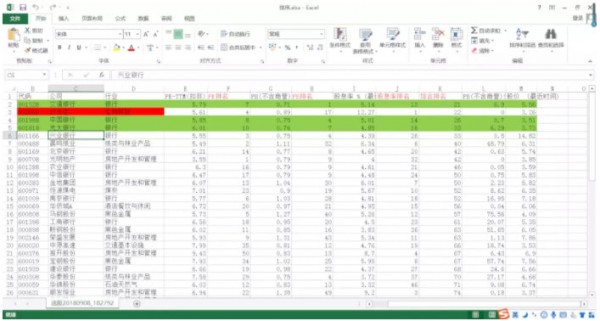
第二步:下载安装后,打开该软件,在该软件的开始页面,点击【滚动窗口】
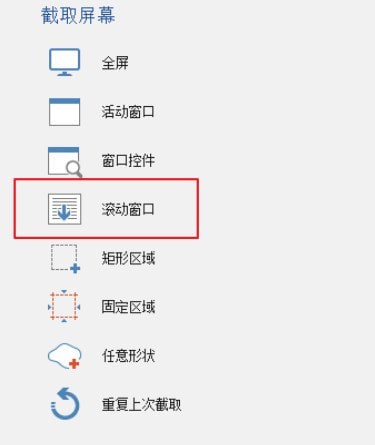
点击完成后会出现如下图效果,出现一个红框,红框的右上角写着【自动滚动】
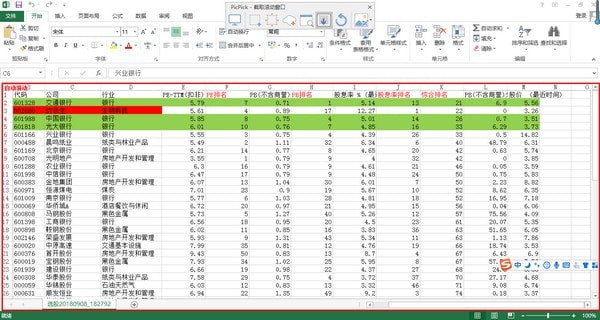
第三步:把鼠标放在红框区域内的任意位置,单击鼠标右键,可以神奇的看到,屏幕自动滚动开始截图啦。完成截图的效果如下所示。
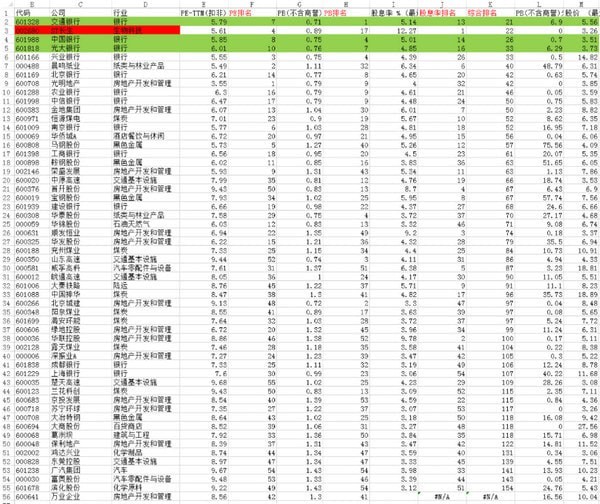
PicPick免费版更新日志
改进界面
改进选择工具
改进文本工具
添加邮票
添加放大效应
添加颜色替换填补
改进颜色
语言更新
修复已知bug
下载仅供下载体验和测试学习,不得商用和正当使用。
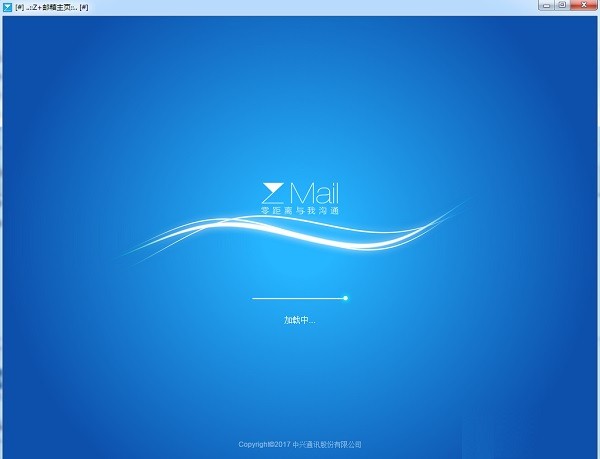
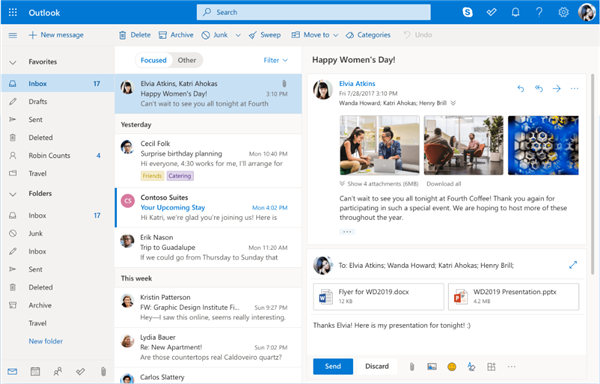
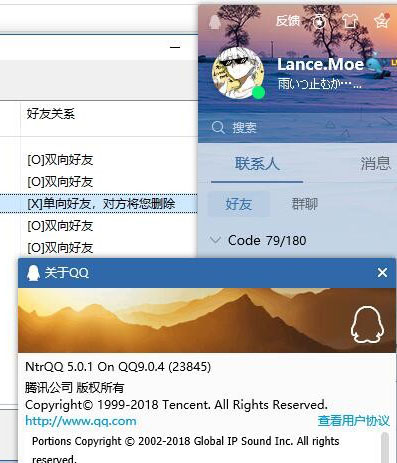
发表评论