【directx repair修复工具】DirectX Repair下载(DirectX修复工具) v3.9.0.0 中文增强版
软件介绍
directx repair修复工具是一款专门帮助用户修复DirectX组件的系统工具,我们都知道电脑里的DirectX组件将会影响到游戏和多媒体程序的正常运行。因此当你发现DirectX组件出现问题的时候,就马上可以使用directx repair来进行修复,从而保证系统的正常运行。
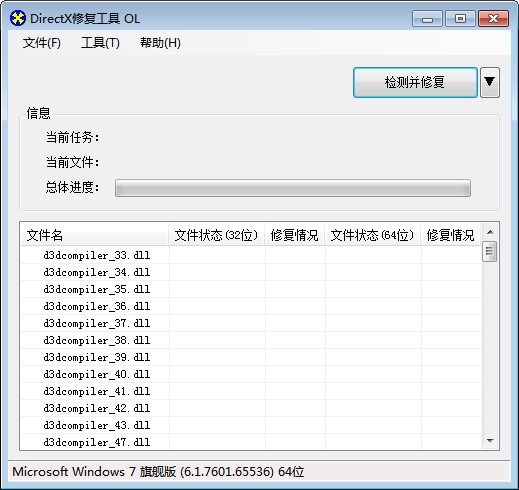
directx repair修复工具软件简介
DirectX修复工具DirectX repair是系统DirectX组件修复工具,主要用来检测当前系统的DirectX状态,如果发现异常则进行修复,本程序中包含了最新版的DirectX redist(Jun2010),并且全部文件都有Microsoft的数字签名。
本程序的主要功能是检测当前系统的DirectX状态,如果发现异常则进行修复。程序主要针对0xc000007b问题设计,可以完美修复该问题。本程序中包含了最新版的DirectX redist(Jun2010),并且全部DX文件都有Microsoft的数字签名,安全放心。
本程序为了应对一般电脑用户的使用,采用了傻瓜式一键设计,只要点击主界面上的“检测并修复”按钮,程序就会自动完成校验、检测、下载、修复以及注册的全部功能,无需用户的介入,大大降低了使用难度。
DirectX修复工具需要【.net framework2.0简体中文版】环境才能运行。
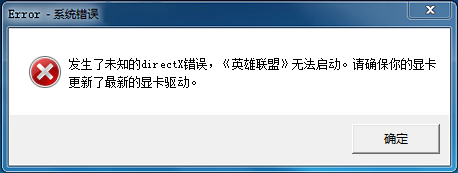
软件特色
本程序的V3.9版分为标准版、增强版以及在线修复版。所有版本都支持修复DirectX的功能,而增强版则额外支持修复c++的功能。在线修复版功能与标准版相同,但其所需的数据包需要在修复时自动下载。各个版本之间,主程序完全相同,只是其配套使用的数据包不同。因此,标准版和在线修复版可以通过补全扩展包的形式成为增强版。本程序自V3.5版起,自带扩展功能。只要在主界面的“工具”菜单下打开“选项”对话框,找到“扩展”标签,点击其中的“开始扩展”按钮即可。扩展过程需要Internet连接,扩展成功后新的数据包可自动生效。扩展用时根据网络速度不同而不同,最快仅需数秒,最慢需要数分钟,烦请耐心等待。
directx repair修复工具安装教程
1、自该页直接下载DirectX修复工具,解压并运行。双击打开下载的.exe文件,点击【yes】
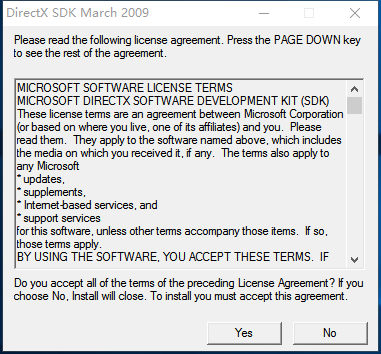
2、点击【browse】选择合适的安装位置后点击【ok】
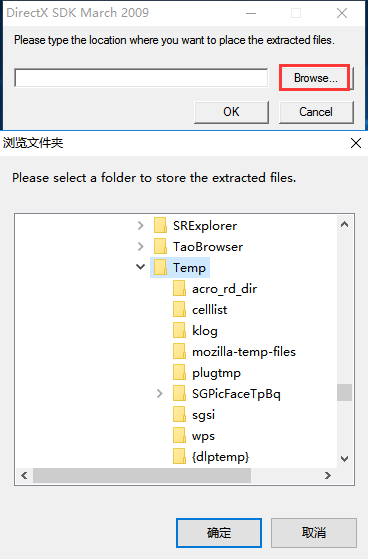
3、在选择的文件安装包位置处找到如图所示的文件双击进行安装

4、对许可条款选择我接受后点击下一步
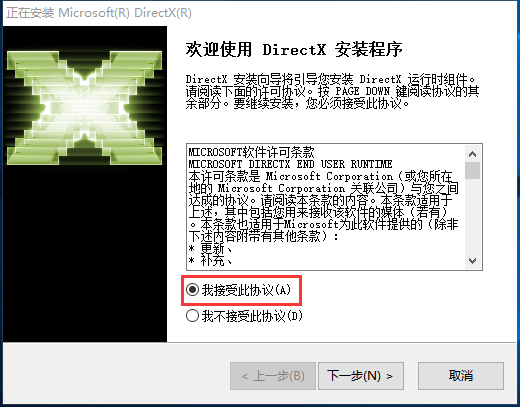
5、再次点击下一步
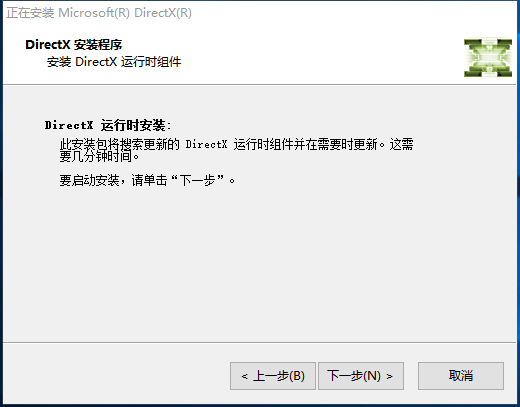
6、耐心等待即可完成安装
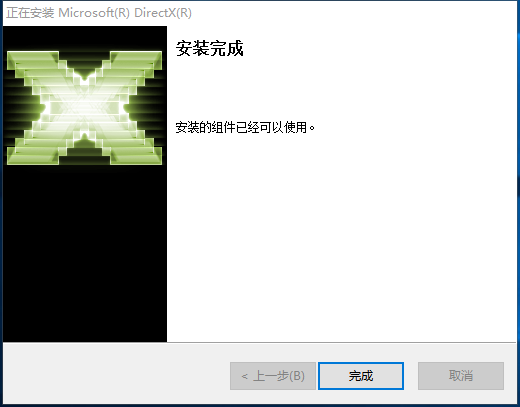
directx repair修复工具使用技巧
怎么使用DirectX修复工具?
选择运行主程序,这里有两个版本的程序,win8系统以上就选择有win8-win10标识的程序,像win7或以下的直接选择没有任何标识的程序即可。
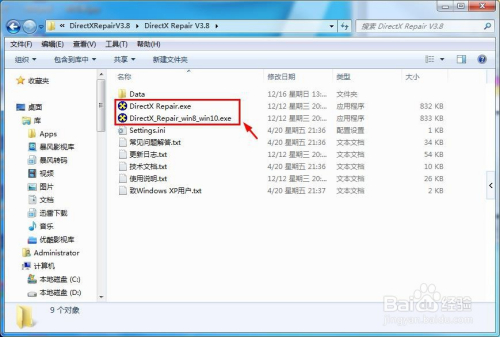
接着进入到修复工具的界面,在下方的列表会先显示所有的DirectX文件,接着点击右上角的检测并修复选项。
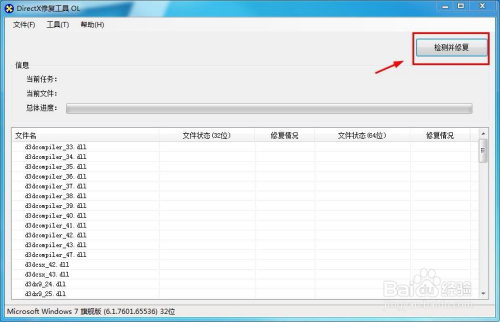
接着就是检测修复的过程,修复工具会自动检测系统盘下的文件,在界面会有进度条显示,耐心等待检测修复完成。
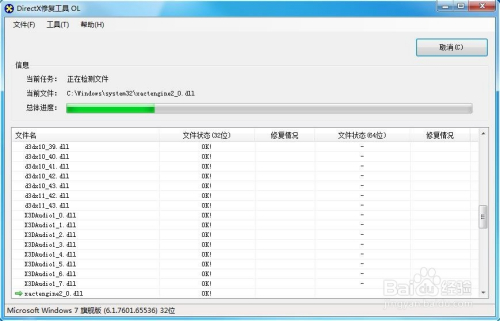
检测完成之后,会弹出一个小窗口,这里会显示检测的文件数量,以及问题文件、修复成功或者修复失败都会有数字显示,当然,如果没有问题,那数字都是0.
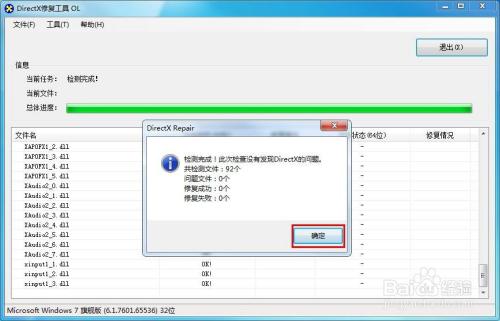
修复工具除了修复功能之外,还有诊断工具,直接点击点击标题栏的工具选项,然后选择DirectX诊断工具选项。
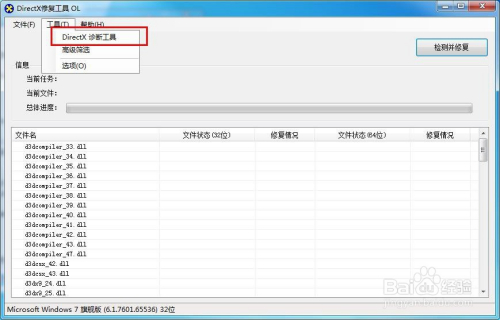
接着就会显示诊断的结果,在界面上可以看到DirectX的版本,以及支持的显示、声音、系统等信息,这样方便你了解具体的版本,来适应安装程序。
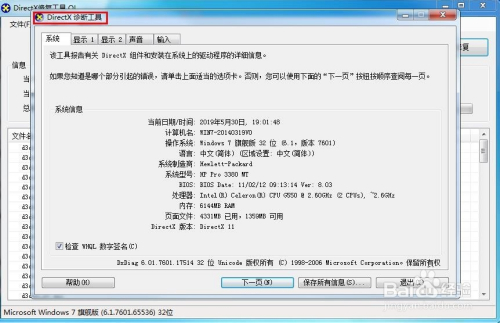
directx repair修复工具常见问题
安装DirectX SDK过程中出现安装错误,Error Code:s1023?
1、要解决这个问题,在June 2010 DirectX SDK安装之前,卸载计算机中存在的所有版本的Visual C++ 2010 Redistributable组件。
可以在程序和功能面板中直接卸载。或者,也可以在命令行中运行以下命令卸载:
MsiExec.exe /passive /X{F0C3E5D1-1ADE-321E-8167-68EF0DE699A5}
MsiExec.exe /passive /X{1D8E6291-B0D5-35EC-8441-6616F567A0F7}
2、卸载完上面的组件之后,就可以安装June 2010 DirectX SDK了。
3、如果你需要新版本的Visual C++ 2010 Redistributable组件,也可以再安装回去。
怎么看系统的DirectX版本?
首先使用键盘上的【Win】+【R】组合快捷键打开运行对话框,然后在“打开”后面输入【dxdiag】命令,之后按回车键或者点击底部的【确定】打开,如下图所示。
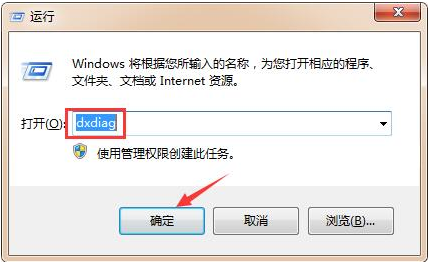
上述步骤点击确定后,会出现Directx诊断工具提示框,我们直接点击【是】,如下图所示:
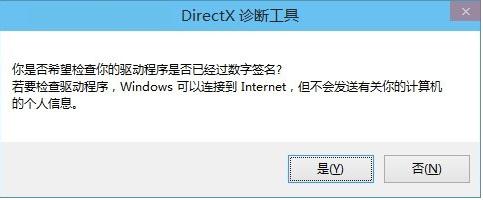
进入Directx诊断工具界面,在默认的【系统】选项卡中的系统信息最底部,就可以看到Directx版本了,如下图所示:
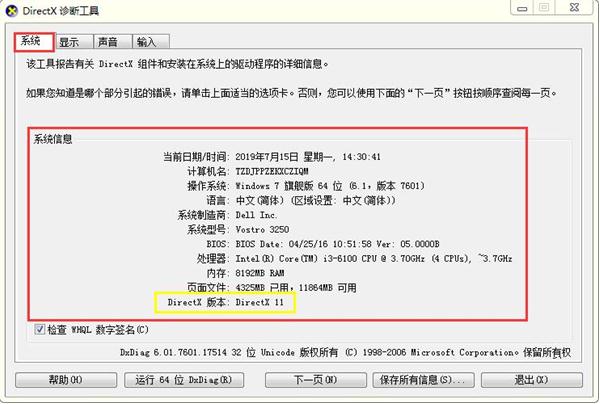
更新日志
新增的功能:
新增通过命令行快速开启、关闭DirectDraw加速的功能。可以通过命令行调用的方式,使DirectX修复工具快速开启、关闭DirectDraw加速,而无需显示主界面及使用鼠标操作。命令为:/EnableDirectDraw、/DisableDirectDraw。可与/passive或/quiet命令配合使用以实现自动化提示。
新增3种对于c++检测的控制模式。新增的模式为:不检测c++,不默认勾选更新c++,不提示c++异常。增强版默认为自动修复c++异常,但当不需要修复c++时,可使用新的控制模式。不检测c++模式,意味着程序只对DirectX进行修复,即使使用增强版,也不对c++进行检测。不默认勾选更新c++,表示使用增强版修复时,在主界面“检测并修复”按钮右侧的下拉箭头不再默认勾选,需要用户自行勾选才能修复c++。不提示c++异常,是指在使用标准版或在线修复版进行修复时,即使检测到系统c++存在异常,也不提示用户升级为增强版。配置文件开启方式:在settings.ini中新增一行,命令分别是:DetectC++=False、DefaultC++=False、PromptC++=False;命令行的参数请用/?或者/help查看。
新增1种c++更新对话框的弹出模式。默认情况下,增强版只有在检测到系统c++存在异常时才会在主界面“检测并修复”按钮右侧显示修复c++的下拉箭头,而系统c++正常时则不会显示。此设置可能会给部分用户带来困惑,使其无法区分标准版和增强版。新增一项控制命令,可以使增强版程序即使在c++正常时也强制显示下拉箭头。配置文件开启方式:在settings.ini中新增一行,命令是:ForceDisplayC++=True;命令行的参数请用/?或者/help查看。
改进的功能:
更新了部分c++数据包。新版程序更新了c++2015/c++2017的数据包,新数据包兼容性更强,可以修复更多的内容。
更新了实验室中的错误调试模式。启用此调试模式,可以在程序出现错误时给出更多的调试信息,方便确定问题所在。
改进了程序的被调用模式。新的模式更安全,防止程序被恶意使用。
其他细节性改进。
修复的BUG:
修复了一个c++强力修复功能在极个别电脑上可能无法修复的BUG。
修复了一个在Windows10系统可能无法给出正确操作提示的BUG。
修复了一个在简约模式下提示可能显示不正常的BUG。
修复了一个在非标准显示模式下可能导致窗体显示异常的BUG。
修复了一个提示框标题显示异常的BUG。
下载仅供下载体验和测试学习,不得商用和正当使用。
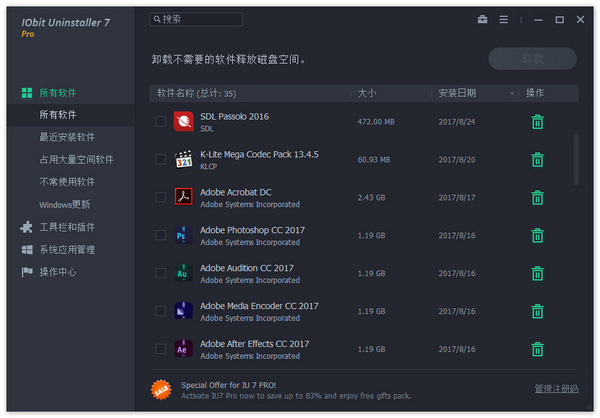
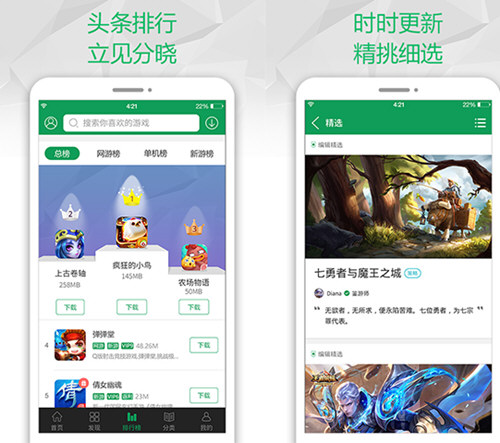
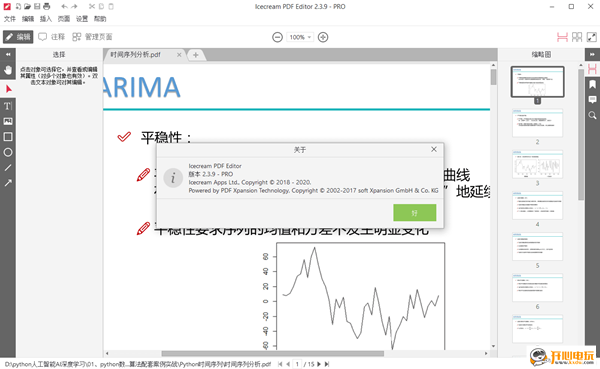
发表评论