【solidworks2016激活版下载】SolidWorks2016 32&64位 中文激活版
软件介绍
solidworks2016破解版是一款基于Windows系统开发的三维CAD系统,拥有功能强大、易学易用和技术创新三大特色,能够为使用者分享丰富的设计方案,减少设计过程中的错误,提高产品质量,大大提高工作的效率,是广大CAD工程师们日常工作设计的好帮手。

软件历史
SolidWorks软件是世界上第一个基于Windows开发的三维CAD系统,由于技术创新符合CAD技术的发展潮流和趋势,SolidWorks公司于两年间成为CAD/CAM产业中获利最高的公司。良好的财务状况和用户支持使得SolidWorks每年都有数十乃至数百项的技术创新,公司也获得了很多荣誉。该系统在1995-1999年获得全球微机平台CAD系统评比第一名;从1995年至今,已经累计获得十七项国际大奖,其中仅从1999年起,美国权威的CAD专业杂志CADENCE连续4年授予SolidWorks最佳编辑奖,以表彰SolidWorks的创新、活力和简明。至此,SolidWorks所遵循的易用、稳定和创新三大原则得到了全面的落实和证明,使用它,设计师大大缩短了设计时间,产品快速、高效地投向了市场。
软件特点
1、功能强大,SolidWorks能够分享不同的设计方案、减少设计过程中的错误以及提高产品质量。
2、易学易用,SolidWorks独有的拖拽功能使用户在比较短的时间内完成大型装配设计。SolidWorks资源管理器是同Windows资源管理器一样的CAD文件管理器,用它可以方便地管理CAD文件。
3、技术创新,SolidWorks使用Windows OLE技术、直观式设计技术、先进的parasolid内核(由剑桥分享)以及良好的与第三方软件的集成技术,十分强大。
SolidWorks2016全新功能
【显示界面新功能】
1.可展开PropertyManager(属性管理器)选择框
在SolidWorks 2016版本之前,属性管理器的选择框仅显示固定的6行,当有多个被选择项
时,必须通过滚动条才能看到全部的选项。在SolidWorks 2016版本中,属性管理器的选择框能通
过鼠标双击滚动条或拖动选择框的底部边线来进行展开。要令选择框中完整显示全部选项,右键
单击选择框并在弹出的快键菜单中单击【自动调整大小】,或者双击控标或选择框的底部边线即
可。
2.改进的高分辨率屏幕缩放
SolidWorks 2016版本软件支持高分辨率以及在具有高操作系统缩放系数(250%+)的情况。
当用户设置Windows的显示设置来提高缩放系数时,Solid Works用户界面将变大以适应更高的像
素密度显示。在对话框、PropertyManager(属性管理器)和FeatureManager(特征管理器)设计
树中.SolidWorks软件将以相应的分辨率显示按钮和图标以适应调整大小之后的文本。
可展开的输入框
对于工具栏,用户可通过执行以下操作之一来选择显示小、中或大按钮。
.单击【标准】工具栏【选项】按钮右侧的下拉按钮,在下拉菜单中选择【按钮大小】选项,然后选择按钮大小。
.单击【工具】|【自定义】菜单命令,弹出【自定义】对话框,在【工具栏】选项卡中选择图标大小。
自定义图表大小
3.更直观的三重轴
重新设计的三重轴更加方便和直观,可以使用户在3D环境中更容易地使用控标来控制模型
方向。新设计的三重轴。
新的三重轴
4.参考的可视化工具
在FeatureManager(特征管理器)设计树中,当用户将鼠标指针悬停在某个特征上时,软件
将显示图形箭头来表示各特征之间的复杂关系,蓝色箭头显示父级关系,红色箭头显示子级关系。
【草图绘制新功能】
1.线段工具
用户可使用线段工具在圆弧和圆中创建长度相等的线段。在打开的圆弧或圆草图中,选择【工
具】|【草图工具】|【线段】菜单命令,在【PropertyManager】(属性管理器)中的【线段参
数】下,选择【回弧1】草图,在【个数】中输入【7】,如图1-47所示,将自动生成均分线段。
建立线段
2.编辑草图点
用户可使用线段工具更改已经创建的草图点数。
1)打开已使用线段工具分割的草图。
打开有线段的草图
2)右键单击线段点,然后单击弹出菜单中的I编辑线段端点I。
选择菜单命令
3)在【PropertyManager】(属性管理器)中,编辑线段个数,然后单击【确定】按钮,将使
用指定线段更新草图。
3.样条线的样式样条线支持
在SolidWorks 2016版本之前,用户只能使用样条线工具创建贝塞尔曲线,而将样条线转换
为样式样条线时,将产生许多难以处理的无法使用的点。在Solid Works 2016版本中,用户可使用
样式样条线工具创建具有39、5.或7.的B样条线,并可通过操作曲线角度来调整曲线的光顺
度。
【零件和特征新功能】
1.扫描新功能
在SolidWorks 2016版本中,所有扫描特征的工作流程和界面均得到改进。控件、组框和选
项经过重新排列和更新以适应这些增强功能,包括创建双向扫描、在两种类型的
轮廓(草图轮廓和圆形轮廓】之间进行选择等。具体操作步骤如下。
1)打开实体零件。
打开实体模型
2)选择【插入】|【切除】|【扫描】菜单命令,在属性管理器中的【轮廓和路径】
选项组下,选择椭圆草图为轮廓,选择边线为路径。
设置扫描参数
3)单击【确定】按钮,切除一扫描特征将自动生成。
生成切除扫描特征
4)选择【插入】|【凸台/基体】|【扫描】菜单命令,在属性管理器中的【轮廓和路径】选项
组中,选择【圆形轮廓】,设置直径为【10.00mm】,选择模型的一条边线为路径。
设置扫描参数
5)单击【确定】按钮,扫描特征将自动生成
2.曲率连续边线圆角
在SolidWorks 2016版本之前,此选项只能用于面圆角。
1)打开一个具有边线的零件。
打开实体模型
2)选择【插入】|【特征】|【圆角/圆化】菜单命令。在【PropertyManager】
(属性管理器)中的【圆角项目】下,选择两条边线;在【圆角参数】中,下拉列
表中选择【对称】选项,将半径设为【10.00mm】,在【轮廓】中,选择【曲率
连续】。
设置圆角参数
3)单击【确定】按钮,生成曲率连续边线圆角。
生成圆角
3.使用相交工具移除区域
在SolidWorks 2016版本中,用户可以使用相文工具来移除多实体当中的某些部分。具体操作步骤如下。
I)打开一个多实体零件。
打开多实体零件
2)选择【插入】|【特征】|【相交】菜单命令。在【PropertyManager】
(属性管理器)中,在【选择】选项组中选择两个实体,选择【创建两者】选项,
然后单击【相文】按钮。在【要排除的区域】中将自动分割成不同区域。
将鼠标指针悬停在【区域2】上,在图形区域中将突出显示相应管道。
设置相交参数
3)在【预览选项】中,单击【显示包含的区域】,图形区域将显示包含的区域。
显示包含的区域
4)在【预览选项】中,单击【显示排除的区域】,图形区域将显示被排除的区域。
显示排除的区域
5)在【预览选项】中,单击【显示包含和排除的区域】,图形区域将显示包含和被排除的区域。
显示包含和排除的区域
6)单击【反选】按钮后,绘图区域的颜色将相互且换。
反选显示
4.测最内部体积
在SolidWorks 2016版本中,用户可使用相交工具来测量模型的内部体积。具体操作步骤如下。
1)打开一个多实体零件。
打开多实体零件
2)选择【插入】|【特征】|【相交】莱单命令。在【PropertyManager】
(属性管理器)中,在【选择】选项组中选择两个实体,选择【创建两者】选
项,然后单击【相交】按钮。在【要排除的区域】中将自动分割成不同区域。
设置相交参数
3)取消选择【合并结果】选项,单击【确定】按钮。
4)在【FeatureManager设计树】中,展开【实体】文件夹,右键单击【相文3[2]】,选择
【材料】|【编辑材料】菜单命令,如图1-67所示。在【材料】对话框中,展开【其他非金属】,
选择【水】。单击【应用】按钮,然后单击【关闭】按钮。
编辑材料
5)在【CommandManager】(命令管理器)中的【评估】选项卡上,单击【质量属性】按钮,
弹出的【质量属性】对话框中将显示计算的体积。
查看体积
【曲面新功能】
在SolidWorks 2016版本中,曲面平铺工具分享了更多的控件和更多的句平铺的曲面类型。
用户可平铺任何面、曲面或具有内部几何图形的面和曲面集。具体操作步骤如下。
1)在打开的零件中,选择【插入】|【曲面】|【展平】菜单
命令,将显示I展平】属性管理器,在图形区域中选择曲面。
打开曲面零件
2)选择顶点.将出现展平曲面的预览。
展开曲面
【装配体新功能】
在SolidWorks 2016版本中,用户可镜像装配体特征。具体操作步骤如下。
1)打开装配体文件,此文件中有拉伸切除的装配体特征。
打开装配体模型
2)选择【插入】|【装配体特征】|【镜向】菜单命令。
3)在( PropertyManager】中,对于【镜向面/基准面】选项,
选择【右视基准面】;在【要镜向的特征】选项中选择【切除一拉伸1】
特征。
设置镜像参数
4)单击【确定】按钮,生成装配体特征的镜向特征。
生成装配体镜像特征
序列号分享
1、0000-0000-0000-3486-Q5HF-FG98
2、0001-0001-0736-0361-JK3Q-HDJ3
3、0101-0000-1289-1488-R4H5-Q533
4、0001-1234-5678-8012-5559-Q7KJ
5、0001-0046-9634-0055-H37P-D6HK
6、9000-0000-0016-9675-P4DF-35DD
常用快捷键
Ctrl+C:复制
Ctrl+V:粘贴
Ctrl+Shift+V:特定粘贴
Ctrl+W:关闭当前文档
Ctrl+P:打印当前文档
Ctrl+Shift+S:保存当前文档
Ctrl+E:放大整个图形
Ctrl+F:在工程中搜索
Ctrl+K:超链接
Ctrl+Q:退出软件
Ctrl+N:新建DWG文件
Ctrl+O:打开现有DWG【DXF】文件
常用使用技巧
【solidworks2016怎么画螺纹】
一、生成螺纹
螺纹线的图标如图:
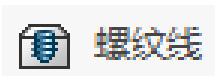
1、选择螺纹类型
启动“螺纹线”功能后先选择螺纹线类型。因为当你选完螺纹线的附着边线和起始终止面之后,SOLIDWORKS就会开始计算螺纹的生成,这时候如果选择的螺纹类型小太多,生成的螺纹非常密集,就会导致计算的时间过长:
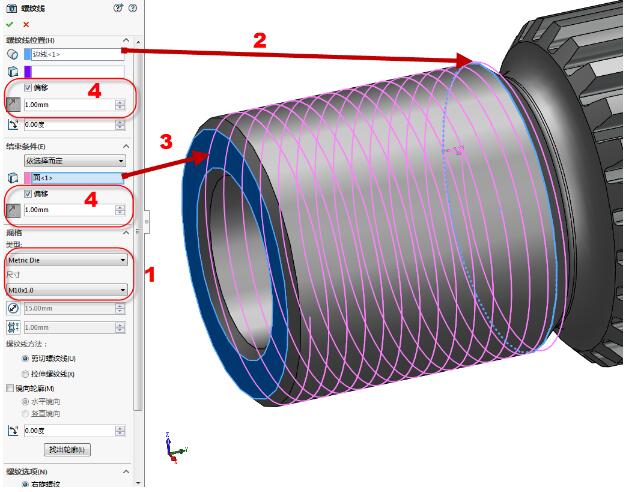
然后依次选择【起始的边线】→【结束条件】→【偏移量】(考虑退刀槽)
如果轮廓方向不对,我们可以通过【找出轮廓】和【镜像轮廓】来修正:
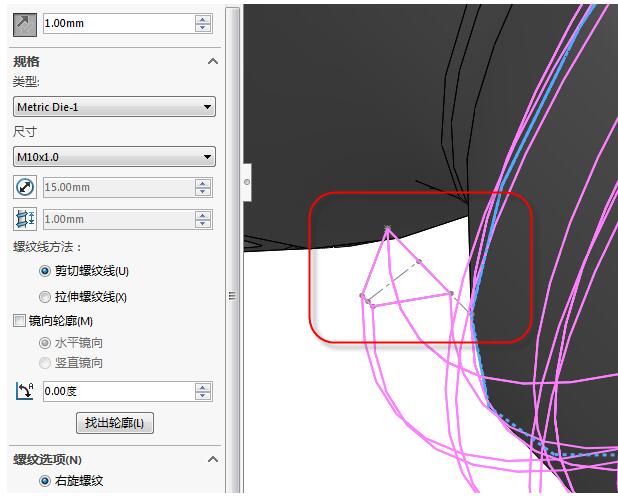
错误的
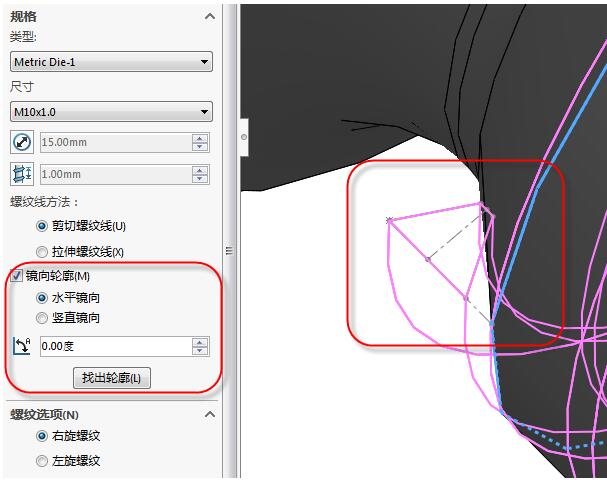
正确的
可以通过拉伸螺纹线生成蜗杆
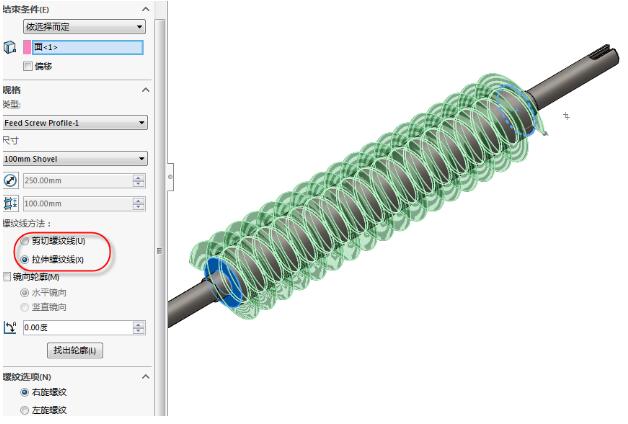
2、自定义螺纹线的轮廓
SOLIDWORKS本身已经有分享一些常用的轮廓,如果已有的轮廓不能满足你的使用要求你还可自己定制。
SOLIDWORKS分享的螺纹轮廓:
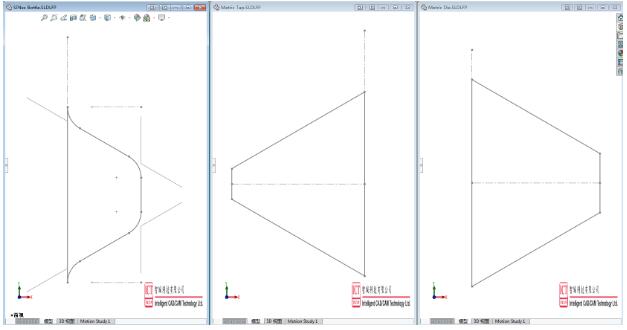
如下图,新建一个文件。绘制一个草图。草图放置平面不做要求,但是必须要有一条中心线,且该中心线竖直与原点重合。因为此中心线是用来定位轮廓与圆柱体边线的位置,中心线的长度即螺距长度
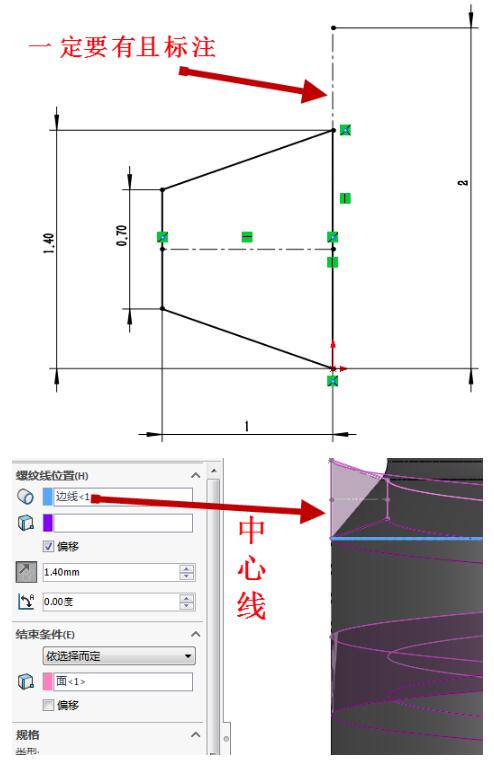
然后,(下图)就是建立多个配置。点击选择草图,[另存为]库文件(.sldlfp)
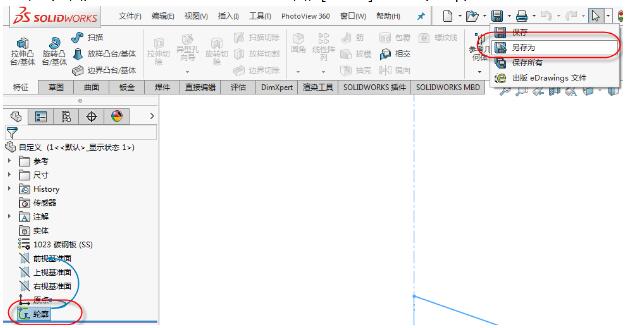
最后,添加自定义轮廓的文件位置:
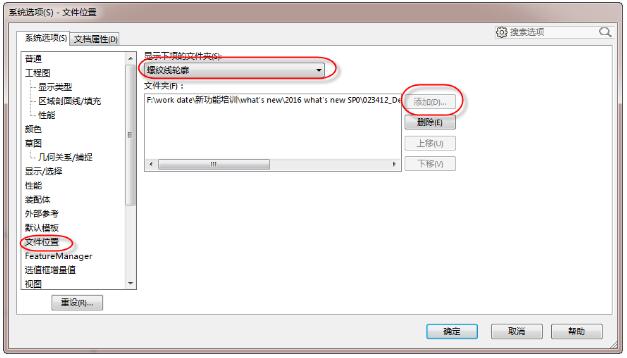
【solidworks2016怎么画齿轮】
打开软件目录,双击GearTrax_zh-CN.exe,如下图示
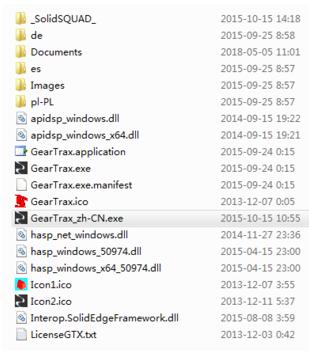
双击打开后软件界面如下,在相关参数框中输入齿轮或渐开线花键相应参数即可
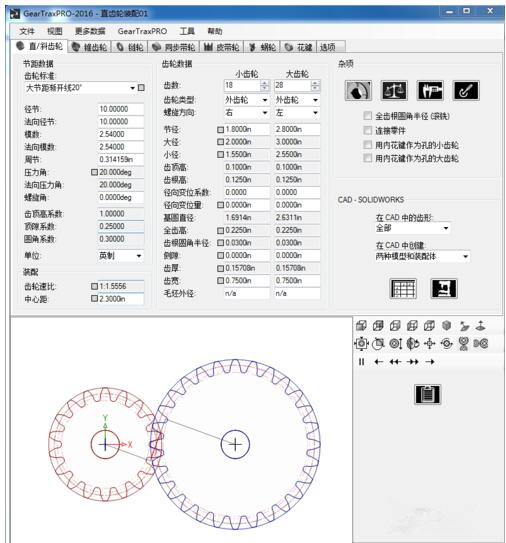
参数输入完毕,点击软件右下角按在CAD中创建按钮,软件就会在SolidWorks中自动完成齿轮或花键建模。

【solidworks2016怎么画弹簧】
打开软件选择呢“插入”——“曲线”——“螺旋线”。
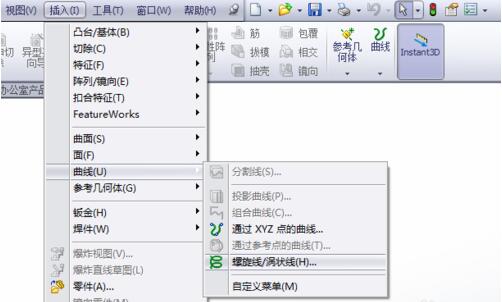
在任意平面上草绘一个直径为20mm的圆。确定。
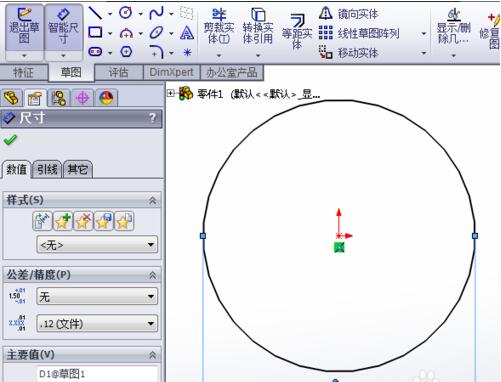
设置螺旋线的螺距为3mm,圈数为20,起始角度为90度。
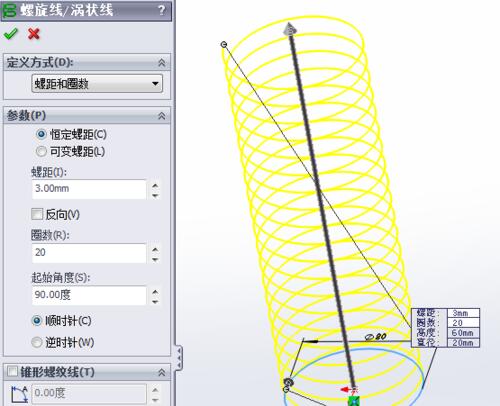
然后再点草绘,草绘平面就选择前视图基准面,主要是要垂直于螺旋线的起始位置。
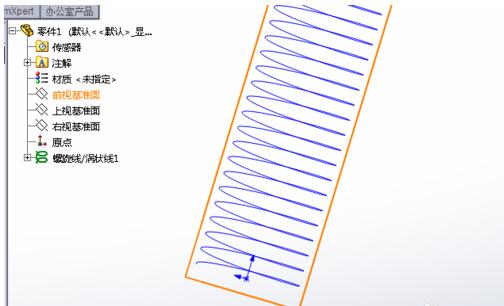
在螺旋线起始位置绘制一个直径为2.5mm的圆。
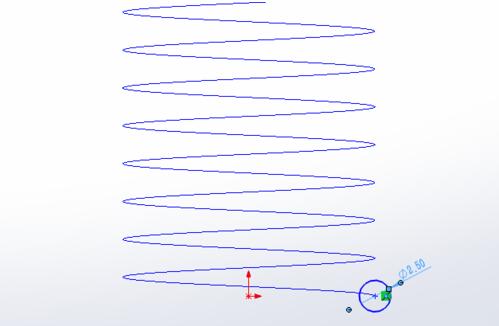
点“扫描”,选择螺旋线为直径,圆为截面。确定。

得到弹簧模型

效果图

安装方法
1、首先关闭电脑UAC
2、关闭杀毒软件(防止错误拦截)
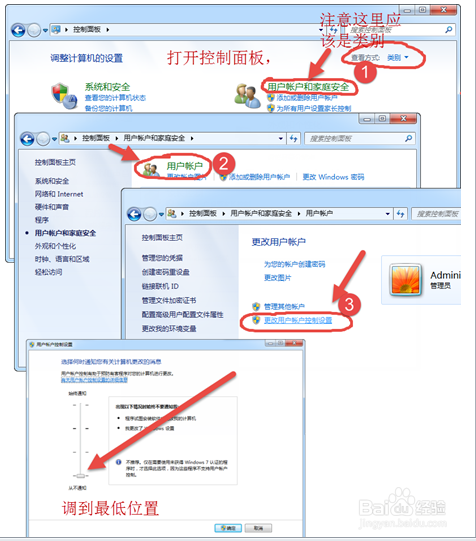
下载文件后先解压,饿到的安装包示意图,被标记的三个文件是必须要的,其他文件可以不要
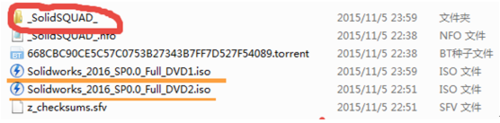
第一步,添加 序列号.
打开_SolidSQUAD_文件夹,解压_SolidSQUAD_.7z压缩包。如果找不到这些文件,有可能是被杀毒软件杀了,所以下载的时候要注意不要被杀毒软件杀了。
找到SolidWorksSerialNumbers2016.reg文件,双击运行,然后点“是”,然后点“确定”。

第二步,回到安装包,用虚拟光驱加载Solidworks_2016_SP0.0_Full_DVD1.iso。
电脑上没装虚拟光驱的先装一个虚拟光驱(在360软件管家里面 搜虚拟光驱,安装一个即可),然后进入加载的虚拟光驱里面。
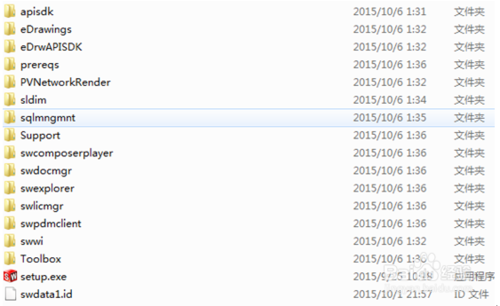
第三步,启动setup.exe。
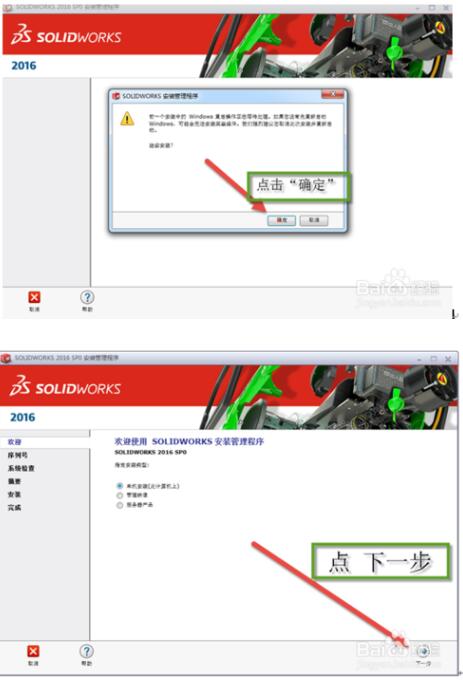
根据图示要求做。
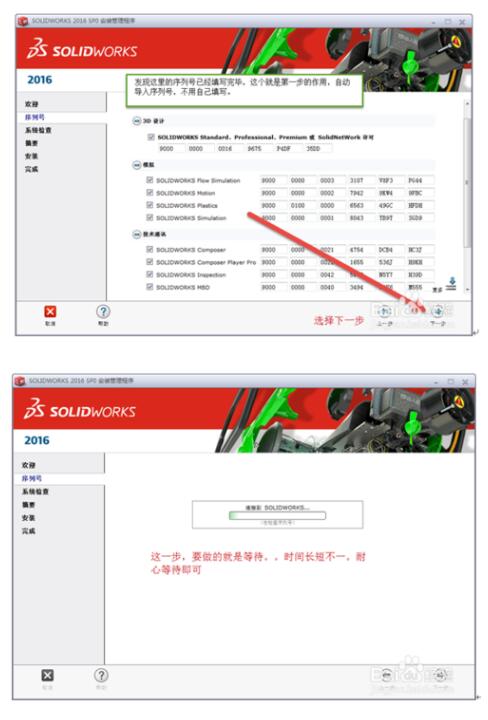
根据图示要求做。
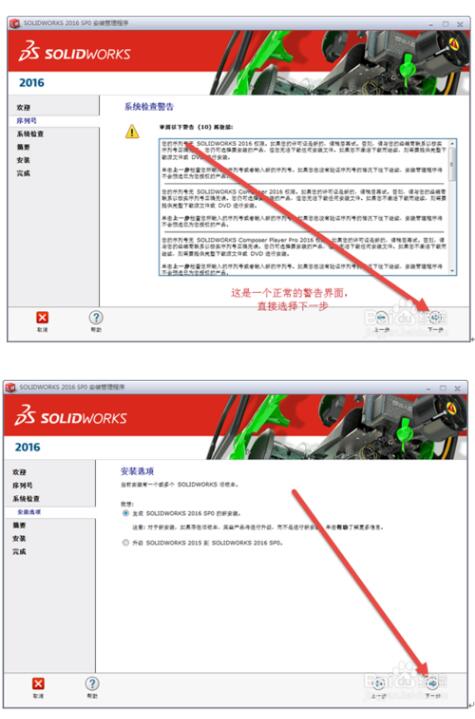
根据图示要求做。
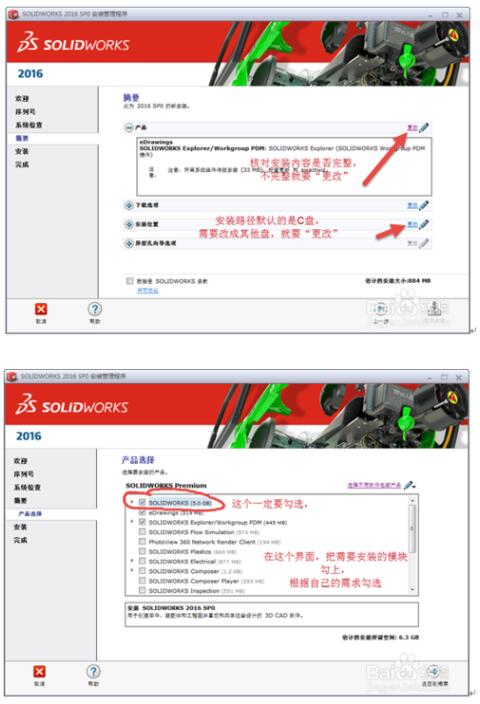
根据图示要求做。
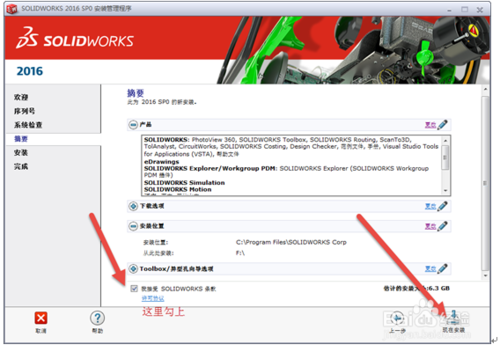
这步报错的概率 不低。而且错误的种类也很多,无法像出书一样把所有错误都一一列出来好。所有,我们的安装教程 只以一般的正常状态,做示范。请谅解。
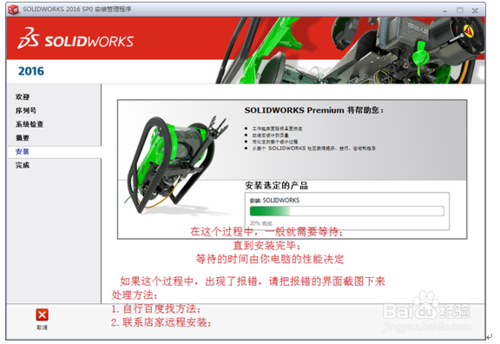
如果安装过程中弹出这个界面,这是提示你换盘,(我们的安装包里面有两个iso文件,用虚拟光驱加载第二iso文件)
等待安装完成之后,点完成 即可。
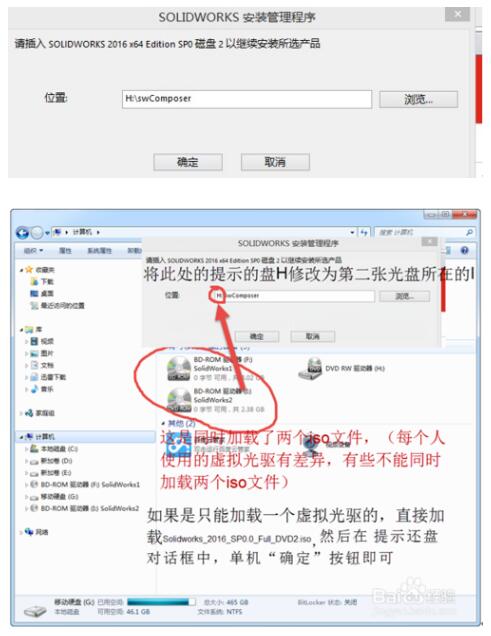
这个时候不要急着去启动软件,我们的安装步骤还有最后几步。
打开_SolidSQUAD_文件夹,找到SW2010-2016.Activator.GUI.SSQ.exe文件。
双击运行。
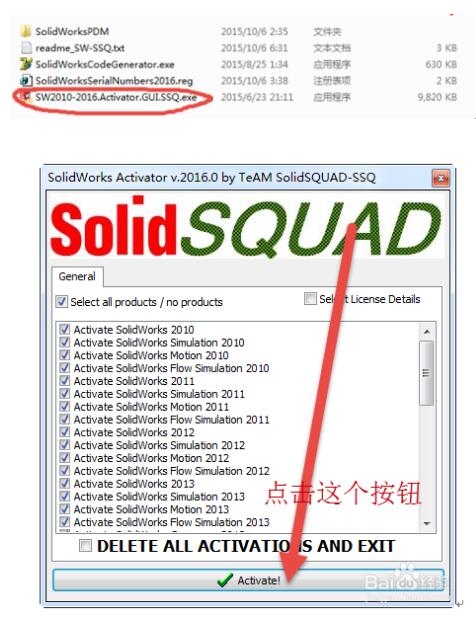
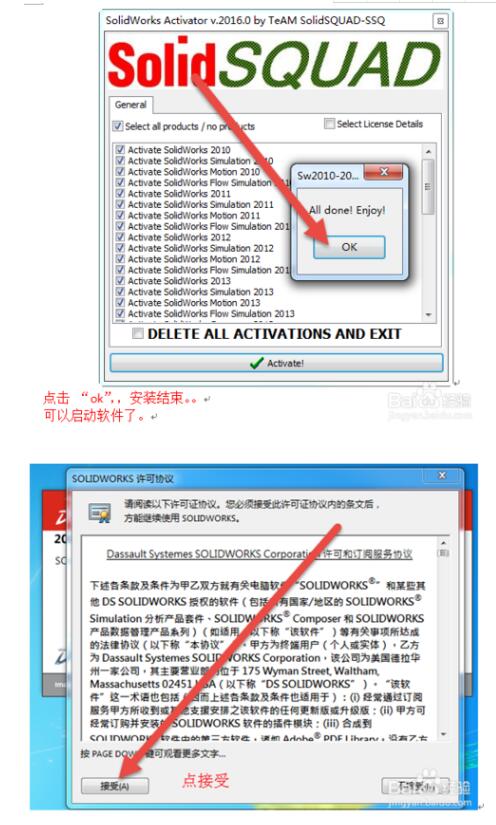
破解教程
1、打开解压后得到的破解文件夹
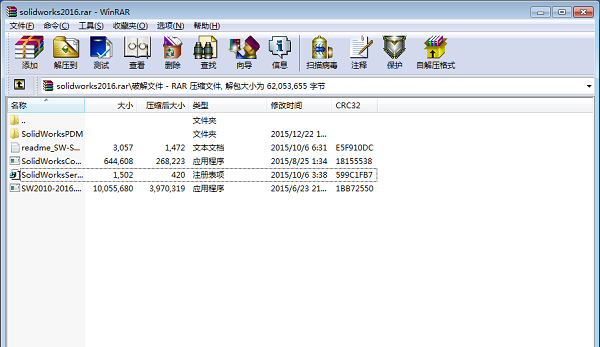
2、打开“SW2010-2013.Activator.SSQ”,勾选最下面和SOLIDWORKS 2016有关的所有项目,点击“Activate”然后点击“install”
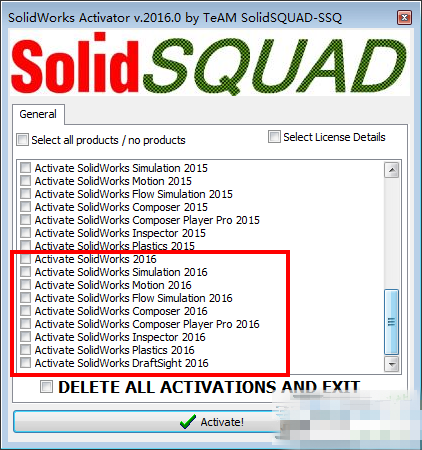
3、破解完成,即可免费使用。
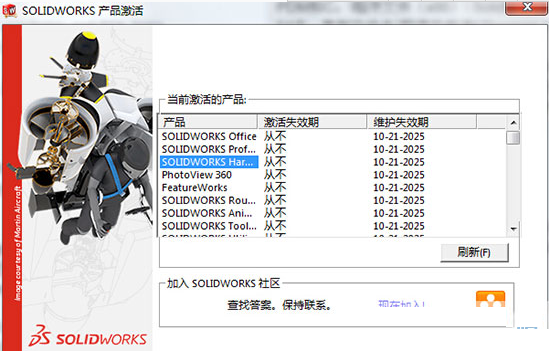
下载仅供下载体验和测试学习,不得商用和正当使用。
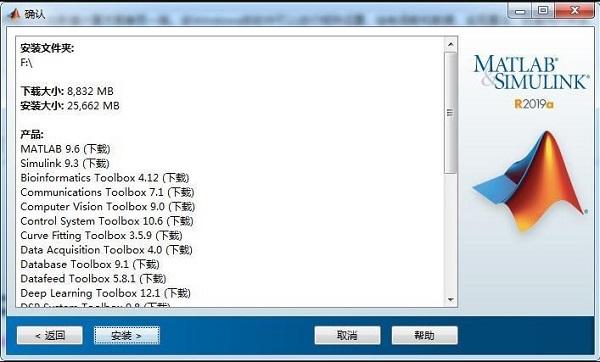
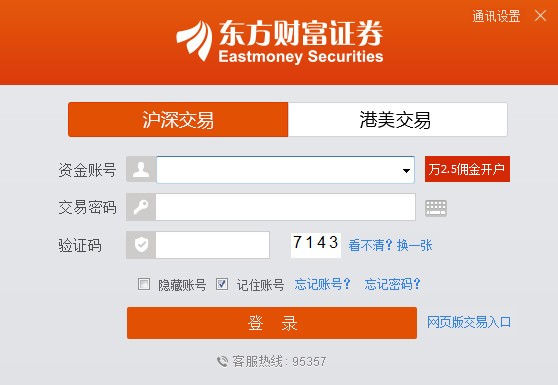
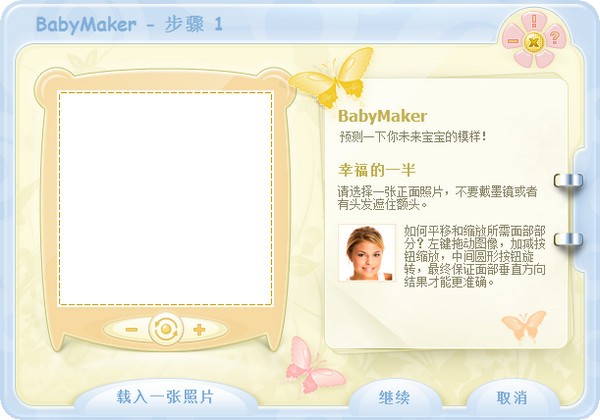
发表评论