【微软邮箱下载】微软邮箱客户端(Outlook) v2019 官方版
软件介绍
微软邮箱Outlook是微软推出的邮箱客户端程序,用户可以通过微软邮箱客户端来查收和发送邮件,以及对邮箱信件的整理,只需用户使用这款软件关联其他邮箱账号,就可以统一管理所有邮箱的软件,十分的方便好用。
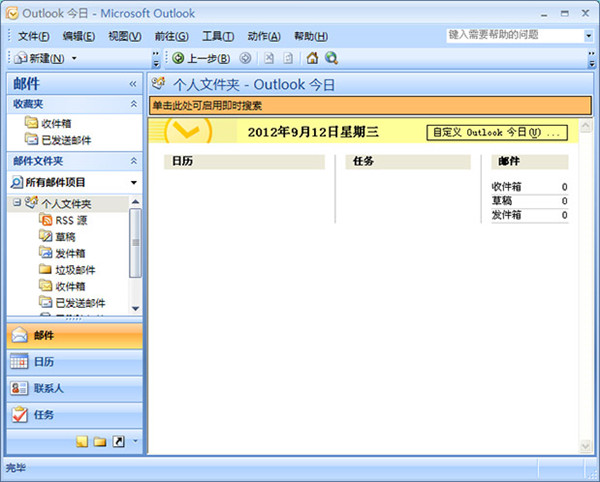
软件特色
1、微软邮箱客户端操作简单,让你轻松通过邮件与联系人进行沟通;
2、界面简洁,功能强大,与微软office系统配合使用可提高办公效率;
3、自动获取新的邮件动态信息,让你不会错过与联系人的有效通讯;
4、贴心的人脉卡片将多个联系人集成到单一视图中,更方便更快捷;
使用方法
1、打开微软邮箱客户端,然后打开运行它,首先会进入欢迎页,点击“下一步”;
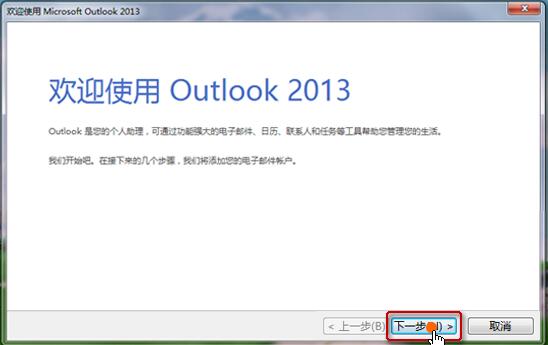
2、弹出“添加电子邮件账户”的对话框,如下图所示,这里我们选择“是”(将outlook设置为连接到某个电子邮件账户),点击“下一步”;
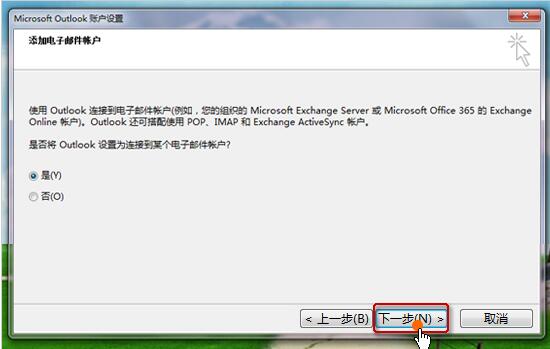
3、接着就会来到这个“自动账户设置”界面,按图所示在这里输入“姓名”“邮箱地址”“密码”,并选择“手动配置服务器设置或其他服务器类型”,点击“下一步”;我们先来输入我们自己电子邮箱账户,如图中1所示:
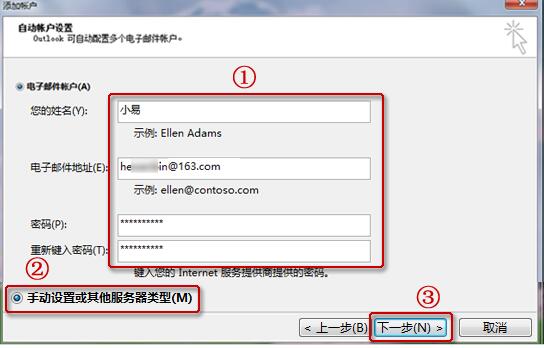
4、接着在点击“手动设置或其它服务器类型”来设置一下:选中“POP或IMAP(P)”选项,点击“下一步”;
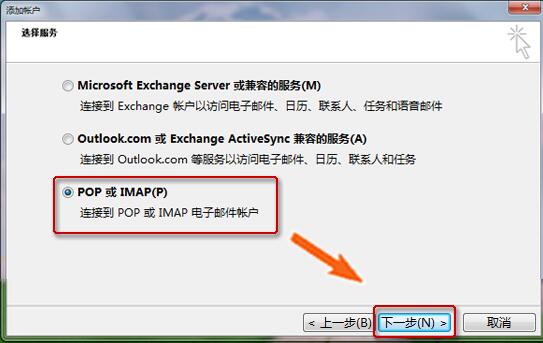
5、按页面提示填写帐户信息:
1)帐户类型选择: pop3 或 imap
2)接收邮件服务器: pop.yeah.net 或 imap.yeah.net
3 发送邮件服务器: smtp.yeah.net
4)用户名: 使用系统默认(即不带后缀的@yeah.net)
5) 填写完毕后,点击“其他设置”;
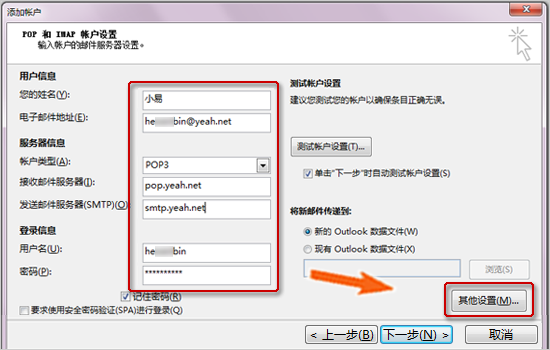
6、点击“其他设置”后会弹出“internet 电子邮件设置”对话框,在这里我们点击上方“发送服务器”选项卡,在它打开的界面中勾选“我的发送服务器(SMTP)要求验证”,并点击“确定”;
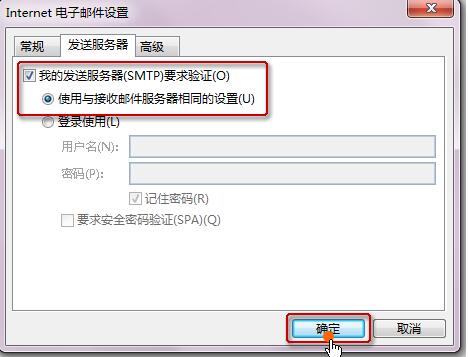
7、前两步设置完成后,然后再返回刚才的对话框,点击“下一步”;
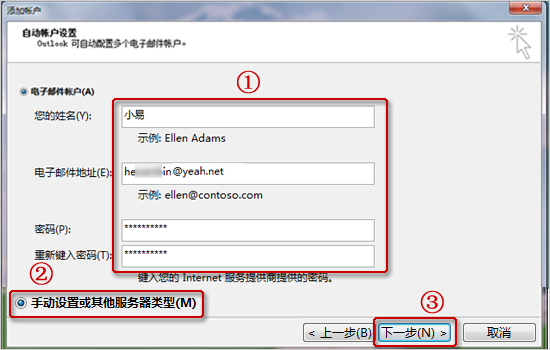
8、最后会弹出一个“测试帐户设置对话框”,如果出现下图情况,这时就说明您的设置成功了,然后就可以使用outlook2013软件了!!
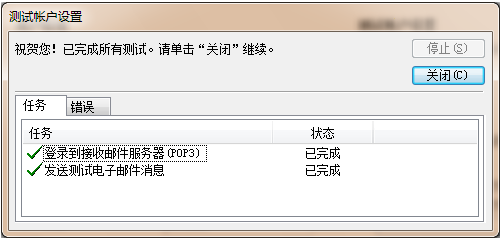
安装方法
1、等待微软邮箱下载完成,接着就会打开Outlook安装向导,点击”next”【下一步】之后就会看到如下界面,这是软件安装相关协议说明,先要仔细阅读,然后勾选“I accept the agreement”【我同意此协议】再点击”下一步“;
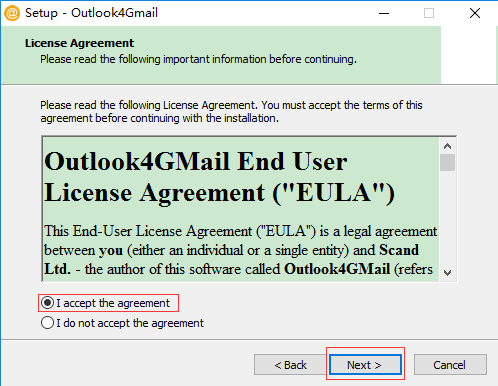
2、接着就来到了选择安装位置,在这里要为outlook2013选择一个合适的安装位置,这里默认是安装在C盘的,小编建议大家点击路径后面的”browse…”【浏览】按钮,选择自定义安装,自己为outlook选择一个非系统盘的位置即可。选择路径完成后点击确定,返回当前页面再点击“next”【下一步】继续安装;
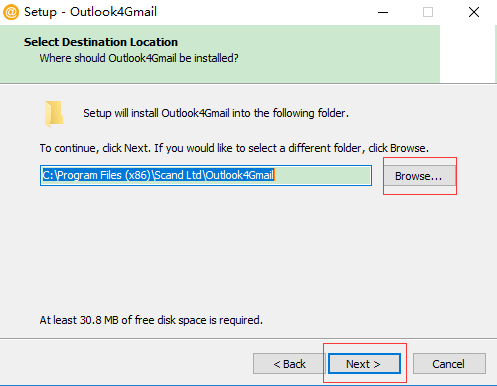
3、最后你就需要耐心等待Outlook2013软件安装,安装完成后再点击”finish”【结束】按钮就可以啦。快去开启你的outlook邮箱之旅吧!
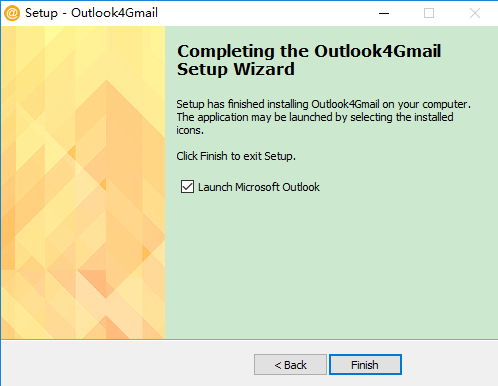
下载仅供下载体验和测试学习,不得商用和正当使用。
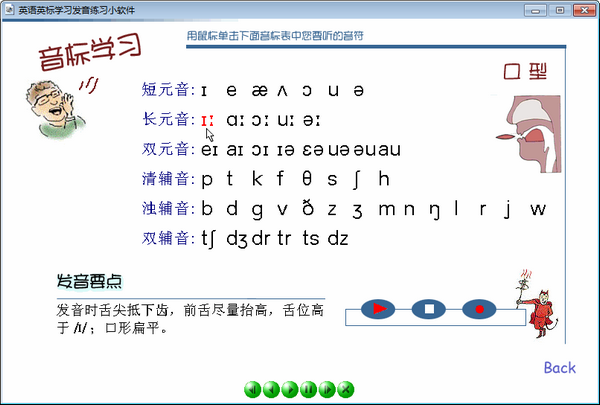
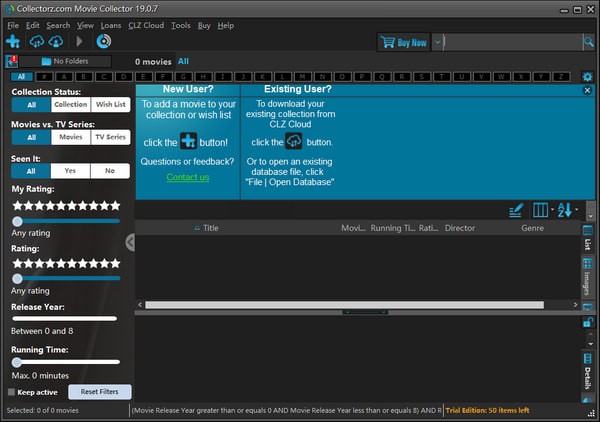
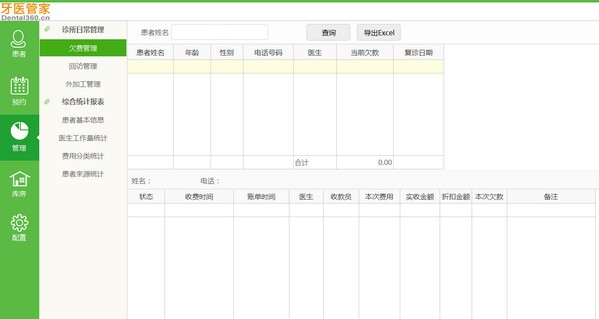
发表评论